
PowerGrades связаны с Вашим пользовательским входом в систему
В отличие от кадров, сохраненных к другим альбомам в списке, которые обычно доступны только проекту, в котором они были сохранены, кадры, сохраненные к альбому PowerGrade, совместно использованы среди всех проектов, которые Вы создаете. Однако то, как универсально кадры PowerGrade доступны, зависит, на котором режиме управления проектами Вы используете; используете ли Вы DaVinci на проекте проектом или управляемое базой данных основание.
В установке режим по умолчанию управления проектами в Решении DaVinci является проектом проектом, где каждый проект сохранен как автономный, автономный файл. В этом режиме удовлетворение альбома PowerGrade универсально доступно каждому проекту, который Вы создаете.
Однако, если Вы переключаетесь на управление базой данных, тогда удовлетворение альбома PowerGrade уникально для каждой базы данных и доступно только другим проектам, сохраненным в той базе данных. Создание новой базы данных также создает новый альбом PowerGrade, который является чистым листом. Однако можно всегда использовать страницу Gallery для копирования кадров PowerGrade из других проектов и баз данных к текущей. Для получения дополнительной информации об управлении проектами и базах данных, см. главу 10.
Функционально, альбом PowerGrade идентичен всем другим альбомам, и можно сохранить, организовать и использовать кадры в альбоме PowerGrade, как Вы были бы с другими альбомами. Так как альбом PowerGrade является специальным альбомом, сохраняющимся Решением, он не может быть удален.
Галерея Page
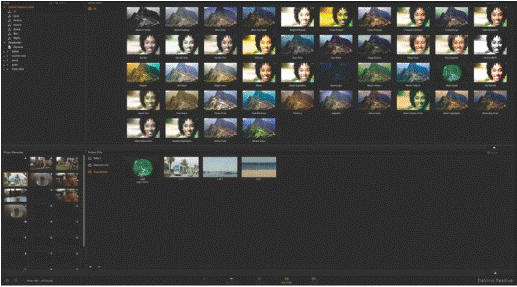
В то время как можно сделать довольно много управления кадрами с помощью Галереи на странице Color, страница Gallery обеспечивает дополнительную функциональность для того, чтобы она скопировала кадры среди различных проектов и баз данных, для того, чтобы организовать кадры и памяти, и для того, чтобы получить доступ к Взглядам Решения DaVinci, сопровождающим приложение.
Страница Gallery разделена на четыре области:
· Навигатор кадров: Позволяет Вам перемещаться по удовлетворению других проектов и баз данных, которые доступны. Независимые проекты, а также база данных> пользователь> отношения проекта, появляются в этом иерархическом списке. Щелкните по треугольнику раскрытия рядом с любым элементом в этом списке для раскрытия, удовлетворяет. Щелкните по любому проекту в списке для раскрытия его альбомов и кадров в браузере Кадров Группы.
· Браузер Кадров группы: Выводит на экран удовлетворение в настоящее время выбранный пункт в навигаторе Кадров. Один или более выбранные кадры может быть скопирован в текущий проект путем выбора альбома в браузере Кадров Проекта и перетаскивания выбранные кадры к области просмотра Кадров Проекта.
· Браузер Кадров проекта: Содержит тот же браузер Кадров Списка альбомов и Проекта, это видимо в Галерее страницы Color.
· Памяти проекта: Обеспечивает большее представление памятей проекта, которые видимы в Галерее страницы Color.
>
Настройка галереи
Существует два способа настроить страницу Gallery для создания большего количества комнаты при просмотре большого количества кадров.
Развернуть различные области:
· Нажмите расширять кнопку в нижних левых из Кадров Группы или браузеров Кадров Проекта для расширения той половины интерфейса для приведения в рабочее состояние всего экрана. После того, как расширенный, кнопка коллапса появляется в нижней левой из расширенной области, позволяющей Вам возвращать интерфейс к способу, которым это было.
Изменять размеры различных областей:
· Переместите указатель на границу между любыми областями Галереи. Когда указатель изменяется на изменять размеры курсор, перетащите границу для изменения размеров смежных интерфейсных областей к любому размеру, которого Вы требуете. Перетаскивание полностью к краю экрана скрывает ту интерфейсную область полностью.
Что доступно в навигаторе кадров
Множество доступов Навигатора Кадров контента через иерархический список. Треугольники раскрытия налево от каждого элемента в браузере Кадров позволяют Вам получать доступ к удовлетворению каждого элемента, и много элементов имеют несколько вложенных уровней контента в, каждый, к которому получает доступ его собственный треугольник раскрытия.
-> Взгляды Решения DaVinci: набор предопределенных классов, категоризированных типом, обеспечивающим превосходные примеры различных взглядов, доступных в Решении. Эти классы установлены с Решением DaVinci и не могут быть изменены.
· Базы данных: Каждая база данных это доступно, появляется в этом списке. Каждая база данных имеет вложенную серию Пользователей, Проектов и Временных шкал в, а также один вложенный элемент PowerGrade для каждого пользователя, обеспечивающего доступ к сохраненным кадрам в.
· Висячие строки: Так как кадры сохранены к отдельному каталогу, определенному в панели General Options Настроек Проекта, каждый раз, когда Вы удаляете базу данных, кадры, соответствовавшие той базе данных, становятся осиротевшими. Все осиротевшие кадры, испытывающие недостаток в соединении с любой текущей базой данных, появляются в элементе Висячей строки в Навигаторе Кадров.
Дата добавления: 2015-10-28; просмотров: 120 | Нарушение авторских прав
| <== предыдущая страница | | | следующая страница ==> |
| Маркировка и поиск кадров | | | Автоматическое соединение и версии |