
Читайте также:
|
Для рендеринга полных носителей фрейма необходимо будет представить каждую 3-D временную шкалу стерео отдельно с помощью средств управления страницы Deliver, выведение любого формата носителя требуется клиентом.
Для рендеринга Совместимых с фреймом носителей, где и изображения лево-и правого глаза сжаты анаморфотным образом в единственный медиа-файл, можно включить флажок "Enable 3D Stereoscopic Render", у основания Выходных Опций страницы Deliver, и затем выбрать метод вывода из всплывающего меню Mesh Options. Можно выбрать Side-by-Side или Line-by-Line. Если Вы хотите вывести традиционный анаглиф красное/синее 3-D изображение стерео для того, чтобы просмотреть на каком-либо дисплее, можно также выбрать Anaglyph.
Можно выбрать Side-by-Side или Line-by-Line. Если Вы хотите вывести традиционный анаглиф красное/синее 3-D изображение стерео для того, чтобы просмотреть на каком-либо дисплее, можно также выбрать Anaglyph.
Вывод 3-D Проектов Стерео Записать на ленту
Для получения дополнительной информации см. Главу 8, "Вывод Ленты."
Если у Вас есть 3-D способный VTR стерео, такой как HDCAM SR с 4:2:2 x 2 режима, флажок "Enable stereo video" в панели Deck Capture и Playback Настроек Проекта включает Решению вывести мультиплексированный стереоскопический видеовыход.
Работа на приспособить странице

Страница Conform - то, куда Вы импортируете отредактированные проекты из других приложений через EDL, AAF или XML. Эти отредактированные данные проекта используются для расположения клипов в Пуле СМИ во временную шкалу, составляющую программу, которую Вы градуируете.
В то время как некоторые форматы проекта позволяют импортировать носители проекта, на которые ссылаются, одновременно как его данные редактирования, просто означающие, что носители автоматически помещены в Пул СМИ вместо Вас имеющий необходимость поместить его там самих.
Это - потому что Решение организует отредактированные временные шкалы и носители, которые они используют отдельно, что возможно импортировать многократные версии проекта с помощью нескольких EDL, AAF или XML-файлов. Результатом является проект Решения с многократными Временными шкалами, каждый имеющий по-другому отредактированное расположение тех же клипов, каждый из которых может совместно использовать классы.
В режиме Offline страница Conform может также использоваться для того, чтобы загрузить Офлайновый Фильм, который можно использовать, чтобы подтвердить, что импортированный проект фактически соответствует исходному проекту как выведено от NLE, и для того, чтобы сравнить новые цветокалибровки и геометрические преобразования, которые Вы делаете против офлайновых эффектов, сделанных во время передовой статьи.

Наконец, в режиме Source по умолчанию, страница Conform также обеспечивает некоторые инструменты для простого редактирования.
Понимание приспособить страница
Страница Conform разделена на три основных области, столбец List слева, Средства просмотра в верхнем правом, и Временная шкала в нижних правых, все из которых помогают Вам управлять импортированный, редактируют данные.
В Решении DaVinci Проекты содержат одну или более временных шкал (подобный последовательности), которые организованы в списке Временных шкал и выведены на экран в редакторе Временной шкалы. Временные шкалы содержат клипы, которые могут быть замечены в Пуле СМИ, и также показанные, как редактируют события в Приспособить списке EDL.
По умолчанию классы связаны с временным кодом исходного клипа, к ним применены. Если новая временная шкала, которую Вы импортируете, перестраивает клипы в различный порядок, классы автоматически следуют за клипами, таким образом, каждая новая временная шкала наследовала классы, Вы создали в других временных шкалах.
Примечание: Это отношение может быть приостановлено так, чтобы различные временные шкалы могли иметь независимые наборы классов с помощью Локальных версий. Однако по умолчанию классы клипа совместно использованы каждым экземпляром того клипа во всех временных шкалах с помощью Удаленных версий. Для получения дополнительной информации см. Главу 7.
Список временных шкал
Список Временных шкал содержит Основную временную шкалу, вместе со всеми другими временными шкалами, или импортированными или созданными в том проекте.
Пул СМИ

Пул СМИ также выведен на экран на странице Conform, таким образом, можно отредактировать клипы во Временную шкалу. По умолчанию Пул СМИ имеет единственное мусорное ведро, названное "Ведущим устройством".
Если Вы создаете многократные мусорные ведра в Пуле СМИ, они появляются как дополнительные заголовки под Основным мусорным ведром. Каждый заголовок имеет треугольник раскрытия в своем левом, позволяющем Вам показывать и скрывать удовлетворение того мусорного ведра. Можно создать больше мусорных ведер путем Щелчка правой кнопкой где угодно в пустой области Пула СМИ и выбора Add Bin. Можно переименовать любое пользовательское мусорное ведро путем Двойного щелчка по его имени и ввода нового, или путем Щелчка правой кнопкой по заголовку мусорного ведра и выбора Rename Bin.
Если Вы работаете с проектом, имеющим многократные временные шкалы, можно переключиться среди доступных временных шкал во множество путей.
Пул эффектов

Пул Эффектов содержит мусорное ведро с различными Видео Переходами, которые могут использоваться для того, чтобы отредактировать во Временной шкале.
Можно перетащить любой Видео Переход любому, редактируют точку во Временной шкале, имеющей перекрывающиеся дескрипторы клипа для добавления его к редактированию; у Вас есть опция для перетаскивания перехода так, чтобы это закончилось на, центрировалось на или запустилось на точке редактирования просто путем перетаскивания его к надлежащему расположению.
Приспособьте списку EDL
Нажатие кнопки EDL заменяет Пул Эффектов Приспособить списком EDL, показывающим представление списка стиля EDL всех событий редактирования в в настоящее время выбранном видеотреке текущей временной шкалы. Какой бы ни временная шкала выбрана в дисплеях списка Временных шкал его события здесь.
Каждый клип и переход показаны как одиночные соревнования, каждый из которых содержит многократные столбцы информации. Если Вы переиздаете временную шкалу, Ваши изменения также отражены в этом списке.
Каждый раз, когда Вы перемещаете Временную шкалу playhead для пересечения клипа, Приспособить обновления списка EDL для показа только клипов на видеотреке, пересекающийся клип идет, и что событие клипа выделено в Приспособить списке EDL. Это упрощает видеть корреспонденцию между клипом во Временной шкале и ее событием, которое полезно при поиске и устранении неисправностей проблем.
Каждое событие содержит следующие столбцы информации:
-> #: число события (который соответствует числу клипа, показанному в Уменьшенной Временной шкале страницы Color),
Шатание: имя шатания соответствующего клипа
V: Видео событие
C: Тип события (C для сокращения, D для распадаются или переход),

Dur: число, показывающее продолжительность перехода во фреймах.
Источник В/Определять источник: на Источник В и Источник временной код, указывающий на инициирующий временной код, ссылается тот клип
Запись В/Записывать: Запись В и Запись временной код, указывающий, что позиция клипа во Временной шкале.
Комментарии: Независимо от того, что комментарии присутствовали в импортированном EDL. Например, отсеките имена, экспортируемые от исходного NLE, который будет использоваться в качестве имен шатания в потоках операций RED с помощью импорта EDL.
Источник и Средства просмотра Временной шкалы / Средства просмотра Офлайновой и Временной шкалы

Исходное Средство просмотра позволяет Вам просматривать индивидуальные клипы от Пула СМИ для подготовки их к тому, что они отредактировали. Всплывающее меню Source / Source/Offline в нижнем левом углу этого Средства просмотра позволяет Вам переключаться на режим Offline Viewer для отображения Офлайнового Фильма проекта, который можно сравнить с Временной шкалой. Больше информации о том, как использовать Офлайновое Средство просмотра, появляется далее в этой главе. Тем временем Средство просмотра Временной шкалы показывает фрейм в позиции playhead во Временной шкале. Можно выбрать любое средство просмотра путем щелчка, и имя в настоящее время фокусирующегося Средства просмотра появляется в оранжевом.
Оба Средства просмотра совместно используют следующие экранные средства управления:
> Поле Duration: В верхней левой стороне вкладки Source это выводит на экран общую продолжительность клипа или продолжительность от В к точка, если они были помещены. На вкладке Timeline это выводит на экран общую продолжительность в настоящее время выбранной временной шкалы.
> Имя клипа: имя клипа выведено на экран в центре строки заголовка Viewer.
Дисплей Временного кода источника/Временной шкалы: В верхней правой стороне вкладки Source это поле показывает временной код текущего фрейма в позиции playhead в панели Скребка вкладки Source. На вкладке Timeline это поле показывает временной код текущего фрейма в позиции playhead во Временной шкале.
Панель скребка: На вкладке Source перетащите в панели Скребка к репозиции Источник playhead, вычищая через клип. На вкладке Timeline перетащите к репозиции playhead всюду по всей программе.
Транспортные средства управления: Эти средства управления включают, слева направо, Переход, чтобы Сначала Структурировать, Перемотаться, Отстраниться, Играть Реверс, Остановку, Игру Вперед, Шаг вперед, Ускоренную перемотку, Переход для Длительности Фрейма. Щелчок по Rewind или Fast Forward многократно увеличивает уровень скорости, в которую перемещается playhead.
В / кнопках: Места В и указывают, с которым можно определить диапазон клипа, или Временной шкалы, в подготовке к редактированию.
При открытии Офлайнового Средства просмотра одно дополнительное управление появляется, который заменяет поле Duration:
Поле Offset: Позволяет Вам определять смещение, во фреймах, с которыми можно синхронизировать офлайн идентифицированный мультимедийный клип, который Вы импортировали для сравнения с в настоящее время выбранной временной шкалой. Можно выбрать число в этом поле для ввода нового значения, или можно использовать/стрелка вниз кнопки для изменения этого значения.
Временная шкала
Временная шкала показывает, какой бы ни элемент в настоящее время выбран в списке Временных шкал. Это обеспечивает визуальное представление отредактированной программы, это полезно для того, чтобы проверить, что проект был импортирован правильно, проверяя носители, соответствующие каждому клипу в программе и выполняющие простые редакционные задачи, необходимые для подготовки проекта к тому, что он градуировал (такие как замена или добавление клипов, наложение составляет композит, и изменяющий составные режимы или переходы).
Линейка временной шкалы: Линейка Временной шкалы показывает временной код программы, и playhead указывает на текущий фрейм текущего клипа. Какой бы ни клип пересекается, playhead является тем, что Вы будете продолжать работать на странице Color. Перетаскивание в Линейке Временной шкалы перемещает playhead.
Playhead: playhead автоматически синхронизирует с панелью Скребка Средства просмотра Временной шкалы playhead, playheads во временной шкале Минивременной шкалы и Миниатюры страницы Color и playhead на странице Viewer. Кроме того, Приспособить EDL перечисляет событие, соответствующее клипу, пересекающему playhead, автоматически выделен.
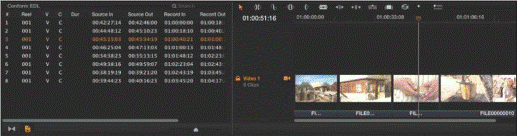
Поле Timecode: Показывает текущее значение временного кода, соответствующее позиции playhead.
Видеотреки: Решение DaVinci поддерживает многократные видеотреки. Слева от каждой дорожки область заголовка, содержащая много средств управления.
Заголовок дорожки: Заголовок Дорожки содержит различные средства управления для того, чтобы выбрать, блокировать/разблокировать и позволить/запретить дорожкам. Каждый заголовок дорожки также перечисляет, сколько клипов появляется на той дорожке. Заголовок Дорожки содержит следующие три средств управления.
Кнопка Lock Track: Оранжевый когда включено. Когда дорожка заблокирована, клипы не могут быть заменены, перемещены, или иным образом отредактированы, несмотря на то, что пристегивается могут градуироваться, заблокированные дорожки. Когда выключено, все редакционные функции включены.
Номер дорожки: Каждая дорожка пронумерована согласно ее позиции. Нижняя дорожка является "Видео 1," и впоследствии пронумерованные дорожки кажутся выше во Временной шкале. Щелкните по числу любой дорожки для выбора той дорожки для различных функций редактирования; выбранная дорожка выделена черная.
Кнопка Enable Track: Оранжевый, когда та дорожка выбрана, серая, когда та дорожка не выбрана, наклонная черта указала, что отключена дорожка. Самая правая кнопка позволяет Вам включать и выключать дорожки. Клипы для выключенных дорожек не видимы в Средстве просмотра, не обнаруживайтесь на странице Color, и не доступны для рендеринга или вывода.
Вертикаль и горизонтальные полосы прокрутки: Если Ваш проект более длинен, чем текущая ширина Временной шкалы, или число видеотреков более высоко тогда текущая высота Временной шкалы, эти полосы прокрутки позволяют Вам перемещаться вокруг Вашей программы.
-> Ползунок изменения масштаба: Позволяет Вам масштабировать в или из клипов во Временной шкале. Используйте колесико прокрутки своей мыши, чтобы горизонтально масштабировать в и из Временной шкалы. В то время как изменение масштаба вниз уменьшает масштаб, прокрутка увеличивает масштаб. Можно также использовать Команду - Плюс увеличить масштаб, и Управлять - Минус уменьшать масштаб, и Shift-Z для приспосабливания каждого клипа в программе в доступную ширину Временной шкалы.

- Кнопка Expand Timeline: Щелкните для расширения Временной шкалы до полной ширины дисплея, продвигая Проект, Пул СМИ и списки Пула Эффектов, таким образом, они короче. Щелкните для уменьшения Временной шкалы назад к ширине Средств просмотра Источника и Временной шкалы.

> Всплывающее меню Customize Timeline: Четыре набора средств управления позволяют Вам настраивать вид клипов на дорожках, вывести ли на экран аудио формы волны, вывести ли на экран флаги и маркеры и высоту дорожки.
Кнопка Show Audio Meters: Открывает и закрывает метры аудио страницы Conform, который также содержит аудио бесшумную кнопку. Если у Вас есть дисплей с 2560x1440 разрешение, можно видеть все 16 аудио метров, но на более низких дисплеях разрешения появляются только 8 аудио метров.
Панель инструментов
Восемнадцать кнопок, запускающихся слева, работающих вдоль вершины Временной шкалы, позволяют Вам выбирать различные инструменты для того, чтобы выполнить различные функции редактирования. Эти функции описаны более подробно в Главе 5 Главы, "Редактируя и Аудио Синхронизации."
Настройка приспособить страница
В то время как существует несколько способов, которыми можно настроить Приспособить Страницу, они также охвачены в Главе 5. Расположение по умолчанию довольно хорошо в целях импорта, редактирует и соответствующие носители, крытые в эту главу.
Основная временная шкала
Каждый раз, когда Вы или импортируете носители в Пул СМИ или импортируете проект в Приспособить Страницу, Основная временная шкала автоматически создана.
Основная временная шкала состоит из одной длинной последовательности каждого клипа в Пуле СМИ, расположенном в порядке возрастания временным кодом. Каждый клип в Основной временной шкале появляется в ее полной продолжительности, независимо от продолжительности ее соответствующего клипа в EDL - AAF-или импортированная из XML временная шкала. Каждый раз, когда Вы добавляете больше клипов к Пулу СМИ, они автоматически добавлены к Основной временной шкале.
Основная временная шкала полезна для организации носителей, для которых никакое редактирование еще не было сделано, такой, градуируя цифровые ежедневные газеты. Основная временная шкала также полезна для идентификации диапазона подобных клипов, на основе их подобных диапазонов временного кода. Например, Вы могли счесть все выстрелы "говорящей головы" от определенного раздела ленты кластеризируемыми вместе в Основной временной шкале.
Создание пустой временной шкалы

У Вас также есть опция создания новых, пустых временных шкал. Это может быть полезно для сборки Вашего собственного подмножества носителей для того, чтобы градуировать. Например, Вы могли сортировать Пул СМИ именем шатания и добавить все клипы от определенного шатания до выделенной временной шкалы. Поочередно, Вы могли использовать пустую временную шкалу для создания простого руководства, грубо редактируют собственной последовательности клипов при сравнении клипов с друг другом на наборе.
Создать пустую временную шкалу:
Сделайте одно из следующего:
Выберите File> New Timeline.
Щелкните правой кнопкой в списке Временных шкал страницы Conform и выберите Create New Timeline.
Когда Новое окно Опций Временной шкалы откроется, измените Временной код Запуска при необходимости, введите имя в Поле имени Временной шкалы, включите флажок Empty Timeline и нажмите "OK".
Примечание: Если Вы не включите флажок Empty Timeline, то новая временная шкала, это создано, будет содержать все носители, найденные в Пуле СМИ.
Новая, пустая временная шкала создана, готова к Вам отредактировать клипы в.
Создание временной шкалы с дескрипторами
Если необходимо представить носители с дескрипторами прежде, чем экспортировать временную шкалу в другое приложение, можно создать двойную версию градуируемой временной шкалы (или Основной временной шкалы) на странице Conform сначала. Временная шкала с дескрипторами полезна, если Вы записываете временную шкалу для записи на ленту, и Вы должны предварительно прокрутить время.
Создать временную шкалу с дескрипторами:
Откройте страницу Conform и выберите любую временную шкалу или Основную временную шкалу, Вы хотите копировать во временную шкалу с дескрипторами.
Сделайте одно из следующего:
Выберите File> New Timeline With Handles.
Щелкните правой кнопкой по Основной временной шкале, или любая другая временная шкала во Временных шкалах перечисляют и выбирают "Create New Timeline With Handles."
Временная шкала с диалоговым окном Установки Дескрипторов появляется.
e o o
Временная шкала с установкой дескрипторов
Пред Значение Дескриптора (Фреймы) 0
Значение Дескриптора Сообщения $ (Фреймы) 0
Исходный Режим •> / Вызывают Дескрипторы Biack
Отмена
Окно дескрипторов для определения длины дескриптора и контента
Скорректируйте следующие настройки:
Пред поле Handle Value (Frames): число фреймов для добавления передо Что касается клипа. Введите число в поле или используйте/стрелки вниз для корректировки значения фрейм за один раз.
Поле Post Handle Value (Frames): число фреймов для добавления после точки клипа. Введите число в поле или используйте/стрелки вниз для корректировки значения фрейм за один раз.
Флажок Source Mode: Сортирует клипы в новой временной шкале в порядке возрастания, согласно исходному временному коду.
Флажок Force Black Handles: Для клипов, испытывающих недостаток в дополнительных носителях в голове или хвосте, включая этот флажок рендеринг черные вместо этого, создающие дескрипторы, где ранее не было ни одного.
Когда Вы закончены, нажимаете "OK", и когда Приспособить диалоговое окно Настроек появляется, проверьте настройки, которые Вы выбрали, и нажмите "OK" во второй раз.
Если Вы требуете, вводите пользовательское имя для новой временной шкалы в диалоговом окне Имени Временной шкалы, появляющемся, и нажать "OK". По умолчанию новое имя является именем предыдущей временной шкалы с" (Дескрипторами)", добавленными к нему.
Новая временная шкала создана с клипами, которые более длинны для отражения добавленных дескрипторов.
Следует иметь в виду, что временные шкалы с дескрипторами имеют абсолютно различную синхронизацию тогда исходная временная шкала и не предназначены, чтобы использоваться, играться или экспортироваться вместо первоначально градуируемой временной шкалы. Временные шкалы с дескрипторами только предназначены, чтобы использоваться для вывода, чтобы записать на ленту с дескрипторами, или представить носители с дескрипторами по-другому, например, добавить дескрипторы, которые можно использовать для расширения отслеживания движения, это применяется к одному или более окнам. Для экспорта EDL или XML-файла выберите первоначально градуируемую временную шкалу сначала.
Примечание: Если Вы просто хотите представить СМИ с дескрипторами, можно использовать установку "Add x Handles" в Выходных опциях настроек Render при рендеринге программы на странице Deliver.
Решение проблем с импортом проекта
Решение DaVinci обеспечивает инструменты, чтобы помочь Вам иметь дело с проблемами, которые могут произойти при импорте файлов проекта в любом формате от множества источников.
Пересоединение клипов, которым неприспосабливают, путем импорта дополнительных СМИ
Существует еще две команды Import, которые полезны, когда там неприспособлены клипы во временной шкале, потому что медиа-файлы отсутствовали в каталоге, первоначально выбранном, когда были импортированы XML или проект AAF. Если Вы находите, что эти клипы, которым неприспосабливают, соответствуют носителям, который был помещен в другой каталог, существует простой способ для фиксации этого.
Импортировать клипы, которым неприспосабливают, и повторно приспособить им временной шкале:
На странице Conform Щелкните правой кнопкой по проблемной временной шкале в списке Временных шкал и выберите одну из следующих команд:
Импорт> Дополнительные Клипы Со Свободным Соответствием Имени файла: Ищет временную шкалу все клипы, которым неприспосабливают и запрашивает Вас определять каталог носителей, с которыми можно попытаться приспособить им, добавляя только носители, это необходимо для Пула СМИ. Команда "Loose Filename Match" игнорирует расширения файла, который позволяет Вам заменять офлайновые носители онлайновыми носителями в различном формате.
Импорт> Дополнительные Клипы С Трудным Соответствием Имени файла: Ищет временную шкалу все клипы, которым неприспосабливают и запрашивает Вас определять каталог носителей, с которыми можно попытаться приспособить им, добавляя только носители, это необходимо для Пула СМИ. Команда "Tight Filename Match" ищет только носители с идентичными расширениями файла.
Выберите каталог с остающимися носителями, которым приспособят в диалоговом окне, появляющемся, и нажать "OK".
Если условия, необходимые для того, чтобы соответствовать медиа-файлам в каталоге, который Вы выбрали к клипам, которым неприспосабливают, в текущей временной шкале, соблюдают, то необходимые файлы автоматически добавлены к Пулу СМИ, и клипы, которым неприспосабливают, становятся приспособленными.
Контакт с конфликтами шатания
При импорте проектов из других приложений клипы с наложением временного кода и имен шатания вызовут конфликты шатания. Это часто происходит, когда носители были добавлены с временным кодом, но никакой идентификатор шатания (например, выстрелы от многократных неопознанных шатаний, которые все запускают в 0 часов). Это может также произойти, если выстрелы добавлены к Пулу СМИ неправильно, такой как тогда, когда заменяющие выстрелы добавлены к Пулу СМИ, но исходные носители все еще там.
Подсказка: Наложение временного кода часто происходит в нормальном ходе работы, но должно управляться путем изменения встроенного имени шатания каждого клипа, или путем организации носителей в различных папках.

Конфликты шатания во временной шкале могут быть идентифицированы в редакторе Временной шкалы значком "внимания" в миниатюре.

К счастью, Решение DaVinci имеет простой способ разрешения конфликтов шатания. Для разрешения шатания конфликтуют путем пересоединения носителей клипа:1. щелкните правой кнопкой по значку "внимания" любого клипа во Временной шкале.
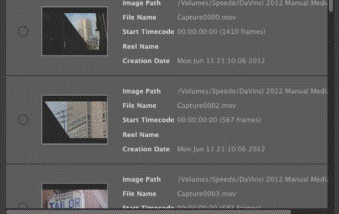
Окно Конфликта появляется, показывая список всех файлов в Пуле СМИ с временным кодом, перекрывающим клип Вы Щелкнутый правой кнопкой. Каждый элемент в списке имеет миниатюру клипа, путь файла, имени файла, запуская временной код, имя шатания, и дату создания, чтобы помочь Вам определять, какой из клипов в том списке является корректным.
Окно Урегулирования конфликтов
2. Щелкните по переключателю корректного медиа-файла для того клипа и нажмите Apply.

Клип во Временной шкале изменяется для отражения носителей, которые Вы выбрали, и значок "внимания" заменен значком "Resolved", указывающим, что был разрешен конфликт.
Соединенные и расцепляемые классы в многократных временных шкалах
По умолчанию любые клипы, относящиеся к тому же файлу в Пуле СМИ, соединены и совместно используют те же Удаленные версии классов, примененных к ним. Например, два клипа, которые являются крупными планами от того же, берут, относятся к тому же медиа-файлу, таким образом, они и автоматически соединены с друг другом и совместно используют те же удаленные классы.
Это также истинно для клипов, появляющихся в многократных временных шкалах. Клипы, располагающиеся в различных временных шкалах, но относящиеся к тому же файлу в пуле носителей, соединены и совместно используют те же удаленные версии классов. Это - то, почему можно градуировать одну временную шкалу, и затем импортировать переизданную версию через EDL, AAF или XML, и иметь новую временную шкалу, автоматически наследовали все классы от предыдущей временной шкалы.
Однако можно переопределить это поведение для имения одной временной шкалы, это независимо градуируется от других. Просто выберите ту временную шкалу, откройте страницу Color, Щелкните правой кнопкой по любому клипу в Уменьшенной временной шкале и выберите Copy Master Timeline Grades из контекстного меню. Все классы скопированы в Локальные версии, и от той точки на всех изменениях Вы делаете к классам в той временной шкале, не имеют никакого эффекта на другие временные шкалы в Вашем проекте.
Для получения дополнительной информации о Локальных и Удаленных версиях, см. Главу 7, "Копирование и Управление Классами.
Заменяющие СМИ непосредственно во временной шкале
Часто необходимо заменить один клип во временной шкале с различным клипом. Например, Вы, возможно, должны заменить старую версию эффекты, застреленные из более нового, который это было просто поставлено, или офлайновая версия видеозаписи запаса, снятой из более высокого качества один.
Это легко сделано с помощью Команды редактирования Замены, автоматически заменяющей клип во Временной шкале с клипом в Исходном Средстве просмотра, с помощью продолжительности клипа Временной шкалы для определения продолжительности входящих носителей и позиций Средства просмотра и Временной шкалы playheads, чтобы выстроиться в линию, как должны быть помещены входящие носители.
Заменять клип вручную во Временной шкале с клипом от Пула СМИ:
Выберите клип в Пуле СМИ, который Вы хотите подкачать во Временную шкалу так, чтобы это появилось в Исходном Средстве просмотра.
Переместите playhead в Исходное Средство просмотра к фрейму, который Вы хотите выстроить в линию с фреймом в клипе, который Вы заменяете.

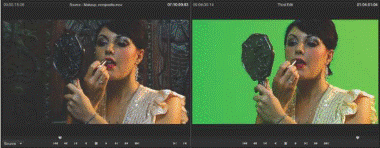
3. Переместите playhead во Временную шкалу к клипу, который Вы хотите заменить и выровнять его с фреймом, соответствующим фрейму в позиции playhead в Исходном Средстве просмотра.

4. Нажмите кнопку Replace Clip.

Подсказка: Другой способ управлять многократными версиями обновленных выстрелов эффектов состоит в том, чтобы наложить каждый обновленный выстрел на новый видеотрек. Тем путем можно сохранить более старые клипы, вместе с их классами, доступными во временной шкале для более поздней ссылки.
Повторно соответствуйте от мусорных ведер
Команда "Reconform From Bins" полезна для помогания Вам вручную выбирать, каким носителям, в проектах с многократными мусорными ведрами Пула СМИ, содержащими двойные версии клипов, Вы хотите, чтобы текущая временная шкала была приспособлена.
По умолчанию все клипы, которые Вы добавляете к Пулу СМИ, сохранены в папке Master, которая может быть замечена наверху Пула СМИ.
Однако можно создать мусорные ведра, расположенные в папке Master, для того, чтобы добавить носители, которые Вы хотите организовать отдельно. Например, Вы могли использовать мусорные ведра для:
Организуйте носители лево-и правого глаза в стереоскопических потоках операций.
Добавьте новые версии клипов эффектов, которые необходимо поместить.
Добавьте носители онлайнового качества, которыми можно заменить носители офлайнового качества, с которыми Вы работали до сих пор.
Добавьте повторно отсканированную видеозапись запаса для замены временных клипов, которые Вам первоначально дали.
Когда Вы добавляете новые клипы к Пулу СМИ, во всех этих случаях хороший способ организовать новые клипы состоит в том, чтобы создать новое мусорное ведро Пула СМИ путем Щелчка правой кнопкой по Основному мусорному ведру, выбора Add New Bin, и затем выбора новой папки.
Как только Вы организовали мусорные ведра клипов таким образом, можно использовать, "Повторно соответствуют От Мусорных ведер" для выбора, каким мусорным ведрам Вы хотите приспособить текущей временной шкале. Следует иметь в виду, что для этого для работы заменяющие носители, которые Вы добавляете к этим мусорным ведрам, должны иметь идентичный временной код и имена шатания к носителям, которые он предназначается для замены. Если временной код не будет соответствовать, то необходимо будет вручную заменить клип во Временной шкале.
Повторно приспособить временной шкале клипам в определенном мусорном ведре Пула СМИ:
Щелкните правой кнопкой по временной шкале в списке Временных шкал и выберите Reconform From Bins.
Диалоговое окно списка папок появляется с выведенной на экран папкой Master.
Щелкните по треугольнику раскрытия налево от Основного мусорного ведра для раскрытия мусорных ведер, содержавших в.
Включите флажки для мусорных ведер с носителями, Вы хотите приспособить временной шкале и выключить флажки для мусорных ведер с носителями, которые Вы хотите проигнорировать.
▼ □ Ведущее устройство
0 Офлайновых Прокси
Примените отмену
Выбор папок для повторно соответствует
4. Нажмите Apply.
Временная шкала автоматически обновлена для приспосабливания носителям, содержавшим в мусорных ведрах, которые Вы проверили.
Если Вы используете, "Повторно соответствуют От Мусорных ведер" и двух клипов с идентичным временным кодом, и имена шатания находятся в выбранных папках, у Вас будет конфликт шатания во Временной шкале. По умолчанию клип, последний раз добавленный к Пулу СМИ, используется по умолчанию, но можно хотеть вручную разрешить такие конфликты шатания только, чтобы быть уверенными, что Вы используете корректную версию.
Сила соответствует
Если у Вас будет проблема с временной шкалой так, что, то клип, которому неприспосабливают, просто не будет автоматически соответствовать никакому клипу в Пуле СМИ, даже если Вы будете знать, что клип там, можно использовать команду Force Conform, чтобы вынудить клип во временной шкале соответствовать клипу выбора.
Для принуждения приспосабливают клипу, которому неприспосабливают, другому клипу в Пуле СМИ:
Выберите клип в Пуле СМИ.
Щелкните правой кнопкой по клипу, которому неприспосабливают, во Временной шкале и выберите Force Conform из контекстного меню.
Выбранному клипу во Временной шкале приспосабливают клипу, который Вы выбрали в Пуле СМИ одним из двух способов:
Если выбранный клип в Пуле СМИ имеет соответствие временному коду, и шатание называют метаданные, то новому клипу отлично приспосабливают как первоначально определено исходными EDL/AAF/XML данными проекта.
Если клип Пула СМИ не имеет временного кода, соответствующего выбранному клипу во Временной шкале, то новому клипу приспосабливают так, что, первый фрейм клипа Пула СМИ выровненный первого фрейма клипа, которому повторно приспосабливают, во временной шкале и занимает ту же продолжительность.
Если Вы Щелкнете правой кнопкой по тому клипу снова, то Вы будете видеть, что флажок рядом с пунктом меню Force Conform установлен, показывая Вам, что клип был силой, которой приспосабливают носителям, для которых это не было первоначально соответствие.
Важный: клип, который Вы выбираете в Пуле СМИ, должен быть равным в длине, или дольше, чем клип Вы выбираете во временной шкале для Силы, Повторно соответствуют работе.
Обрезка СМИ R3D
Если Вам предоставили файл проекта, что ссылки носители R3D, вместе с в целом слишком большим количеством исходных носителей для приспосабливания можно быть колеблющимися для копирования всего этого носители к ускоренному хранению, так как (a) большая часть из него, вероятно, неиспользовано, и (b) это возьмет навсегда для копирования и забьет локальное хранение. В этом случае можно использовать команду Trim RED Clips для копирования уменьшенного набора медиа-файлов, состоящих из только клипов, используемых в текущей временной шкале на странице Conform.
Обрезать носители R3D:
Соедините жесткий диск, содержащий носители R3D, которым приспособят Вашей рабочей станции.
Импортируйте отредактированный файл проекта, как EDL, AAF или XML-файл, в страницу Conform, и приспособьте ему носителям, как обычно.
Вручную выберите клипы в текущей временной шкале, которую Вы хотите обрезать. Это, вероятно, включает всю временную шкалу, поэтому нажмите Command-A для выбора всех клипов.
Подсказка: Если существует определенный диапазон текущей временной шкалы, Вы хотите выбрать, можно также нажать Shift-Z, чтобы приспособить каждый клип в программе в текущую ширину Временной шкалы, и затем выбрать столь большую часть временной шкалы, как Вы требуете.
Теперь, Щелкните правой кнопкой где угодно во Временной шкале страницы Conform и выберите Trim RED Clips.
В диалоговом окне файла, появляющемся, выберите объем и каталог, в который можно скопировать обрезанные носители. Для создания нового каталога Щелкните правой кнопкой по значку Volume в списке Браузера Файла, выберите New Folder, введите имя в получающееся диалоговое окно и нажмите "OK".
Нажать "OK".
Все выбранные носители скопированы в указанный каталог. В этой точке можно повторно соединить текущую временную шкалу с новыми носителями.
Щелкните правой кнопкой где угодно в Пуле СМИ и выберите Remove All Clips in Bin. Это опустошает Пул СМИ, и клипы во временной шкале, которой приспосабливают, идут офлайн.
Примечание: Можно только удалить все клипы, пока Основная временная шкала не то, что в настоящее время выбрано.
Теперь, Щелкните правой кнопкой по временной шкале, которой приспосабливают, в списке Временных шкал, выберите Import> Additional Clips With Tight Filename Match, и затем выберите каталог, в который Вы скопировали обрезанные носители R3D на шаге 5.
Обрезанные носители теперь заполняют Пул СМИ, и клипам в выбранной временной шкале автоматически повторно приспосабливают новым носителям. Вы теперь готовы градуировать проект.
Создание Сравнений в Офлайновом Режиме / Режиме Временной шкалы
При установке Левого Средства просмотра на странице Conform к режиму Offline Вы в состоянии сравнить Офлайновый Фильм с временной шкалой с обоими playheads, сопрягший вместе. Поскольку Вы играете временную шкалу, Офлайновые игры файла Фильма также.
Офлайновый Фильм должен быть добавлен к Пулу СМИ в частности как "офлайновый" клип и связан с определенной временной шкалой путем Щелчка правой кнопкой по той временной шкале в списке Временных шкал и выбора его из подменю Link Offline Video.
Идея состоит в том, что, если Ваш клиент экспортирует сглаженную версию их отредактированной последовательности одновременно, как они экспортируют EDL, AAF или файл проекта XML, они требуют градуируемый, тогда можно сравнить данные проекта, это импортировано в Решение в фактическое видео офлайнового редактирования.
Примечание: Как правило, сглаженная версия программы, которую Вам дают, использует низкокачественный кодек и содержит эффекты и коррекцию цвета, это не является окончательным, который является, почему это вызвало Офлайновый Фильм.
Существует две причины сравнения Офлайнового Фильма с временной шкалой:
Проверка порядка клипа: Если Вы не уверены, разрешили ли Вы должным образом конфликты шатания или другие проблемы, произошедшие, в то время как Вы приспосабливали временной шкале, можно сравниться, каждый редактирует к офлайновой версии программы, чтобы определить проблемы и идентифицировать надлежащие носители, которые должны соответствовать любому клипу.
Воссоздание эффектов: Если существуют офлайновые эффекты, такие как временные классы, сделанные в NLE, или панорамирование и сканирование преобразовывают это, Вы хотите проверить, Офлайновый ссылочный режим позволяет Вам разделение экрана Ваш текущий класс против Офлайнового Фильма на странице Color.
Установка Офлайнового Сравнения / Сравнения Временной шкалы
Вот то, как сравнить Офлайновые Фильмы с временной шкалой.
Важный: необходимо удостовериться, что носители, которые Вы импортировали как Офлайновый Фильм, имеют допустимую дорожку временного кода, в противном случае эта процедура не будет работать.
Сравнить временную шкалу с офлайновым видеоклипом:
Откройте страницу Media и используйте браузер Библиотеки для нахождения сглаженного Офлайнового Фильма, который Вы хотите использовать для сравнения.
Щелкните правой кнопкой по Офлайновому файлу Фильма и выберите Add в качестве Офлайнового Клипа.
Тот клип появляется с маленьким значком шахматной доски в его значке в Пуле СМИ когда в режиме списка.
западный офлайн
Шахматная доска, указывающая на Офлайновое видео
3. Откройте страницу Conform, Щелкните правой кнопкой по временной шкале, которую Вы хотите рассмотреть против Офлайнового Фильма и выбрать офлайновый клип, который Вы импортировали из подменю Link Offline Video.


4. Выберите Offline из всплывающего меню Source / Source/Offline налево от Исходных транспортных средств управления Средства просмотра.

Офлайновый Фильм теперь появляется в Офлайновом Средстве просмотра и воспроизводит в синхронизации с Временной шкалой. Если Ваши клипы градуируются, можно видеть сравнение между состоянием каждого клипа в Офлайновом Фильме и градуируемым клипом временной шкалы.
Редактирование и аудио синхронизация
Мы видели в предыдущих главах, что страница Conform - то, куда Вы импортируете проекты, соглашение с приспосабливают соединению проблем и носителей и сравнивают Ссылочные Фильмы с временной шкалой, которой в настоящее время приспосабливают. Однако существует также основной интерфейс редактирования, это доступно для контакта с видами простых редакционных проблем, возникающих при работе с градуируемым проектом.
Кроме того, при обработке ежедневных газет страница Conform имеет все команды или для видео синхронизации пакета и аудио с помощью временного кода, или для вручную синхронизируя индивидуальные клипы по одному.
В этой главе рассматривается и редакционной функциональности и функций синхронизации ежедневных газет, найденных на странице Conform. Для получения дополнительной информации по другим функциям, найденным на странице Conform, см., "Работающий на Приспособить Странице."
Настройка приспособить страница
Так же к странице Media, страница Conform может быть настроена для создания большего количества комнаты для определенных областей интерфейса для размещения различных задач.
Изменять размеры любой области страницы Conform:
Перетащите вертикаль или горизонтальную границу между любыми двумя панелями, чтобы увеличить один и уменьшить другой.
Развернуть ширину Временной шкалы:
Нажмите кнопку Expand под Временной шкалой, налево. Временная шкала расширяется налево, и Пул Эффектов (или список EDL) увеличен для совместного использования пространства с Пулом СМИ и списком Временных шкал, находящимися направо от Средств просмотра Источника и Временной шкалы. Нажмите кнопку Expand снова для возврата Временной шкалы к ее исходной ширине.
Чтобы открыть и закрыть Приспособить список EDL и Пул Эффектов, сделайте одно из следующего:
Нажмите кнопку EDL, чтобы показать и скрыть Приспособить список EDL.
Нажмите кнопку Effects Pool, чтобы показать и скрыть его.
Существует два способа настроить Приспособить список EDL.
Изменять размеры любого столбца Приспособить списка EDL: Переместите свой указатель через делитель между любыми двумя столбцами и перетащите, когда горизонталь изменяет размеры курсора, появляется.
Сортировать список Редактирования любым столбцом: Щелкните по заголовку столбца один раз, чтобы сортировать список в порядке возрастания тем столбцом, щелкнуть к виду в порядке убывания тем столбцом. Небольшой треугольник, кажется, в столбце вида указывает на порядок сортировки.
Показать и скрыть Аудио Метры:
Нажмите кнопку Audio Meter в нижней правой из Временной шкалы.
Навигация по временной шкале
Страница Conform имеет два Средства просмотра. Левое Средство просмотра, когда Вы редактируете, должно быть установлено в Источник, таким образом, это показывает, что Исходный клип в любом редактирует, Вы настраиваете. В праве Средство просмотра Временной шкалы, показывающее фрейм в текущей позиции playhead во Временной шкале. Используя Средства просмотра Источника и Временной шкалы, можно установить простые редактирования.
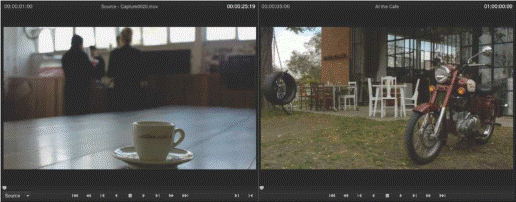
Существуют идентичные транспортные средства управления под каждым из Средств просмотра. Панель бега трусцой появляется непосредственно под изображением, позволяя Вам перетащить playhead непосредственно с указателем. В то время как полная ширина панели бега трусцой Средства просмотра Временной шкалы представляет полную продолжительность текущей временной шкалы, полная ширина Исходной панели бега трусцой Средства просмотра представляет полную продолжительность клипа. Текущая позиция каждого playhead показана в поле временного кода в верхнем правом углу каждого Средства просмотра.
Транспортные средства управления появляются под панелью бега трусцой, позволяя Вам Переход, чтобы Сначала Структурировать, Перемотать, Структурировать назад, Реверс Игры, Остановка, Игра Вперед, Фрейм Вперед, Ускоренная перемотка и Переход для Длительности Фрейма.
Подсказка: Одна из Общих Опций в окне Настроек Проекта, "Всегда выделяют текущий клип в пуле носителей," позволяет Вы решать, зеркально отражен ли текущий выбор во Временной шкале в Пуле СМИ.
Простое редактирование
Решение DaVinci имеет комплект простых инструментов редактирования, делающих удобным выполнить общие онлайновые операции управления редакционной и временной шкалой. Существуют также функции эффектов, доступные для создания изменений для отсечения скорости, непрозрачности и составных режимов для наложенных клипов.
Этот раздел обрисовывает в общих чертах различные методики редактирования, которые можно использовать на странице Conform Решения DaVinci. К большинству функций редактирования можно получить доступ или использование кнопок на Панели инструментов выше Временной шкалы, или из контекстного меню Timeline.

Подготовка сделать редактирует
Прежде, чем Вы начнете редактировать, полезно знать, как использовать playhead и моментальный снимок клипа, чтобы помочь выравнивать playhead и клипы в подготовке к редактированию, как увеличить масштаб и из Временной шкалы для лучше наблюдения то, что Вы продолжаете работать, как выбрать клипы, как работать с видеотреками, и как сослаться на флаги использования клипов и маркеры.
Моментальный снимок Playhead и Изменение масштаба Временной шкалы:
Включать и выключать моментальный снимок playhead и клип: щелкните правой кнопкой где угодно во Временной шкале и выберите Enable Snapping из контекстного меню. Когда моментальный снимок включен, В и точка клипов и playhead вся хватка друг другу.
Масштабировать в и из Временной шкалы: Перетащите ползунок изменения масштаба налево для уменьшения масштаб, и оставленный увеличению. Можно также нажать Command - Плюс и Команду - Минус. Изменение масштаба всегда центрируется на текущей позиции playhead.
Структурировать каждый клип в ширину Временной шкалы: Нажмите Shift-Z.
Следующие процедуры показывают, как выбрать один или несколько клипов в Решении DaVinci выполнить различные задачи редактирования.
> Выбрать диапазон состоящий из нескольких несмежных участков клипов: щелчок команды каждый клип Вы хотите включать в выбор.

Методы выбора клипов в Пуле СМИ или Временной шкале:
Выбрать непрерывный диапазон клипов: Перетащите рамку выделения по всем клипам, которые Вы хотите выбрать.

Следующие процедуры покрывают различные методы, доступные для добавления, удалить и перестроить дорожки в подготовке к созданию редактируют.
Методы для того, чтобы добавить, удалить и перестроить дорожки:

> Добавить дорожку к Временной шкале: Нажмите кнопку Add Track, или Щелкните правой кнопкой где угодно во Временной шкале и выберите Add Track.
Удалить дорожку из Временной шкалы: щелкните правой кнопкой в дорожке и выберите Remove Track. Если существует, пристегивается дорожка, которую Вы удаляете, они удалены из временной шкалы.
Перемещать дорожки и клипы на них вверх и вниз: щелкните правой кнопкой по дорожке и выберите Move Track Up или Move Track Down из контекстного меню. Та дорожка, вместе со всеми пристегивается он, будет перемещен вверх или вниз относительно других дорожек во Временной шкале.
Можно привлечь внимание к различным клипам и флагам использования фреймов и маркерам. В то время как маркеры отмечают определенный фрейм в клипе, флаги отмечают весь клип. Можно применить многократные флаги и маркеры к клипам со множеством цветов для выбора из. И флаги и маркеры полезны для фильтрации Временной шкалы, сортирующей столбцом в Пуле СМИ и множеством других операций.

Методы для установки флага и маркировки клипов:
Отметить клип: Переместите playhead в клип, и или нажмите кнопку Flag, чтобы отметить тот клип с помощью текущего цвета или нажать Flag, раскрывающийся, чтобы выбрать различный цвет и затем нажать кнопку Flag. Флаги появляются во Временной шкале, наложенной в начале каждого клипа.

«Синий
из Грина m Желтый I-* Оранжевый Красный
m Розовый
Фиолетовый
Опция Clear All во Флаге раскрывается.
Отметить клип: Переместите playhead в любой фрейм во Временной шкале и нажмите кнопку Marker для размещения маркера в том фрейме, с помощью текущего цвета. Можно также нажать Marker, раскрывающийся, чтобы выбрать различный цвет, и затем нажать кнопку Marker. Маркеры появляются во Временной шкале наверху клипа, к которому они применены в относительной позиции того фрейма.
Удалить все маркеры из клипа: Переместите playhead во фрейм маркера, который Вы хотите удалить, затем нажать Marker, раскрывающийся и выбрать главный "маркер с x" опция.
Перетащите и отбрасывание редактирует
Самый простой метод редактирования должен перетащить и отбросить клипы от Пула СМИ до Временной шкалы. Если необходимо отредактировать более определенные части носителей, Вы можете начаться и указываете в Исходном Средстве просмотра сначала.
Для добавления целых клипов к Временной шкале, перетащите и отбросьте:
Перетащите один или несколько клипов от Пула СМИ до расположения во Временной шкале.
Поскольку Вы перетаскиваете во Временной шкале, Вы найдете что:
Отбрасывание клипа около вершины видеотрека приводит к клипу, быть вставляет отредактированный, продвигающий любой клип на той дорожке направо.


Добавить клип с определенным В и указывает на Временную шкалу, перетащите и отбросьте:
Щелкните по клипу в Пуле СМИ для открытия его в Исходное Средство просмотра.
Используйте транспортные средства управления, панель скребка, или управляйте поверхностными кнопками для перемещения playhead и места В, и указывает на использование кнопок In и Out направо от транспортных средств управления.
Перетащите тот клип от Исходного Средства просмотра до расположения во Временной шкале.
Поскольку Вы перетаскиваете во Временной шкале, Вы найдете что:
Отбрасывание клипа около вершины видеотрека приводит к клипу, быть вставляет отредактированный, продвигающий любой клип на той дорожке направо.
Отбрасывание клипа около нижней части результатов видеотрека в клипе, являющемся отредактированной перезаписью, заменяя независимо от того, что было там прежде.
Вставьте редактирует
Вставка редактирует разделения независимо от того, что носители уже находятся во Временной шкале в позиции playhead и продвигают это носители к праву создать место для входящего клипа.
Для вставки редактируют один или несколько клипов во Временную шкалу:
1. Переместите playhead во фрейм Временной шкалы, где Вы хотите вставить клип.
клип.

Щелкните по заголовку дорожки, на которую Вы хотите вставить клип. При необходимости создайте новую дорожку.
Сделайте одно из следующего:
Выберите один или несколько клипов в Пуле СМИ, Щелкните правой кнопкой по одному из выбранных клипов и выберите "Insert Selected Clips to Timeline"
Выберите единственный клип в Пуле СМИ для открытия его в Исходное Средство просмотра, затем начнитесь, и указывает для определения диапазона носителей, Вы хотите вставить, и нажать кнопку Insert Edit на панели инструментов.

Кнопка Insert Edit на Панели инструментов.

Выбранные клипы являются вставкой, отредактированной к выбранной дорожке в позиции playhead, продвигая все другие носители в той дорожке назад общей продолжительностью выбранных клипов.
Перезапись редактирует
Перезапись редактирует, устраняет любые носители, был во Временной шкале ранее, в пользу входящего клипа.
Перезаписывать один или несколько клипов во Временной шкале:

1. Переместите playhead во фрейм Временной шкалы, где Вы хотите вставить клип.

Щелкните по заголовку дорожки, на которую Вы хотите отредактировать клип. При необходимости создайте новую дорожку.
Выберите единственный клип в Пуле СМИ для открытия его в Исходное Средство просмотра, затем начнитесь, и указывает для определения диапазона носителей, которые Вы хотите вставить.
Нажмите кнопку Overwrite Edit на панели инструментов.
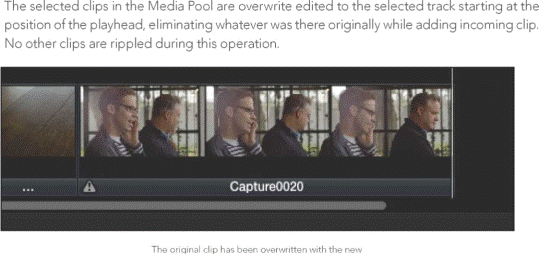
Замените редактирует
Замена Редактирует, автоматически заменяет клип во Временной шкале с клипом в Исходном Средстве просмотра, с помощью продолжительности клипа Временной шкалы для определения продолжительности входящих носителей и позиций Средства просмотра и Временной шкалы playheads, чтобы выстроиться в линию, как должны быть помещены входящие носители.
Заменять клип во Временной шкале:
2. Выберите клип в Пуле СМИ для открытия его в Исходное Средство просмотра.

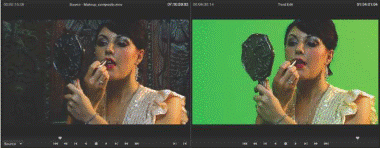
1. Переместите playhead во Временную шкалу к клипу, который Вы хотите заменить и выровнять его с фреймом, который Вы хотите выстроить в линию с фреймом в клипе, который Вы хотите заменить, редактируют во Временную шкалу.
3. Переместите playhead в Исходное Средство просмотра к фрейму, который Вы хотите выстроить в линию с фреймом в позиции playhead во Временной шкале.
Временная шкала.


Добавление редактирует
Если просто необходимо добавить один или несколько клипов до конца последовательности, можно использовать Добавлять Команду редактирования.
Добавлять один или несколько клипов до конца дорожки:
Щелкните по заголовку дорожки, на которую Вы хотите вставить клип. При необходимости создайте новую дорожку, если Вы хотите наложить клип, Вы добавляете.
Выберите один или несколько клипов в Пуле СМИ, Щелкните правой кнопкой по одному из выбранных клипов и выберите "Append Selected Clips to Timeline."
Выбранные клипы добавлены, как самый последний клип, к выбранной дорожке после того, как последние пристегнутся та дорожка.
Перемещение и изменение размеров клипов во временной шкале
За пределами сборки клипов во Временную шкалу Вы, возможно, должны управлять во временной шкале, перемещая клипы, обрезая клипы, или иным образом корректируя редактирование, чтобы заботиться о различных проблемах синхронизации.
Простые методики редактирования во Временной шкале:
Перемещать клипы во Временную шкалу: Щелкните по инструменту "Normal Edit Mode" (стрела), и затем перетащите любой клип во Временной шкале к любой другой позиции. При перетаскивании клипа для наложения другого клипа, клип, который Вы перетаскиваете, перезаписывает клип, на который Вы отбрасываете его.
Сократить или удлинить клипы: Переместите Нормальный указатель Режима редактирования за начало или конец клипа, и когда это превращается в Изменять размеры курсор, перетащите В или укажите налево или право изменить длину клипа.
Разделять клип один раз: Перетащите playhead к фрейму, где Вы хотите разделить клип и нажать кнопку Split Clips.
Разделять много клипов: Нажмите кнопку Режима редактирования Бритвы, и Вы щелкаете для разделения стольких клипов, сколько Вы требуете.
Для разделения клипов с помощью DaVinci управляют поверхностью: Переместите playhead во фрейм, который Вы хотите разделить, затем нажать SHIFT UP и SPLIT/UNDO на панели T-Bar.
Присоединиться к двум клипам: Перетащите playhead к точке редактирования между двумя клипами, Вы хотите присоединиться, и нажать кнопку Join Clips. Оба клипа должны быть от того же медиа-файла, и фреймы любой стороне точки редактирования должны быть непрерывными для тех клипов, к которым присоединятся.
Для присоединения к клипам с помощью DaVinci управляют поверхностью: Переместитесь playhead к редактированию указывают, что Вы хотите присоединиться, и нажать SHIFT UP и JOIN/REDO на панели T-Bar.
Удалить один клип из Временной шкалы, оставляя разрыв: Выберите клип во Временной шкале и нажмите Forward Delete key. Или, Щелкните правой кнопкой по клипу и выберите Delete.
Удалить многократные клипы из Временной шкалы, оставляя разрыв: Выберите клипы, Вы хотите удалить, Щелкнуть правой кнопкой по одному из них и выбрать Delete.
Вставить клип черного цвета во Временную шкалу: Переместите Временную шкалу playhead туда, где Вы хотите вставить клип, щелкните по управлению Номером дорожки дорожки, которую Вы хотите вставить черный на, и затем нажать кнопку Insert Black. Черный клип появляется в позиции playhead, продвигая все другие клипы в выбранной дорожке назад.
Добавлять клип черного цвета во временную шкалу: Щелкните по управлению Номером дорожки дорожки, которую Вы хотите вставить черный на, и затем Щелкнуть правой кнопкой во Временной шкале и выбрать Append Black Clip из контекстного меню. Черный клип появляется после того, как последние пристегиваются выбранная дорожка.
Обрезка операций
Существует также ряд четырех стандартных инструментов обрезки, которые можно использовать для изменения отношений клипа по-разному.
Обрезка методов во Временной шкале страницы Conform:


> Промах: Для скольжения диапазона фрейма клипа, не изменяя его позицию во Временной шкале щелкните по инструменту Slip, и затем щелкните по клипу, который Вы хотите скорректировать и перетащить налево или право "подсунуть" новый диапазон фреймов в клип. Штриховое наложение показывает общую продолжительность носителей, доступных для Вас для скольжения с, который перемещается левый и правый, как Вы перетаскиваете.


> Рулон: Для прокрутки редактирования, перемещаясь точка исходящего клипа и Что касается входящего клипа одновременно, щелкают по инструменту Roll и перетаскивают точку редактирования налево или право.
Понижение: Для скольжения редактирования перемещая тот клип при одновременной корректировке, точка предыдущего клипа и Что касается следующего клипа добавляет, "чтобы разместить изменение в позиции текущего перетаскиваемого клипа, щелкнуть по инструменту Slide и перетащить клип налево или право.
Пульсация Редактирует: Для легкого колебания редактирования, перемещая, которые редактируют при одновременном перемещении любого клипа, прибывающего после него назад или вперед на Временной шкале для создания места, щелкните по инструменту Ripple и перетащите точку редактирования к новой позиции во Временной шкале
| ♦00:00:00:13. Продолжительность: DOSOftOOcOS CaptureO... A | |
r, Если
nspw irr IM^
A
CaptureOO!
A CaptureOO! 2
Прежде и после того, как клип кофе и весь после клипов слегка колеблются оставленные
Предупреждение: В то время как Промах, Рулон и инструменты Slide изменят синхронизирующее отношение клипов, Вы корректируетесь с соответствующей звуковой дорожкой, на остальную часть временной шкалы не будут влиять. Используя Ripple инструмент может изменить полное синхронизирующее отношение значительных частей Вашей временной шкалы и ее соответствия звуковой дорожке, таким образом, необходимо использовать его с большой осторожностью в ситуациях при классификации заблокированного редактирования с аудио, смешивающимся одновременно.
Отмена и восстановление на приспособить странице
Страница Conform имеет свой собственный стек многократной отмены, который является отдельным от стеков многократной отмены каждого клипа на странице Color. Приспособить команда отмены была разделена для упрощения, и надежный для отмены редактирует и другие изменения, которые Вы вносите во Временной шкале. Существует три средств управления:
<k ^ <5
Отредактируйте Отмену, кнопки Redo и History
Отмена и Восстановление: Эти кнопки идентичны Команде-Z (Отмена) и Shift-Command-Z
(Восстановление).
Отредактируйте Историю: Нажатие этой кнопки представляет список всех, редактируют операции, так как Вы открыли страницу Conform. Отъезд страницы Conform освобождает историю редактирования. Каждая работа описана многословно с самыми старыми операциями у основания списка и новыми операциями наверху, так, чтобы можно было видеть то, что Вы делаете при использовании команд Undo и Redo.
Прокрутите Capture0010 0 фреймами.
Прокрутите CaptureOOl 0 0 фреймами.
Удалите Capture0020.
Разделение Capture0020 во фрейме 86536
Подсуньте Capture0020 130frames. Подсуньте Capture0020-S3frames.
Дата добавления: 2015-10-28; просмотров: 151 | Нарушение авторских прав
| <== предыдущая страница | | | следующая страница ==> |
| Пересоединение транскодированных СМИ СМИ AMA | | | Действия Treasury лишь подкрепляют подозрения к ирландским застройщикам. |