
Читайте также:
|
В Microsoft Outlook поддерживается возможность копирования данных, например, адресов электронной почты, из других программ. Если до установки Microsoft Office Outlook для работы с почтой использовалась другая программа, например, Outlook Express, будет полезно импортировать также старую почту. Для выполнения импорта данных войдите в меню «Файл» и выберите команду «Импорт и экспорт…».
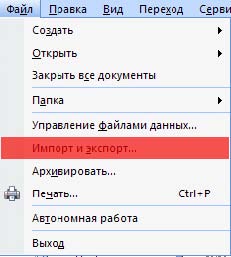
В открывшемся списке выберите вариант «Импорт адресов и почты Интернета» и нажмите кнопку «Далее».

Выберите в списке программу, из которой требуется импортировать данные, и нажмите кнопку «Далее».

В зависимости от выбранной программы, Мастер импорта и экспорта Outlook может предложить выполнить ряд шагов, необходимых для определения параметров импорта. В завершении можно настроить дополнительные параметры импорта адресов.

После выполнения всех требуемых действий нажмите кнопку «Готово».
Выбранные элементы будут импортированы в Microsoft Office Outlook. Нажмите кнопку «ОК» для закрытия информационного окна.

Данные из Microsoft Office Outlook также могут быть использованы в других программах. Для выполнения экспорта данных войдите в меню «Файл» и выберите команду «Импорт и экспорт…».
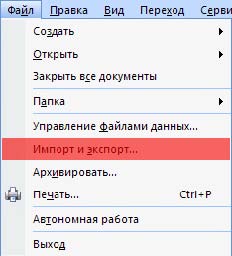
В списке выберите команду «Экспорт в файл» и нажмите кнопку «Далее».

Можно экспортировать данные в файлы Microsoft Excel или Access, сохранить в формате файла личных папок Outlook или в текстовом формате.
Выберите вариант экспорта в текстовый файл Windows, значения полей в каждой строке которого разделяются запятыми.

Нажмите кнопку «Далее».
Выберите папку для экспорта, например, папку «Контакты». Нажмите кнопку «Далее».

На следующем шаге необходимо задать имя файла для сохранения экспортируемых данных, после чего снова нажмите кнопку «Далее».

Если действий предложено несколько, можно отметить в списке действия, которые требуется выполнить, и снять отметку с остальных.

Нажмите кнопку «Соответствие полей…» для задания списка выводимых полей и установления их соответствия с полями базы данных Outlook.

В этом окне требуется перетащить нужные поля из списка слева (исходного файла) в список справа (конечный файл). После того, как поля для вывода настроены, нажмите кнопку «ОК».

 Для завершения экспорта нажмите кнопку «Готово».
Для завершения экспорта нажмите кнопку «Готово».
Данные будут экспортированы. Со временем размер базы данных Microsoft Office Outlook будет увеличиваться. Для нормальной работы программы необходимо периодически перемещать наиболее старые и редко используемые данные в другое место, то есть архивировать. Средство автоархивации Outlook обеспечивает автоматическое перемещение в архив и удаление из папок всех элементов, содержание которых устарело. По умолчанию автоархивация включена и выполняется через заданный промежуток времени. Для настройки параметров автоархивации войдите в меню «Сервис» и выберите команду «Параметры…».

Перейдите на страницу «Дополнительно» и нажмите кнопку «Автоархивация…».

После выполнения необходимых настроек нажмите кнопку «ОК».

Закройте окно настройки параметров Outlook.
Элементы папки «Контакты» автоматически не архивируются. Можно выполнить архивацию какой-либо папки вручную. Для этого войдите в меню «Файл» и выберите команду «Архивировать…».

В открывшемся окне диалога надо указать папку для архивации, диапазон времени и задать имя файла архива.

Для выполнения архивации нажмите «ОК».
Для доступа к данным, перемещенным в архив, раскройте в области переходов папку с названием «Архивные папки»

 и далее выберите раздел с элементами нужного типа.
и далее выберите раздел с элементами нужного типа.
Дата добавления: 2015-08-02; просмотров: 68 | Нарушение авторских прав
| <== предыдущая страница | | | следующая страница ==> |
| Быстрый поиск данных | | | Дневник Outlook |