
|
Читайте также: |
В Outlook можно задать напоминание для любой задачи, сообщения электронной почты, контакта и встречи. К примеру, если в календаре запланирована встреча или собрание с включенным режимом напоминания, программа в установленное время откроет на экране окно оповещения, в котором будет отражена информация о времени, месте и содержании встречи. Щелкнув на кнопке «Прекратить», можно отменить напоминание для данной встречи,

щелкнув на кнопке «Отложить» – закрыть окно, но инициировать повторное напоминание через заданный промежуток времени.

Нажав на кнопку «Открыть», можно перейти в окно редактирования параметров события.
Для того чтобы прекратить действие всех напоминаний и закрыть окно оповещения, нажмите кнопку «Прекратить все».
Подтвердите отмену напоминания, нажав кнопку «Да».

Если оповещение не было отменено, оно может появляться даже после того, как время запланированного события истечет.

Режим напоминания можно выбрать во время создания или редактирования встречи. Нажмите кнопку «Создать» для создания новой встречи.

В окне редактирования параметров встречи откройте список «Напоминание» в разделе «ленты» «Параметры»,

где нужно выбрать, за какое время до встречи должно появляться напоминание. Чтобы отключить напоминание, выберите вариант «Нет».
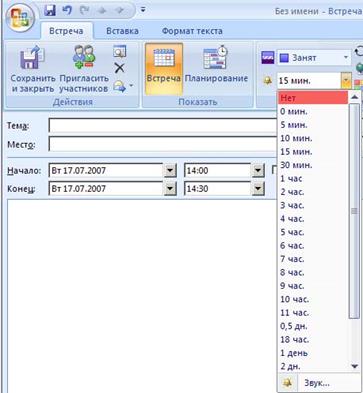
Закройте окно, нажав крестик в его правом верхнем углу.
Откажитесь от сохранения изменений, нажав кнопку «Нет».

Чтобы изменить установки оповещения по умолчанию, войдите в меню «Сервис»

 и выберите команду «Параметры…».
и выберите команду «Параметры…».
В разделе «Календарь» на странице «Настройки» задаются нужные параметры режима напоминания.
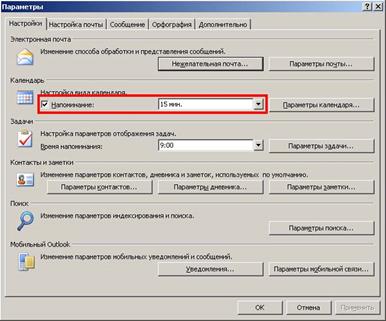
Для того чтобы установить режим напоминания о сроках выполнения задач, нажмите на кнопку «Параметры задачи…» и в открывшемся окне включите опцию «Установить напоминания о сроках».

Нажмите кнопку «ОК» для сохранения сделанных изменений.
 Выберите время напоминания, для этого раскройте выпадающий список и выберите нужное время.
Выберите время напоминания, для этого раскройте выпадающий список и выберите нужное время.
Если пользователь перепоручает созданную им задачу другому пользователю, оповещение о сроках выполнения этой задачи отключается. Обязательным условием для получения напоминания является своевременный запуск программы Microsoft Office Outlook. Помимо напоминаний, Outlook может выдавать уведомления о поступлении новых сообщений электронной почты. Режим получения уведомлений также устанавливается в окне настройки параметров Outlook. Нажмите кнопку «Параметры почты…», и далее кнопку «Дополнительные параметры».

В открывшемся окне надо установить или отключить флажок «Отображать оповещение на рабочем столе для новых писем (по умолчанию только для папки "Входящие")».

Продолжительность отображения окна оповещения и его вид можно настроить, нажав на кнопку «Параметры оповещений на рабочем столе…».
Дата добавления: 2015-08-02; просмотров: 99 | Нарушение авторских прав
| <== предыдущая страница | | | следующая страница ==> |
| Задачи и заметки | | | Работа с папками Outlook и использование ярлыков |