
Читайте также:
|
Для оформления текста можно использовать инструменты на страницах «ленты» «Сообщение» или «Формат текста». Выделим часть текста.

Например, чтобы выделить строчку текста курсивом, нажмите кнопку «ленты» «Курсив» в разделе «Основной текст».

Для быстрого изменения фона сообщения, стилей основного текста и заголовка, вида разделяющих линий и прочих элементов можно выбрать одну из тем Outlook.
Тема представляет собой набор единообразных элементов оформления и цветовых схем и помогает создавать профессионально оформленные сообщения. Перейдите на страницу «ленты» «Параметры» и раскройте раздел «Темы».

Для того чтобы применение готовых тем было доступно в Outlook, на компьютере должна быть установлена также программа Microsoft Office Word 2007. Выбранный инструмент позволяет также настроить отдельные элементы оформления вручную. Нажмите кнопку «Цвет страницы».
В открывшейся галерее можно выбрать цвет фона сообщения. При перемещении курсора на один из элементов галереи в окне просмотра сообщения можно видеть, как будет выглядеть сообщение после выбора данного элемента.

Можно применить при оформлении фона градиентную заливку, текстуру или рисунок. Для этого щелкните на ссылке «Способы заливки…»

и в открывшемся окне диалога выберите нужный вариант.

Для подтверждений выбора нажмите кнопку «ОК».
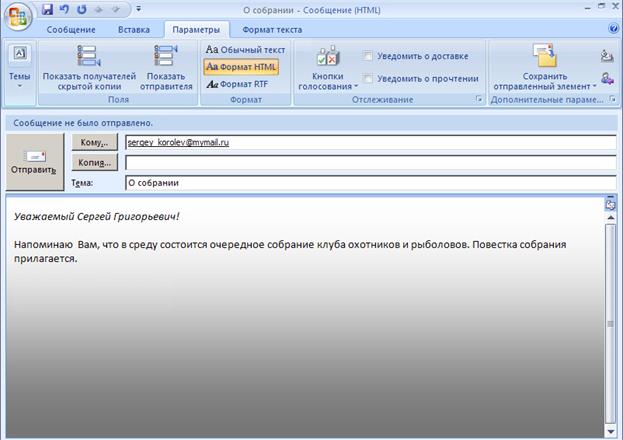
Рисунок можно добавить к письму либо как вложенный файл, либо как часть основного сообщения. На странице «ленты» «Вставка» в разделе «Иллюстрации» можно выбрать различные варианты добавления рисунков в тело письма – вставить из файла, использовать макет рисунка SmartArt, добавить фигуру нужной формы.

Для добавления к сообщению присоединенного файла перейдите на страницу «ленты» «Сообщение» и в разделе «Включить» нажмите кнопку «Вложить файл».

В открывшемся окне найдите и выделите нужный файл

и нажмите кнопку «Вставить».
 По умолчанию в Outlook блокируются потенциально опасные вложения - файлы с расширениями «BAT», «EXE», «VBS» и «JS», которые могут содержать вирусы. При вложении такого файла в сообщение электронной почты Outlook предлагает подтвердить отправку. Можно вложить сразу несколько файлов, выбрав их и перетащив мышью на открытое сообщение Outlook. Как правило, имена вложенных файлов отображаются в поле «Вложение», здесь же можно видеть размер этих файлов.
По умолчанию в Outlook блокируются потенциально опасные вложения - файлы с расширениями «BAT», «EXE», «VBS» и «JS», которые могут содержать вирусы. При вложении такого файла в сообщение электронной почты Outlook предлагает подтвердить отправку. Можно вложить сразу несколько файлов, выбрав их и перетащив мышью на открытое сообщение Outlook. Как правило, имена вложенных файлов отображаются в поле «Вложение», здесь же можно видеть размер этих файлов.
Формат сообщения отображается в строке заголовка сообщения.

Изменить формат сообщения можно при помощи вкладки «ленты» «Параметры». Переключитесь на эту вкладку.
Формат сообщения изменяется в разделе «Формат».

Если для сообщения выбран формат «RTF»,

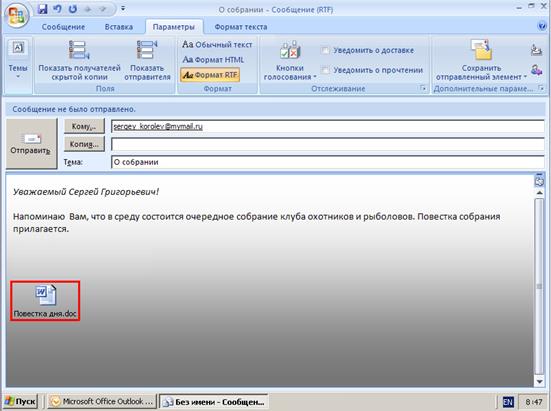 вложения отображаются в основном тексте сообщения.
вложения отображаются в основном тексте сообщения.
В текст сообщения можно вставить гиперссылку на другие документы и веб-узлы. Щелкнув на такой ссылке, получатель письма сможет перейти к указанному файлу или веб-странице в сети Интернет. Перейдите на страницу «Вставка».
Добавить гиперссылку можно с помощью команды «Гиперссылка».

Подпись можно вставлять в каждое сообщение вручную либо создать подпись по умолчанию, которая будет добавляться во все отправляемые сообщения автоматически. Для задания подписи по умолчанию в разделе «Включить» нажмите кнопку «Подпись», затем выберите команду «Подписи…».

 В левой части окна диалога «Подписи и бланки» можно добавлять в список и редактировать различные варианты подписи. Нажмите кнопку «Создать» для добавления новой подписи в список.
В левой части окна диалога «Подписи и бланки» можно добавлять в список и редактировать различные варианты подписи. Нажмите кнопку «Создать» для добавления новой подписи в список.
В поле нужно ввести имя, под которым она будет отображаться в списке.

Нажмите кнопку «ОК».
В окне редактирования можно набрать текст новой подписи. При помощи инструментов форматирования можно изменить внешний вид текста подписи.

Для подтверждения сделанных изменений нажмите кнопку «ОК».
Теперь при создании нового сообщения подпись будет добавляться в текст письма автоматически. Чтобы вручную вставить подпись, нажмите кнопку «Подпись» и в списке выберите нужную подпись.

Для отправки готового сообщения нажмите кнопку «Отправить».

 В зависимости от настроек Outlook сообщение может быть немедленно отправлено или помещено в папку «Исходящие».
В зависимости от настроек Outlook сообщение может быть немедленно отправлено или помещено в папку «Исходящие».
Дата добавления: 2015-08-02; просмотров: 105 | Нарушение авторских прав
| <== предыдущая страница | | | следующая страница ==> |
| Создание нового сообщения | | | Использование заместителя |