
Читайте также:
|
При наличии подключения к сети и стандартных настройках, Microsoft Office Outlook проверяет приход новой почты через заданные промежутки времени, а созданные сообщения отправляет немедленно. Для того чтобы изменить режим отправки и получения почты, раскройте меню «Сервис» и выберите команду «Параметры…».

В открывшемся окне диалога переключитесь на страницу «Настройка почты».
 Здесь можно включить или отключить режим немедленной отправки создаваемых сообщений, внести изменения в список учетных записей электронной почты, выполнить индивидуальную настройку параметров отправки и получения почты для разных групп учетных записей.
Здесь можно включить или отключить режим немедленной отправки создаваемых сообщений, внести изменения в список учетных записей электронной почты, выполнить индивидуальную настройку параметров отправки и получения почты для разных групп учетных записей.
Закройте окно, нажав кнопку «ОК».
Если режим автоматической проверки поступления почты отключен, для доставки почты нажмите на кнопку «Отправить и получить» в панели инструментов «Стандартная».

По команде «Отправить и получить» Outlook проверяет наличие новых сообщений на сервере входящей почты и копирует их в папку «Входящие», а также отправляет сообщения из папки «Исходящие» на сервер исходящей почты.

Щелкните на треугольнике в правой части кнопки «Отправить и получить», чтобы выбрать один из режимов ограниченной доставки. Например, при выборе в меню команды «Отправить все» будет выполнена только отправка исходящих сообщений.
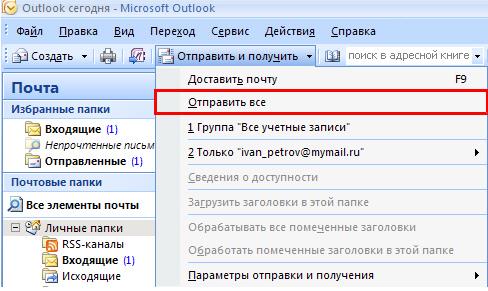
Также если на панели инструментов нет кнопки «Отправить и получить», можно воспользоваться главным меню. Войдите в меню «Сервис», раскройте подменю «Отправить/получить», где можно выбрать требуемое действие.
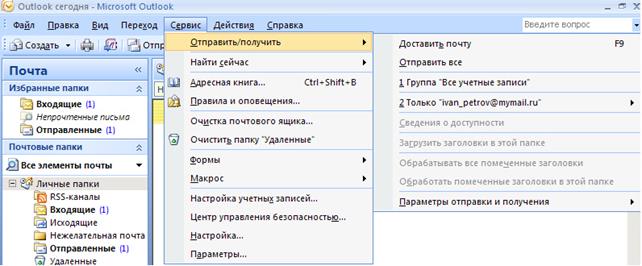
Перейдите в папку «Входящие». Все полученные сообщения отображаются в окне просмотра папки «Входящие». Выделенное сообщение отображается в области чтения. Чтобы просмотреть полученное сообщение в отдельном окне, дважды щелкните на нем левой кнопкой мыши.

Для того чтобы ответить автору полученного сообщения, нажмите кнопку «Ответить».

В окне редактирования нового сообщения будут автоматически заполнены поля ввода адреса и темы сообщения,

а в текст письма будет добавлено содержание исходного сообщения.

Закройте окно нового сообщения, нажав крестик в его правом верхнем углу.
Нажав на кнопку «Ответить всем», можно разослать ответ на сообщение всем, кто получил его копии.

Для того чтобы переслать полученное сообщение другому адресату, следует воспользоваться командой «Переслать».

Закройте окно сообщения, нажав крестик в его правом верхнем углу.
Если количество получаемых сообщений велико, имеет смысл не хранить их все в папке «Входящие», а разделить на категории и создать для каждой категории собственную папку. Войдите в меню «Файл», раскройте раздел «Создать», и выберите команду «Папка…».

В открывшемся окне диалога надо задать имя новой папки, выбрать тип данных, которые будут в этой папке храниться, и выбрать место, куда её поместить.
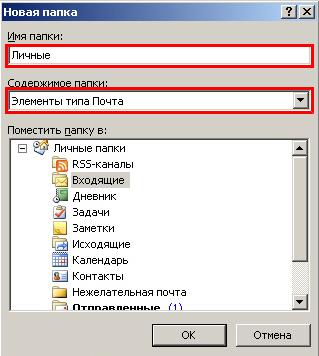
Для создания папки нажмите кнопку «OK»
Чтобы переместить полученные сообщения в новую папку, нужно выделить их,

 после чего войдите в меню «Правка» и выберите команду «Переместить в папку…».
после чего войдите в меню «Правка» и выберите команду «Переместить в папку…».
Выбрав ранее созданную папку,

нажмите кнопку «ОК».
Переместить сообщение можно также перетаскиванием его в нужную папку в окне области переходов.
Часть действий, которые приходится выполнять с полученными сообщениями, можно автоматизировать. Щелкните правой кнопкой мыши на одном из сообщений и выберите в открывшемся меню команду «Создать правило…».

Установите флажок фильтра «От», чтобы создаваемое правило применялось только для сообщений, пришедших с указанного адреса.
Таким же образом можно установить фильтрацию сообщений по теме и получателю.

В нижней части окна диалога нужно отметить действия, которые необходимо выполнять при получении сообщения, удовлетворяющего условиям фильтра. Установите флажок «Переместить элемент в папку» и выберите в списке нужную папку. Нажмите кнопку «ОК».
Теперь при получении сообщений с указанного адреса они будут автоматически помещаться в папку «Личные». Нажав на кнопку «Дополнительно», можно вызвать мастер правил, который позволяет создавать более гибкие и сложные правила для автоматизации операций по обработке электронной почты. Для завершения создания правил нажмите «OK».
Программа сообщает об успешном создании правила. Закройте окно, нажав кнопку «ОК».


Дата добавления: 2015-08-02; просмотров: 74 | Нарушение авторских прав
| <== предыдущая страница | | | следующая страница ==> |
| Настройка дополнительных параметров сообщения | | | Создание новых контактов |