
Читайте также:
|
Как и все папки Outlook, папка «Контакты» имеет несколько стандартных представлений. По умолчанию используется представление контактов в виде электронных визитных карточек.

Выберите в списке представление «По организациям».

В данном представлении контакты отображаются в виде таблицы, записи которой отсортированы и сгруппированы по организациям, указанным в сведениях о контактах. Контакты, имеющие присоединенные файлы, помечаются значком «Скрепка» в начале строки.
Выделите в списке какой-либо контакт и войдите в меню «Действия». Информацию о выбранном контакте можно использовать для выполнения определенных действий. Например, чтобы создать сообщение электронной почты, адресованное этому контакту, раскройте раздел «Создать» и выберите команду «Создать сообщение контакту».

В реквизитах нового сообщения будут указаны отображаемое имя контакта и его электронный почтовый адрес.

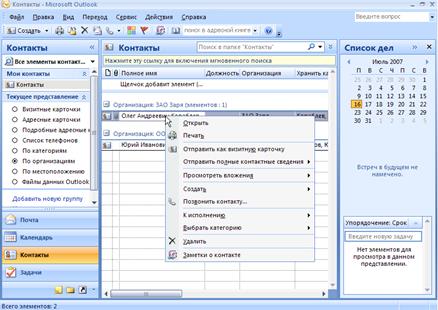 Можно также выбрать нужное действие из контекстного меню, вызываемого щелчком правой кнопки мыши на нужном контакте.
Можно также выбрать нужное действие из контекстного меню, вызываемого щелчком правой кнопки мыши на нужном контакте.
Большая часть действий, связанных с контактом, доступна также в окне его редактирования, на странице «ленты» «Контакт». Для входа в окно редактирования выполните двойной щелчок на имени контакта в списке.
Для создания контакта на базе выбранного откройте список вариантов команды «Сохранить и создать» и выберите в нем команду «Создать контакт в той же организации».

При создании нового контакта поля, относящиеся к организации, автоматически заполняются данными, взятыми из исходного контакта.
Если какое-то действие, связанное с контактом, необходимо выполнить в будущем, можно пометить его визуально отметкой «К исполнению». Для этого нажмите кнопку «К исполнению» в разделе «ленты» «Параметры», где в списке нужно выбрать требуемое действие или срок исполнения. Если в списке стандартных вариантов нет подходящего, выберите вариант «Другой…».

В открывшемся окне можно назначить точную дату исполнения. Нажмите кнопку «ОК».

Закройте окно контакта, нажав кнопку «Сохранить и закрыть».
Папку «Контакты» можно использовать в качестве источника адресов для электронной почты. Щелкните правой кнопкой мыши на заголовке «Контакты» в области просмотра данных
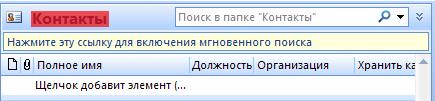
и в открывшемся меню выберите команду «Свойства».
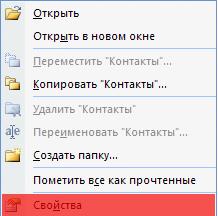
В окне редактирования свойств папки «Контакты» переключитесь на страницу «Адресная книга Outlook».
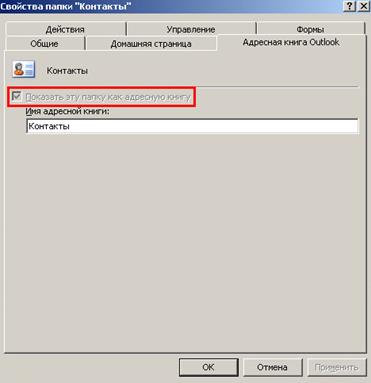 Здесь задаются параметры использования папки «Контакты» как источника адресов при работе с электронной почтой. При включенной опции «Показать эту папку как адресную книгу» автоматически создается адресная книга Outlook, включающая те элементы папки «Контакты», для которых указан хотя бы один адрес электронной почты или факс.
Здесь задаются параметры использования папки «Контакты» как источника адресов при работе с электронной почтой. При включенной опции «Показать эту папку как адресную книгу» автоматически создается адресная книга Outlook, включающая те элементы папки «Контакты», для которых указан хотя бы один адрес электронной почты или факс.
Имя этой книги задается в поле «Имя адресной книги». Это имя будет отражаться в списках выбора источника адресов электронной почты. Закройте окно диалога, нажав кнопку «ОК», и нажмите кнопку «Адресная книга» в панели инструментов.

В списке «Адресная книга» можно выбрать в качестве источника адресов «Адреса из папки Контакты»
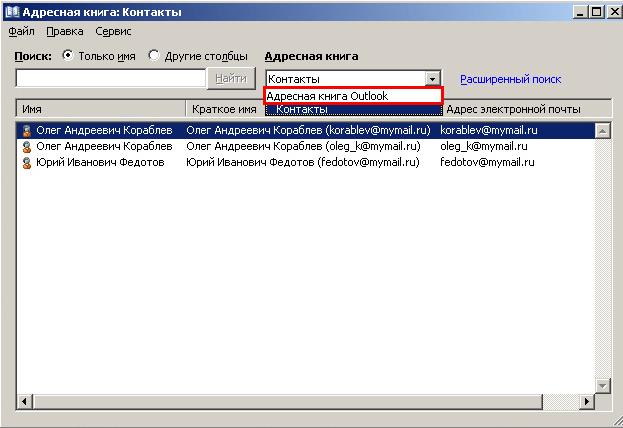
или «Адресную книгу Outlook».
Календарь и планирование
Планирование новой встречи
Календарь Microsoft Office Outlook 2007 является средством создания расписаний, полностью интегрированным с электронной почтой, контактами и календарями других пользователей. Календарь позволяет просматривать сведения о запланированных мероприятиях по дням, неделям и месяцам, организовывать встречи и собрания. Для перехода в режим работы с календарем нажмите кнопку «Календарь» в области переходов.

Встреча — это мероприятие, для которого надо зарезервировать время в календаре, но не требуется рассылать приглашения или привлекать какие-либо ресурсы. Чтобы запланировать новую встречу, выберите в календаре нужную дату

и нажмите в панели инструментов треугольную кнопку рядом с кнопкой «Создать».
С помощью открывшегося меню можно выполнить команду создания элемента Outlook любого типа (почтового сообщения, контакта, задачи), не переключаясь в соответствующий компонент программы. Выберите в списке элемент «Встреча».

В поле «Тема» вводится описание планируемой встречи, в поле «Место» - указание на место проведения этой встречи.

В группах полей «Начало» и «Конец» задаются время и дата начала и окончания встречи.

По умолчанию для новой встречи отводится 30 минут, а дата встречи совпадает с датой, выбранной в календаре. Можно отвести на проведение встречи целый день, установив флажок «Целый день».

Для планирования времени встречи можно воспользоваться другим представлением временного интервала. Щелкните на кнопке «Планирование» в разделе «ленты» «Показать». В данном представлении можно визуально изменять границы прямоугольника, обозначающего отведенное для встречи время.

После завершения планирования нажмите кнопку «Встреча».
Можно определить, как будет отображаться для других пользователей встреча, отмеченная в календаре. Для этого надо установить соответствующую метку, выбрав её из списка в разделе «ленты» «Параметры»: пользователь во время встречи полностью занят, свободен, занят частично или отсутствует на рабочем месте.
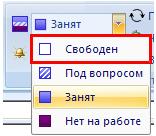
По умолчанию время встречи отмечается как занятое. Чтобы запланировать повторение созданной встречи через определенные промежутки времени, нажмите кнопку «ленты» «Повторение».

В открывшемся окне диалога можно изменить время, отведенное для встречи, настроить параметры повторения встречи и задать период времени, в течение которого встреча будет повторяться, или общее количество повторений.

После выполнения требуемых настроек нажмите кнопку «ОК».
Если какое-либо время, занятое повторяющейся встречей, пересекается с другой встречей, Outlook выдаст соответствующее предупреждение.
Встречу можно превратить в другой элемент Outlook – собрание, определив список лиц, которые будут участвовать во встрече и должны быть о ней предупреждены. Нажмите кнопку «Пригласить участников» в разделе «ленты» «Действия».

Вид окна редактирования будет соответствовать работе с собраниями Outlook.
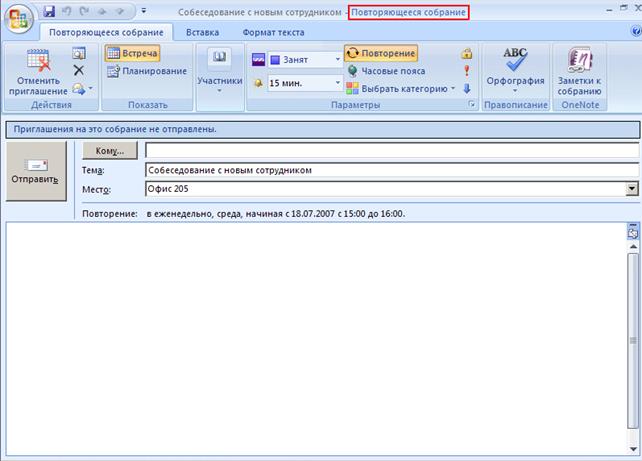
В поле «Кому…» нужно ввести список адресов для рассылки приглашений или выбрать их из адресной книги. Нажмите кнопку «Кому…» для выбора адресов в окне диалога.
Для добавления адреса выделите его в списке
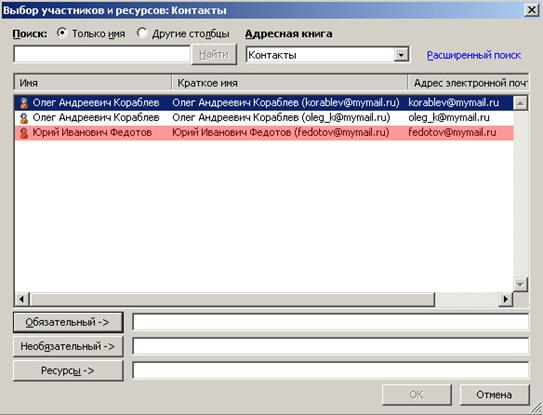
и нажмите кнопку «Обязательный», если присутствие адресата на собрании необходимо.
Чтобы добавить адресата, который также получит приглашение, но отсутствие которого не будет критичным для проведения собрания, выделите его в списке и нажмите кнопку «Необязательный». Нажмите кнопку «ОК», чтобы завершить выбор адресов.
Можно отменить приглашение участников на встречу. Нажмите кнопку «Отменить приглашение» в разделе «ленты» «Действия».

Для сохранения встречи нажмите кнопку «Сохранить и закрыть».

Встреча отображается в области просмотра данных календаря в соответствии с заданным режимом. Так, в режиме просмотра мероприятий одного дня описание встречи помещается в прямоугольную рамку, вертикальный размер которой соответствует выделенному временному интервалу. При изменении положения границ прямоугольника будет соответственно изменяться время встречи.

Переключитесь в режим просмотра «Неделя».
 Здесь отображаются все мероприятия, назначенные на текущую неделю, поэтому размер каждого элемента меньше, текст описания отображается не полностью. В остальном работа с отдельным элементом мало отличается от работы в режиме «День».
Здесь отображаются все мероприятия, назначенные на текущую неделю, поэтому размер каждого элемента меньше, текст описания отображается не полностью. В остальном работа с отдельным элементом мало отличается от работы в режиме «День».
В режиме просмотра «Месяц» вид отдельного элемента зависит от размера окна Outlook и режима отображения подробностей.

Например, при установке среднего уровня подробностей запланированные на день мероприятия отображаются в виде отрезков без описания.

Дата добавления: 2015-08-02; просмотров: 72 | Нарушение авторских прав
| <== предыдущая страница | | | следующая страница ==> |
| Создание новых контактов | | | Собрания и события |