
|
Читайте также: |
Основное назначение программы Microsoft Office Outlook 2007 - организация работы с почтовыми сообщениями, то есть их получение, отправка, хранение и просмотр. Программа также может служить в качестве органайзера, помогать планировать различные мероприятия, собрания и встречи с учетом расписания всех участников. При первом запуске Outlook автоматически запускается программа-мастер, с помощью которой можно выполнить необходимые для дальнейшей работы настройки. Нажмите кнопку «Далее» для перехода на следующую страницу Мастера.
Программа Microsoft Office Outlook 2007 содержит в себе несколько компонентов, таких, как «Почта», «Календарь», «Контакты», «Задачи» и «Заметки».

Перейдите в категорию «Почта». Данные, с которыми работают компоненты программы, хранятся в личных папках пользователя Outlook.

Для каждого типа данных существуют стандартные папки, например, папка «Входящие» и папка «Исходящие» для почты.

Помимо стандартных, пользователь может создавать дополнительные папки. Для переключения между разными компонентами и папками Outlook используется область переходов, расположенная в левой части окна программы.
Кнопки, расположенные в нижней части области переходов, позволяют переключаться между компонентами программы, а для выбора нужной папки можно использовать списки папок, отображаемые в средней части этой области.
Вид кнопок переключения компонентов зависит от размера окна Outlook.
При наличии свободного места в области переходов будут отображаться кнопки большого размера с соответствующими подписями на них.
В противном случае для переключения используются кнопки быстрого доступа, расположенные в один ряд.

Крайняя правая кнопка в этом ряду позволяет настраивать видимость тех или иных кнопок переключения и порядок их отображения. Нажмите её и в открывшемся меню выберите команду «Параметры области переходов…».

Отметив галочками названия нужных кнопок и установив порядок их отображения с помощью кнопок «Вниз» и «Вверх»,

закройте окно диалога, нажав кнопку «ОК».
Для навигации по папкам и компонентам можно использовать также команды меню «Переход».

Основную часть окна Microsoft Office Outlook занимает область просмотра данных.
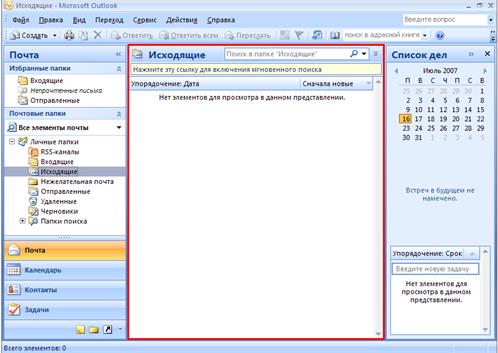
В верхней части окна расположены строка меню и панели инструментов.

По умолчанию на экране отображается только панель инструментов «Стандартная». Для того чтобы настроить видимость панелей инструментов, щелкните на одной из них правой кнопкой мыши, где в открывшемся меню нужно отметить требуемую панель галочкой.

При переключении между компонентами программы меняется вид большей части элементов интерфейса - области переходов, области просмотра, меню и панелей инструментов. Например, при работе с почтовыми папками часть области просмотра данных будет занята областью чтения сообщений.
В правой части окна программы отображается область «Список дел».

 Здесь можно просматривать элементы Outlook (задачи, почтовые сообщения, контакты и т.п.), которые были помечены специальной отметкой «К исполнению», то есть требуют особого внимания и выполнения определенных действий со стороны пользователя. Большую часть элементов интерфейса Outlook можно отображать или скрывать, изменяя таким образом размер области просмотра данных. Для этого используются, например, команды меню «Вид».
Здесь можно просматривать элементы Outlook (задачи, почтовые сообщения, контакты и т.п.), которые были помечены специальной отметкой «К исполнению», то есть требуют особого внимания и выполнения определенных действий со стороны пользователя. Большую часть элементов интерфейса Outlook можно отображать или скрывать, изменяя таким образом размер области просмотра данных. Для этого используются, например, команды меню «Вид».
С каждым компонентом Outlook связано его представление, то есть способ отображения данных. Список доступных представлений зависит от выбранного в данный момент компонента.
Сменить стандартное представление можно с помощью списка переключателей в области перехода.

Можно также создать собственное представление, взяв за основу одно из стандартных и модифицировав его. Для этого войдите в меню «Вид», раскройте раздел «Текущее представление» и выберите команду «Настройка текущего представления…».

В окне настройки можно выбрать, какие данные включаются в представление, задать их сортировку по возрастанию или убыванию, задать отбор по какому-либо условию и так далее.
Для того чтобы восстановить исходный вид стандартного представления, можно воспользоваться кнопкой «Восстановить текущее представление».

Для подтверждения сделанных изменений нажмите кнопку «ОК». Список представлений в области переходов можно скрыть. Войдите в меню «Вид», раскройте раздел «Область переходов» и выберите команду «Область текущего представления».
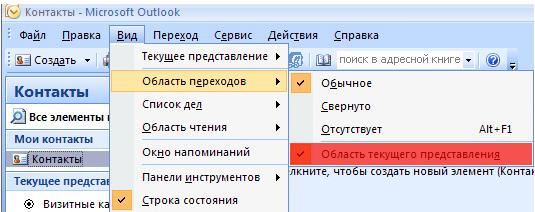
Для возвращения списка представлений в области переходов нужно использовать эту же команду.
Дата добавления: 2015-08-02; просмотров: 61 | Нарушение авторских прав
| <== предыдущая страница | | | следующая страница ==> |
| Саморазвивающиеся системы и постнеклассическая рациональность. | | | Интерфейс редактора сообщений |