
Читайте также:
|
Почтовые сообщения в Microsoft Office Outlook распределяются по папкам, названным в соответствии с их назначением. Например, в папку «Входящие» помещаются все получаемые пользователем сообщения, в папку «Отправленные» - сообщения, отправленные другим адресатам.
Если при отправке вновь созданного почтового сообщения не было установлено соединение с Интернетом или настройки программы Microsoft Office Outlook 2007 не предполагают немедленной отправки сообщения после его создания, такое сообщение помещается в папку «Исходящие».
Справа от названия любой почтовой папки отображается число непрочитанных сообщений в ней.

Для перехода в папку «Исходящие» щелкните по её названию в области переходов.
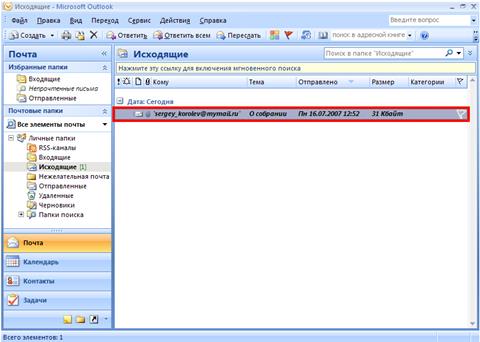 Теперь в области просмотра данных отображается список сообщений, подготовленных для отправки.
Теперь в области просмотра данных отображается список сообщений, подготовленных для отправки.
Для каждого сообщения в списке можно видеть адрес получателя, тему сообщения, наличие вложенных файлов, размер сообщения и так далее. Сообщения в папке можно отсортировать по любому из этих полей, щелкнув на заголовке поля. Для примера, щелкните на заголовке столбца «Размер».

Пока сообщения фактически не отправлены, любое из них можно снова открыть в редакторе и при необходимости изменить. Для того чтобы открыть сообщение, дважды щелкните на нем.
Теперь можно отредактировать текст сообщения, внести изменения в список получателей, настроить параметры доставки. Для сообщения можно установить уровень важности, чтобы получатель мог видеть соответствующую пометку в своей папке «Входящие», еще до того, как сообщение будет открыто. Сообщения могут быть отсортированы по степени важности, что позволит пользователю обратить внимание в первую очередь на письма с высокой важностью. Для назначения письму высокой важности нажмите кнопку «Высокая важность» в разделе «Параметры».
Нажмите кнопку «Отправить».
В папке «Исходящие» это сообщение будет помечено восклицательным знаком в начале строки.
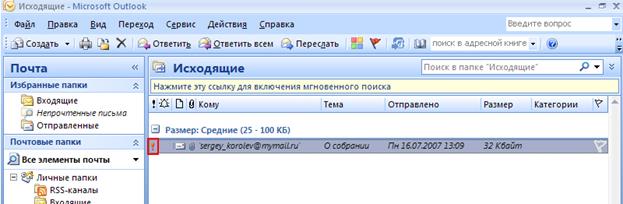
Снова откройте письмо двойным щелчком на нем.
Можно установить для сообщения срок, по истечении которого оно будет считаться недействительным. Перейдите на страницу «ленты» «Параметры» и нажмите кнопку «Параметры сообщения» в правом нижнем углу раздела «Дополнительные параметры».

В открывшемся окне диалога в разделе «Параметры отправки» установите флажок «Не действительно после».
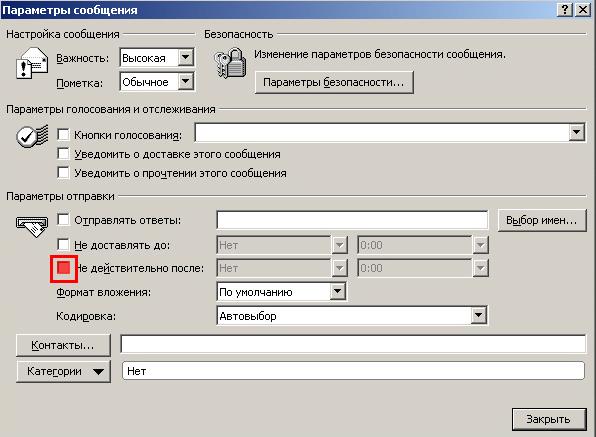
Затем требуется задать нужную дату и время.
В этом же окне диалога можно настроить большинство других параметров, управляющих режимами доставки и отображения сообщений. Например, при использовании учетной записи Microsoft Exchange Server можно отложить доставку
отдельных сообщений. Для этого надо установить флажок «Не доставлять до» и задать время, до наступления которого сообщение не будет доставлено получателю.
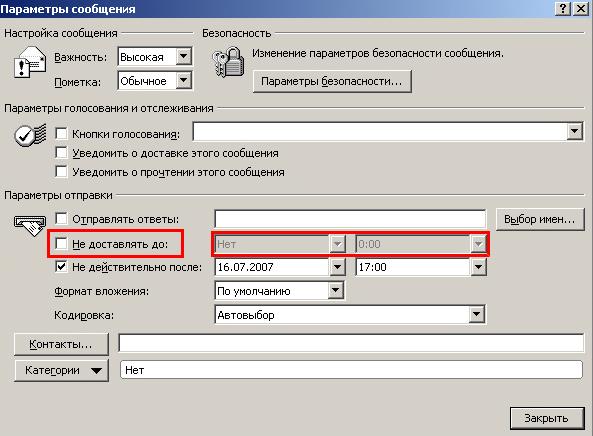
Независимо от типа учетной записи можно отложить доставку всех сообщений на заданный срок. Иногда бывает полезно задать для сообщения параметры отслеживания. Установите флажок «Уведомить о доставке этого сообщения» в разделе «Параметры голосования и отслеживания».
Теперь после получения сообщения адресатом отправитель получит по электронной почте подтверждение доставки. Содержимое этого уведомления автоматически запишется в исходное сообщение в папке «Отправленные».
Уведомление о доставке свидетельствует о том, что сообщение было доставлено в почтовый ящик получателя. Также можно включить уведомление о прочтении данного письма. Уведомление о прочтении свидетельствует, что отправленное сообщение было открыто. Следует учитывать, что программа работы с электронной почтой получателя может не поддерживать уведомления о прочтении.
По умолчанию, ответ на полученное сообщение отправляется на адрес, с которого пришло письмо. Этот адрес указан в учетной записи, выбранной для сообщения. Чтобы получатель письма мог отправить ответ на адрес или несколько адресов, отличных от адреса отправителя, установите флажок «Отправлять ответы» в разделе «Параметры отправки».
Для выбора адресов, на которые следует отправить ответ, из адресной книги можно воспользоваться кнопкой «Выбор имен…».
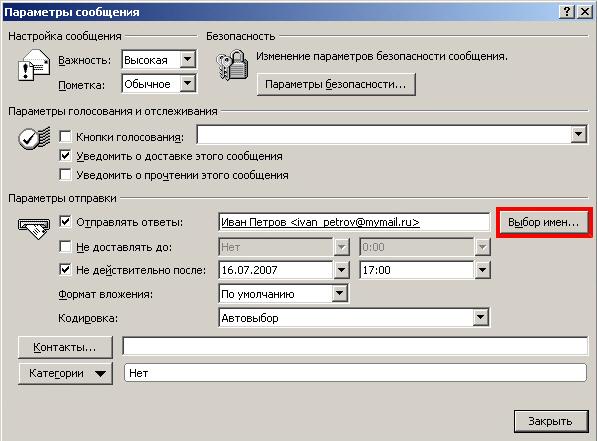
 Нажмите кнопку «Параметры безопасности…». В окне диалога «Свойства безопасности» можно установить режим шифрования сообщений и настроить параметры цифровой подписи.
Нажмите кнопку «Параметры безопасности…». В окне диалога «Свойства безопасности» можно установить режим шифрования сообщений и настроить параметры цифровой подписи.
Перед тем как подписывать сообщения цифровой подписью, нужно получить цифровой сертификат или цифровое удостоверение. Для закрытия окна нажмите кнопку «ОК».
После настройки всех необходимых параметров закройте окно диалога, нажав кнопку «Закрыть».
Для сообщения можно установить режим сохранения его копии после отправки. Нажмите кнопку «Сохранить отправленный элемент» в разделе «Дополнительные параметры».
В открывшемся меню можно указать папку, куда будет помещена копия отправленного сообщения. По умолчанию это стандартная папка «Отправленные».

Для того чтобы вернуть отредактированное сообщение в папку «Исходящие», нажмите кнопку «Отправить».
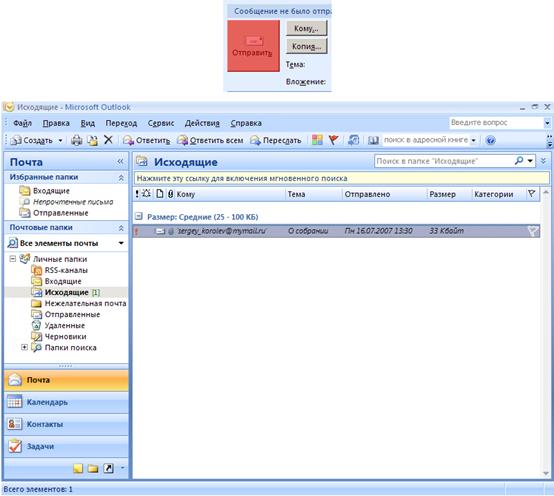
Дата добавления: 2015-08-02; просмотров: 83 | Нарушение авторских прав
| <== предыдущая страница | | | следующая страница ==> |
| Использование заместителя | | | Отправка и получение почты |