
|
Читайте также: |
Все данные, с которыми оперирует Microsoft Office Outlook, хранятся в папках Outlook. В режиме работы с определенным компонентом Outlook в области переходов отображаются только папки, данные которых соответствуют выбранному компоненту. Например, в режиме работы «Почта» отображаются папки «Входящие», «Исходящие», «Отправленные», то есть папки, содержащие почтовые сообщения.

Возможно также просматривать данные любого компонента Outlook, не переключаясь в соответствующий режим работы. Нажмите кнопку «Список папок» в области переходов.

С помощью списка, открывшегося в области переходов, можно быстро переходить от писем к контактам или задачам, создавать новые папки для хранения данных любого типа. Можно, например, разделить задачи Outlook на личные и деловые, создав отдельную папку для каждого вида задач. Для создания новой папки нажмите стрелочку рядом с кнопкой «Создать»
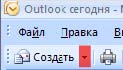
и выберите вариант «Папка…».

Задав в открывшемся окне диалога имя папки,

раскройте список «Содержимое папки» и выберите нужный тип данных.

Необходимо также проверить или изменить место, в которое будет помещена новая папка.

Для завершения создания папки нажмите кнопку «ОК».
Чтобы поместить новую задачу в созданную папку, выделите эту папку в области переходов и нажмите кнопку «Создать».

После ввода необходимой информации и её подтверждения нажмите кнопку «Сохранить и закрыть».

Задача отобразится в папке «Личные задачи».

Как стандартные, так и созданные пользователем папки Outlook представляют собой удобный и многофункциональный инструмент систематизации данных. Так, например, сообщения электронной почты, содержащие рекламу или полученные от адресатов, внесенных в черный список, помещаются в папку «Нежелательная почта».

Пользователь может сам установить требуемый уровень защиты от нежелательной почты. Войдите в меню «Сервис»

и выберите команду «Параметры…».

В открывшемся окне диалога нажмите кнопку «Нежелательная почта…».

Здесь можно выбрать уровень защиты от нежелательной электронной почты,

задать список адресов надежных отправителей и список адресов, почта с которых всегда будет считаться нежелательной.
Удаляемые сообщения электронной почты по умолчанию попадают в папку «Удаленные».

Размер этой папки со временем может стать очень большим, поэтому рекомендуется периодически очищать её, используя соответствующую команду из меню «Сервис».

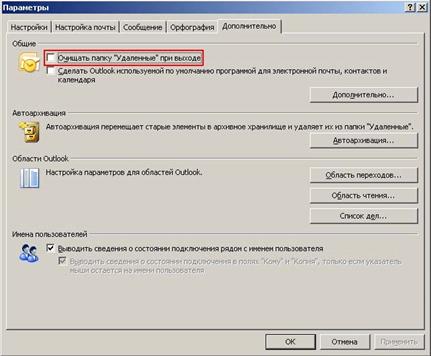 Можно также включить опцию «Очищать папку "Удаленные" при выходе» в окне настройки параметров Outlook.
Можно также включить опцию «Очищать папку "Удаленные" при выходе» в окне настройки параметров Outlook.
Наиболее часто использующиеся папки можно добавить в раздел «Избранные папки», отображающийся в разделе «Почта» в верхней части области переходов.
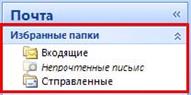
Для добавления выделенной папки в этот раздел можно воспользоваться командой контекстного меню «Добавить в Избранные папки».

Если папок становится достаточно много, удобно использовать для некоторых из них ярлыки. Для создания ярлыка переключитесь в области переходов в режим «Ярлыки»

и щелкните на ссылке «Добавить ярлык».

В появившемся окне выбора укажите папку, для которой будет создан ярлык, и нажмите кнопку «ОК».

С ярлыками можно работать точно так же, как и с папками, то есть вместо перехода в определенную папку выполнять переход по определенному ярлыку. Щелчок по ярлыку в области переходов загружает в область просмотра данных содержимое соответствующей папки.

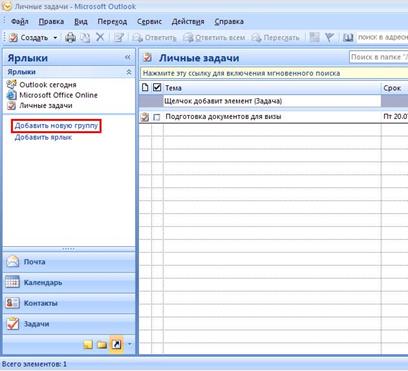 Ярлыки можно группировать, используя для создания групп ссылку «Добавить новую группу».
Ярлыки можно группировать, используя для создания групп ссылку «Добавить новую группу».
Дата добавления: 2015-08-02; просмотров: 100 | Нарушение авторских прав
| <== предыдущая страница | | | следующая страница ==> |
| Напоминания и уведомления | | | Сортировка и фильтрация |