
|
Читайте также: |
Данные в папках Outlook можно просматривать в различных представлениях – стандартных или настроенных по своему выбору. Для некоторых элементов Outlook, например, для папки «Контакты», список возможных представлений отображается в области переходов.

Перейдите в режим работы с почтой.
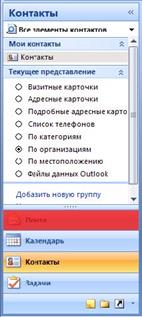
Для смены представления войдите в меню «Вид» и выберите подменю «Текущее представление».

Если в открывшемся списке нет нужного представления, можно настроить параметры текущего представления вручную. Выберите в списке команду «Настройка текущего представления…».

В открывшемся окне можно задать список полей, отображаемых в области просмотра данных,

задать группировку элементов по одному или нескольким полям, задать способ сортировки сообщений.
Для сортировки данных по одному полю достаточно щелкнуть на заголовке этого поля в области просмотра данных. Можно также определить, какие из сообщений текущей почтовой папки пользователь будет видеть в окне просмотра этой папки, а какие нет, то есть установить фильтр. Нажмите кнопку «Отбор».

В открывшемся окне требуется задать необходимые условия отбора. Можно, например, показывать только сообщения, в которых содержится определенный текст, в теме или в тексте сообщения, сообщения, пришедшие с определенного адреса или отправленные определенному получателю.
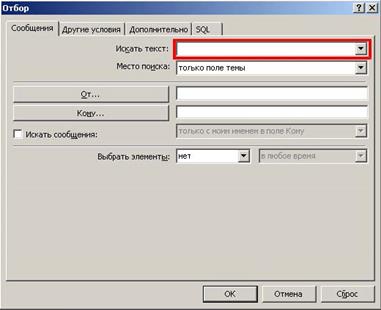
Переключитесь на страницу «Другие условия». Здесь можно задать отбор по статусу сообщения, например, отображать только непрочитанные сообщения,

отображать сообщения с определенным количеством вложений или имеющие определенный размер. Нажмите кнопку «ОК».
Для отмены сделанных изменений используется кнопка «Восстановить текущее представление».

Нажмите кнопку «ОК».
Войдите в меню «Сервис»

и выберите команду «Организовать».

При выборе данного режима часть области просмотра данных будет занята окном «Настройка папки», в котором собраны типовые инструменты для упорядочивания данных компонента «Почта».
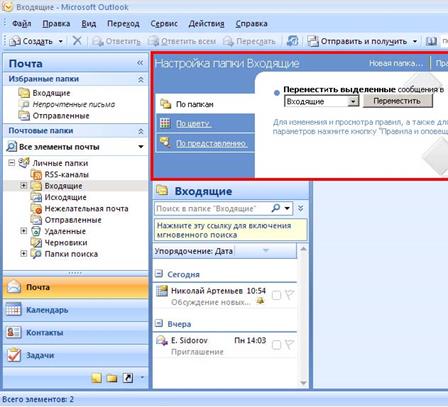
Например, на странице «По папкам» находятся кнопки создания новой папки и перемещения сообщений в другую папку,

на странице «По цвету» можно задать цвета для выделения определенных сообщений, на странице «По представлению» - выбрать нужный способ представления данных.

7.3. Категории и отметки «К исполнению»
Цветовые категории Outlook – это инструмент, с помощью которого можно отслеживать принадлежность элементов к различным группам. Например, можно отнести к одной категории всех поставщиков или все задачи, связанные с определенным проектом. При помощи категорий можно связывать элементы разных типов, а также элементы одного типа, находящиеся в разных папках.
Каждый элемент Outlook может принадлежать к нескольким категориям. Категорию можно назначить как в ходе создания элемента, так и позднее.
Чтобы назначить цветовую категорию существующему элементу, выделите его. Затем войдите в меню «Правка» и раскройте подменю «Выбрать категорию».

Если элемент должен принадлежать сразу к нескольким категориям, выберите в списке пункт «Все категории…».

В открывшемся окне отметьте галочками нужные категории.

Можно изменить название выделенной категории, воспользовавшись кнопкой «Переименовать».

Для добавления дополнительной категории нажмите кнопку «Создать…». Задав для новой категории имя и цвет, нажмите кнопку «OK».

Новая категория будет отмечена по умолчанию.
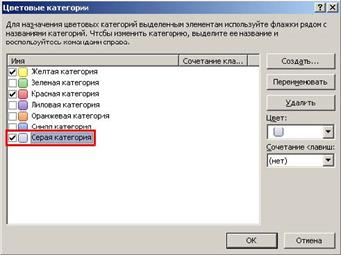
Для подтверждения выбора категории нажмите кнопку «ОК».
Категории используются при поиске, сортировке, фильтрации и группировке элементов. Выберите в области переходов представление «По категориям».

Теперь элементы рассортированы по категориям.

Дата добавления: 2015-08-02; просмотров: 62 | Нарушение авторских прав
| <== предыдущая страница | | | следующая страница ==> |
| Работа с папками Outlook и использование ярлыков | | | Быстрый поиск данных |