
Читайте также:
|
Для того чтобы найти в папке Outlook элементы, отвечающие определенным условиям, можно воспользоваться средством быстрого поиска. Щелкните в поле ввода текста для поиска, обозначенном как «Поиск в папке "Входящие"». В этом поле надо набрать фрагмент текста, который должен присутствовать в искомых сообщениях.
Для выполнения поиска по заданному тексту нажмите кнопку «Поиск». Данная кнопка становится активной, если поле ввода текста не пустое.

В области просмотра данных отобразится список сообщений, удовлетворяющих заданным условиям поиска.

Для того чтобы использовать повторно поисковый запрос, вызовите меню области мгновенного поиска.
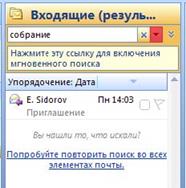
Раскройте раздел «Недавно выполненный поиск»

и выберите нужный запрос.

Выбранный запрос появится в поле ввода. Теперь можно нажать кнопку «Поиск» для начала поиска.
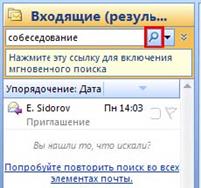
С помощью меню области мгновенного поиска можно также выполнить поиск по всем папкам Outlook, независимо от выбора текущей папки,

а также вызвать окно диалога «Параметры поиска».

Если установленная на компьютере конфигурация Microsoft Office 2007 включает все необходимые компоненты поисковой системы, можно к основному запросу добавить дополнительные условия поиска. Для этого нажмите кнопку «Развернуть конструктор запросов».
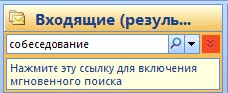
В открывшейся области нужно заполнить дополнительные поля. Возможно, для работы этого поиска придется загрузить дополнительный компонент с веб-узла центра загрузки Microsoft.

Поля поиска, которые можно добавить, зависят от выбранного компонента Outlook.
В режиме работы с компонентом «Почта» можно использовать «Папки поиска» – виртуальные папки, содержащие результаты выполнения заданных поисковых запросов. Папка поиска содержит не сами сообщения, а ссылки на них. Для создания такой папки раскройте список вариантов команды «Создать»

и выберите команду «Папка поиска…».

Можно использовать предопределенные папки поиска. Выберите вариант «Переписка с указанными адресатами».

В этом случае необходимо указать нужные адреса в поле «Настройка папки поиска», определив их при помощи кнопки «Выбрать…».

Для настройки условий поиска вручную используется команда «Создание настраиваемой папки поиска». Выбрав и настроив нужную папку поиска, нажмите кнопку «ОК».
Найденные сообщения отобразятся в области просмотра данных, с разбивкой по почтовым папкам.

Переключиться в одну из существующих папок поиска можно с помощью области переходов. Папки поиска можно добавлять в «Избранные папки».

Дата добавления: 2015-08-02; просмотров: 53 | Нарушение авторских прав
| <== предыдущая страница | | | следующая страница ==> |
| Сортировка и фильтрация | | | Импорт и экспорт. Архивация устаревших данных |