
|
Читайте также: |
Практична робота №1
Тема Дослідження напівпровідникового діоду
| Мета роботи:освоїти інтерфейс програми Electronics Workbench і навчитися за її допомогою створювати і досліджувати віртуальні принципові і електронні схеми. |
Теоретичні відомості
| Програма Electronics Workbench являє собою засіб програмної розробки та імітації електричних ланцюгів. Інтерфейс користувача складається із меню, панелі інструментів і робочої області. На рисунку 1. зображено зовнішній інтерфейс користувача Electronics Workbench. |

Рисунок 1 - Зовнішній вигляд екрана комп'ютера при роботі з програмою EWB.
| Смуга меню складається з таких компонентів: меню роботи з файлами (File), меню редагування (Edit), меню роботи з ланцюгами (Circut), меню аналізу схем (Analysis), меню роботи з вікнами (Window), меню роботи з файлами довідок (Help). Панель інструментів складається з "швидких кнопок", що мають аналоги в меню, кнопок запуску і зупинки аналізу, набору зображень і відповідних моделей радіоелектронних аналогових і цифрових елементів, індикаторів, елементів керування й інструментів. Зовнішній вигляд меню File, Edit, Circut, Analysis, Window і Help послідовно представлений на рисунках 2 - 7. Перелік операцій з вказаних меню, порядок їх застосування і результати виконання детально розглянуті у розділі 2 даного посібника. |
| Порядок виконання роботи 1. Запустіть Electronics Workbench. 2. Підготуйте новий файл для роботи. Для цього необхідно виконати наступні операції з меню: File/New і File/Save as. При виконанні операції Save as буде необхідно вказати ім'я файлу і каталог, у якому буде зберігатися схема. 3. Зберіть схему запропоновану викладачем. 4. Перенесіть необхідні елементи з заданої схеми на робочу область Electronics Workbench. Для цього необхідно вибрати розділ на панелі інструментів (Sources, Basic, Diodes, Transistors, Analog Ics, Mixed Ics, Digital Ics, Logic Gates, Digital, Indicators, Controls, Miscellaneous, Instruments), у якому знаходиться потрібний вам елемент, потім перенести його на робочу область. 5. З'єднайте контакти елементів і розташуйте елементи в робочій області для одержання необхідної вам схеми. Для з'єднання двох контактів необхідно клацнути на один з контактів основною кнопкою миші і, не відпускаючи клавішу, довести курсор до другого контакту. У разі потреби можна додати додаткові вузли (розгалуження). Натисканням на елементі правою кнопкою миші можна одержати швидкий доступ до найпростіших операцій над положенням елементу, таким як обертання (rotate), розворот (flip), копіювання/вирізання (copy/cut), вставка (paste). 6. Проставте необхідні номінали і властивості кожному елементу. Для цього потрібно двічі клацнути мишею на елементі. 7. Коли схема зібрана і готова до запуску, натисніть кнопку ввімкнення живлення на панелі інструментів. У випадку серйозної помилки в схемі (короткого замикання елементу живлення, відсутність нульового потенціалу в схемі) буде видане попередження. 8. Зробіть аналіз схеми, використовуючи інструменти індикації. Виклик термінала здійснюється подвійним натисканням клавіші миші на елементі. У випадку потреби можна користатися кнопкою Pause. 9. При необхідності зробіть доступні аналізи в розділі меню Analysis. 10. Занесіть пояснення щодо створення схем у звіт. 11. Зробіть висновки. |
Зібрати схему рисунок 2
. 
Рисунок 2 - Схема досліджень
Задаємо на генераторі рисунок 3 (Functionn Generator) параметри сигналу:
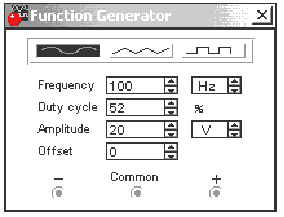
Рисунок 3 - Зображення генератора
Отримаємо такий сигнал на осцилографі (рисунок 4)

Рисунок 4 - Результат моделювання на екрані осцилографа
| Контрольні запитання 1. Що таке підсхема і як її створити? 2. Якими командами можна змінити графічне зображення компонента наприклад (конденсатора змінної ємності)? 3. Яким чином можна створити бібліотеку моделей компонентів, яка складається з вітчизняних комплектуючих? 4. Якою командою задаються параметри контрольно-вимірювальних приладів? |
Дата добавления: 2015-10-16; просмотров: 76 | Нарушение авторских прав
| <== предыдущая страница | | | следующая страница ==> |
| Улитка от 08 в классику | | | Компоновка оборудования |