
Читайте также:
|
1) Организуйте данные на листе MS-Excel так, как это показано на рисунке 10.1.
а) В ячейку В16 введена целевая функция Р=200 х1+ 100 х2, представляющая собой прибыль от продажи x1 шкафов и х2 тумб.
b) В ячейки F12, F13, F14 - формулы, отражающие расход ресурсов при изготовлении х1 шкафов и х2 тумб:
| ДСП | 3,5х1 + 1х2 |
| Стекло | 1х1 +2х2 |
| Труд | 1х1 +1х2 |

Рисунок 10.1. Организация данных на листе MS-Excel для примера «Оптимальный план выпуска продукции мебельного цеха»
2) Выберите пункт меню "Сервис" "Поиск решения". Появится (Окно, озаглавленное "Поиск решения") - рисунок 10.2.
а) В поле окна "Установить целевую ячейку" отметьте ячейку В16 (щелкните сначала по полю окна, а затем по ячейке В16);
б) Установите переключатель на отметке "Равной максимальному значению";
в) В поле окна "Изменяя ячейки" отметьте ячейки В12:С12 (аналогично пункту г) Добавьте ограничения, щелкая но кнопке "Добавить".

Рисунок 10.2. Общий вид и работа с окном «Поиск решения»
д) В появившемся окне, озаглавленном "Добавление ограничения" (рисунок 10.3), щелкните по полю "Ссылка на ячейку", а затем отметьте ячейки В12:С12, выберите знак ограничения, щелкните по правому полю "Ограничение" и введите в него значение 0. Таким образом, вы ввели ограничение х1, х2 ≥ 0. Вновь щелкните по кнопке "Добавить".

Рисунок 10.3. Общий вид и работа с окном «Добавление ограничения»
e) В появившемся окне "Добавление ограничения" щелкните в поле "Ссылка на ячейку", а затем отметьте ячейку F12, выберите знак ограничения (щелкните по правому полю "Ограничение" и отметьте в нем ячейку В6, содержащую ограничение на ресурс "ДСП". Таким образом, вы ввели ограничение 3,51+х2≤350;
ж) Продолжайте процесс, пока не введете остальные два ограничения.
3) Щелкните по кнопке "Параметры".
Появится окно "Параметры поиска решения" (рисунок 10.4), в котором можно (но не нужно) менять многочисленные параметры оптимизации. Вас интересует только, установлен ли флажок "Линейная модель". Если нет, установите его, щелкните по кнопке Ok и вернитесь к окну "Поиск решения".

Рисунок 10.4. «Параметры поиска решения» в MS-Excel
Установка параметров оптимизации в окне "Поиск решения" должна выглядеть так, как показано на рисунке 10.5.
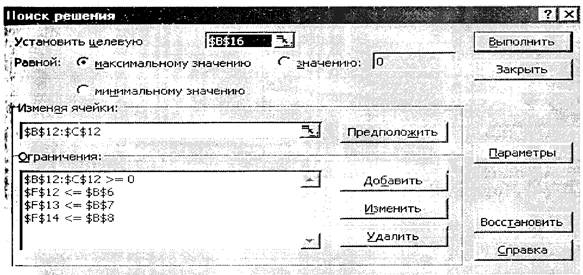
Рисунок 10.5. Ввод данных для примера «Оптимальный план выпуска продукции мебельного цеха» в окно «Поиск решения»
4) Щелкните по кнопке "Выполнить".
Оптимизационная программа MS-Excel выполнит поиск решения, после чего появится окно "Результаты поиска решения" (рисунок 10.6). Прочтите сообщение программы в этом окне. Если вы все сделали правильно, программа сообщит: "Решение найдено. Все ограничения и условия оптимальности выполнены».

Рисунок 10.6. Вид окна «Результаты поиска решения»
Вид листа MS-Excel, соответствующий оптимальному решению, показан на рисунке 10.7.

Рисунок 10.7. Результаты решения примера «Оптимальный план выпуска продукции мебельного цеха» на листе MS-Excel
5) В этом случае убедитесь, что переключатель в окне "Результаты поиска решения" находится в положении "Сохранить найденное решение", щелкните по кнопке Ok и прочтите ответ в ячейке В12:С12.
В ячейках F12:F14 содержатся значения ресурсов, которые необходимы для полученного оптимального плана.
В случае, если вы неверно задали знак ограничений, ввели неверные формулы для целевой функции или для ограничений и опЦГ имитационная программа не может найти решения, в окне появятся сообщения:
«Значения целевой ячейки не сходятся» или:
«Поиск не может найти решения», или:
«Условия линейной модели не выполняются».
В этом случае следует переставить переключатель в окне "Результаты поиска решения" в положение "Восстановить исходные данные", щелкнуть по кнопке Ok и проверить организацию данных на листе Excel и в установках окна "Поиск решения".
Дата добавления: 2015-08-21; просмотров: 108 | Нарушение авторских прав
| <== предыдущая страница | | | следующая страница ==> |
| Решение задачи по выпуску продукции | | | Анализ оптимального решения ЛП-задач |