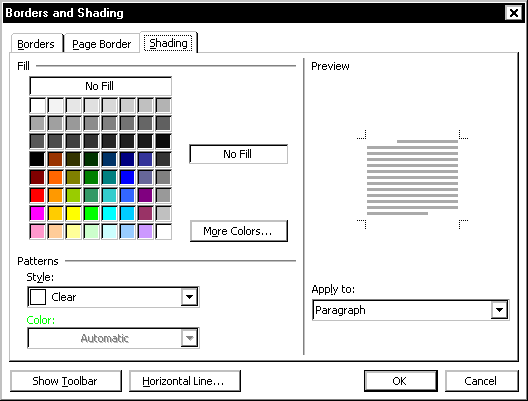Adding Shading
1. Select the paragraph(s) to which you want to add shading
2. From the Format menu, select Borders and Shading...
The Borders and Shading dialog box appears.
3. Select the Shading tab
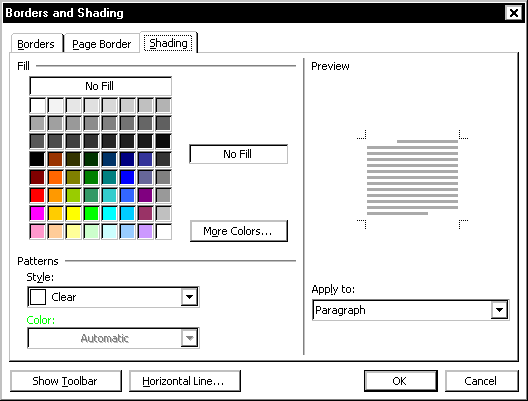
4. From the Fill and Patterns areas, select the desired options
The Preview section automatically adjusts based on your selections.
5. Click OK
Modifying Shading
1. Select the paragraph(s) containing the shading you want to modify
2. From the Format menu, select Borders and Shading...
The Borders and Shading dialog box appears.
3. Select the Shading tab
4. In the Fill and Patterns areas, make the desired changes
The Preview section automatically adjusts based on your selections.
5. Click OK
Removing Shading
1. Select the paragraph containing the shading you want to remove
2. From the Format menu, select Borders and Shading...
The Borders and Shading dialog box appears.
3. Select the Shading tab
4. In the Fill section, click NO FILL
5. In the Patterns section, from the Style pull-down list, select Clear
6. Click OK
Questions
- Explain creating a New Document using Word window menu.
- Explain creating a New Document using Word standard toolbar.
- Explain saving a document: first time procedure.
- Explain Saving a Document: Subsequent Times procedure
- Explain Opening a Document procedure
- Explain printing a document procedure
- Explain closing a document and continuing Word.
- Explain closing a document exiting Word.
- Explain using the Undo command (keyboard, menu, toolbar options)
- Explain the way of selecting text lines.
- Explain the way of selecting text specific areas.
- Explain the way of selecting text single words.
- Explain the way of selecting text single paragraphs
- Explain the way of selecting multiple paragraphs.
- Explain the way of selecting entire document.
- Explain the way of deselecting text.
- Explain making multiple selections by Click and Drag.
- Explain moving text using drag and drop.
- Explain moving copied text using drag and drop.
- Explain deleting text characters.
- Explain deleting text by typing over.
- Explain deleting a line or block of text.
- How to retrieve deleted text?
- Explain changing paragraph alignment (Toolbar Option, Menu Option).
- Explain adjusting line spacing.
- Explain adjusting paragraph spacing.
- Explain working with indents (Dialog Box Option,).
- Explain inserting page breaks.
- Explain removing page breaks
- Explain changing text font.
- Explain changing text size.
- Explain changing text color.
- Explain changing character formatting.
- Explain printing options.
Дата добавления: 2015-10-30; просмотров: 125 | Нарушение авторских прав
Читайте в этой же книге: MS Word: Editing a Document | Paper feed tab | Open an Existing Document |
mybiblioteka.su - 2015-2025 год. (0.007 сек.)