
|
Читайте также: |

Each method will show the Open dialog box. Choose the file and click the Open button.
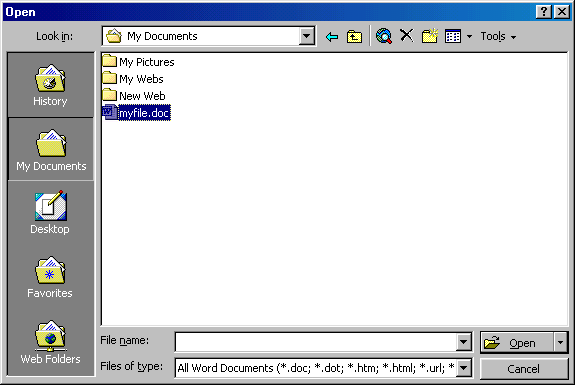
Save a Document

Renaming Documents
To rename a Word document while using the program, select File|Open and find the file you want to rename. Right-click on the document name with the mouse and select Rename from the shortcut menu. Type the new name for the file and press the ENTER key.
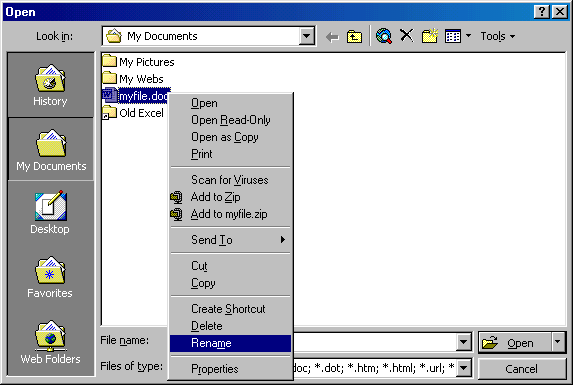
Working on Multiple Documents
Several documents can be opened simultaneously if you are typing or editing multiple documents at once. All open documents are listed under the Window menu as shown below. The current document has a checkmark beside the file name. Select another name to view another open document or click the button on the Windows taskbar at the bottom of the screen.
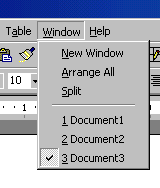
Close a Document
Close the current document by selecting File|Close or click the Close icon if it's visible on the Standard Toolbar. 
Typing and Inserting Text
To enter text, just start typing! The text will appear where the blinking cursor is located. Move the cursor by using the arrow buttons on the keyboard or positioning the mouse and clicking the left button. The keyboard shortcuts listed below are also helpful when moving through the text of a document:
| Move Action | Keystroke |
| Beginning of the line | HOME |
| End of the line | END |
| Top of the document | CTRL+HOME |
| End of the document | CTRL+END |
Selecting Text
To change any attributes of text it must be highlighted first. Select the text by dragging the mouse over the desired text while keeping the left mouse button depressed, or hold down the SHIFT key on the keyboard while using the arrow buttons to highlight the text. The following table contains shortcuts for selecting a portion of the text:
| Selection | Technique |
| Whole word | double-click within the word |
| Whole paragraph | triple-click within the paragraph |
| Several words or lines | drag the mouse over the words, or hold down SHIFT while using the arrow keys |
| Entire document | choose Edit|Select All from the menu bar, or press CTRL+A |
Deselect the text by clicking anywhere outside of the selection on the page or press an arrow key on the keyboard.
Deleting Text
Use the BACKSPACE and DELETE keys on the keyboard to delete text. Backspace will delete text to the left of the cursor and Delete will erase text to the right. To delete a large selection of text, highlight it using any of the methods outlined above and press the DELETE key.
Formatting Text
The formatting toolbar is the easiest way to change many attributes of text. If the toolbar as shown below isn't displayed on the screen, select View|Toolbars and choose Formatting.
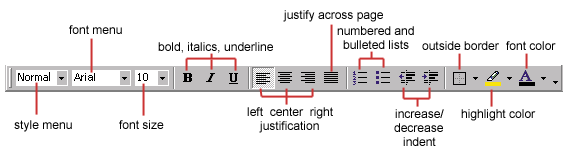
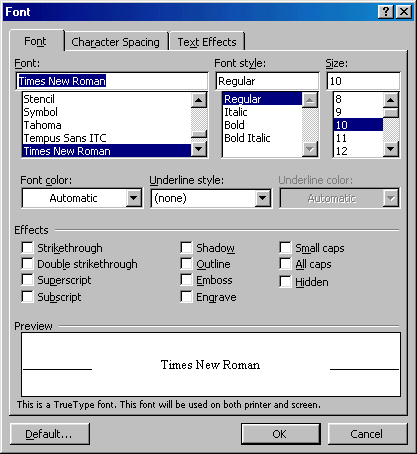
Format Painter 
A handy feature for formatting text is the Format Painter located on the standard toolbar. For example, if you have formatting a paragraph heading with a certain font face, size, and style and you want to format another heading the same way, you do not need to manually add each attribute to the new headline. Instead, use the Format Painter by following these steps:
To add the formatting to multiple selections of text, double-click the Format Painter button instead of clicking once. The format painter then stays active until you press the ESC key to turn it off.
Undo 
Feel free to experiment with various text styles. You can always undo your last action by clicking the Undo button on the standard toolbar or selecting Edit|Undo... from the menu bar. Click the Redo button on the standard toolbar or select Edit|Redo... to erase the undo action.
Дата добавления: 2015-10-30; просмотров: 96 | Нарушение авторских прав
| <== предыдущая страница | | | следующая страница ==> |
| Paper feed tab | | | Preventing Extra Blank Pages |