
|
Читайте также: |
МОСКОВСКАЯ ГОСУДАРСТВЕННАЯ ТЕХНОЛОГИЧЕСКАЯ АКАДЕМИЯ
Кафедра информационных технологий
Лабораторная работа № 2
на тему: MS Access 97 – система управления базами данных.
Обработка данных. Модификация базы данных.
Групповые операции. Итоговые запросы.
Введение
Одним из основных назначений базы данных (БД) является быстрое получение информации и ее обработка. В процессе выполнения лабораторной работы студенты должны овладеть приемами поиска и фильтрации записей в соответствии с заданными пользователем условиями отбора, овладеть приемами модификации базы данных и построить итоговый запрос с вычисляемыми полями.
Основным инструментом обработки данных являются запросы. Для построения простых и сложных запросов в MS Access 97 имеется удобное графическое средство формирования запроса по образцу. Использование в запросе вычисляемых полей и групповых операций позволяет решать сложные задачи, избегая программирования.
Задание 1. Откройте окно созданной ранее Вами базы данных.
Используя Помощника и справочную систему MS Access 97, изучите методы создания и использования фильтров. Законспектируйте методы и приемы выбора параметров фильтра.
Задание 2. Используя форму Студенты, введите 5 записей в таблицу Студенты, а затем введите еще 5 записей в режиме таблицы. Для перехода на следующее поле используйте клавишу Tab. Обратите внимание на пиктограммы, появляющиеся в области выбора записи слева от первого поля таблицы.
Задание 3. Фильтр по выделенному. Изменение фильтра в таблице, запросе или форме
Фильтр по выделенному. Его название определяет принцип его применения. Чтобы задать критерий фильтрации, выделите информацию в заданном поле. Затем выполните команду Записи / Фильтр /Фильтр по выделенному, или нажмите соответствующую кнопку. Проанализируйте результаты действия этого фильтра.
Если результаты применения фильтра не совпали с ожидаемыми, пользователь имеет возможность изменить фильтр. Допускается изменение фильтра в том же окне, где он был создан, или в окне, которое наилучшим образом подходит для внесения конкретных изменений. Для задания критерия фильтрации нажмите кнопку Изменить фильтр на панели инструментов. В открывшемся диалоговом окне раскройте соответствующий список и выберите из него требуемое значение фильтра. Затем, аналогично, задайте значение критерия фильтрации в каком-либо другом поле таблицы. После этого нажмите кнопку Применить фильтр. В результате этих действий Вы получите требуемую информацию, а наименование кнопки изменится на Удалить фильтр. Для отмены фильтрации нажмите эту кнопку еще раз.
Задание 4. Итоговые запросы. Групповые операции. Выполнение вычислений в запросе
Запросы позволяют выводить на экран в поле результаты вычислений следующих типов.
· Итоговые значения, которые определяются с помощью следующих встроенных функций, выполняющих операции над группами записей или над всеми записями, отобранными в запросе: расчет суммы, расчет среднего, подсчет числа значений, определение минимального или максимального значения, расчет среднеквадратичного отклонения или дисперсии.
· Действия с помощью определяемых пользователем выражений над числовыми и строковыми значениями или над значениями дат, которые выполняются для всех записей с использованием значений одного или нескольких полей. Для ввода выражения следует создать новое вычисляемое поле непосредственно в бланке запроса.
· Групповые операции позволяют выделить группы записей с одинаковыми значениями в определенных полях и применить для других полей этих групп соответствующую статистическую функцию.
Задание 5. Создайте итоговый запрос для определения числа студентов по возрасту и полу.
С этой целью необходимо выполнить следующее:
· Уточнить значения поля Пол таблицы Студенты, а именно: присвоить значению этого поля букву “ ж”, если пол женский, в противном случае – пустое значение (ничего не вводить).
· Изменить свойства поля Пол таблицы Студенты в режиме конструктора, а именно: на вкладке Общие в строке Условие на значение введите «ж» OR IS NULL, а в строке Сообщение об ошибке - “введите букву ж, если пол женский, в противном случае ничего не вводите”.
· Для построения итогового запроса откройте окно конструктора запросов. Затем выберите используемую в запросе таблицу Студенты и перенесите в бланк запроса требуемые поля (см. рис 1).
· Для ввода вычисляемого поля " Выражение1…" введите в запрос вычисляемое поле и укажите тип операций, выполняемых над этим полем.
· Вычисляемое поле Выражение1 должно иметь следующий вид " Выражение1: Year(Date())-Year([Студенты]![Дата рождения])-1". Для ввода и редактирования этого выражения целесообразно воспользоваться Построителем выражений, который вызывается нажатием кнопки Построить. Фрагмент окна построителя выражений показан на рис.1.
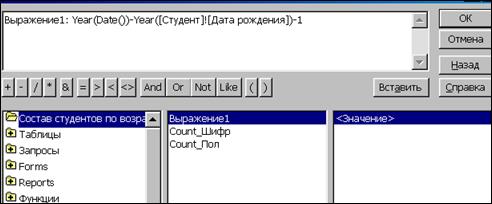 |
Рис.1. Построитель выражений
· Затем с помощью мыши перетащите в строку Поле бланка запроса поля Шифр и Пол из таблицы Студенты.
· Далее выполните команду Вид/Групповые операции. В бланке запроса появляется новаястрока Групповая операция. Для выполнения итоговых операций в строке Групповая операция вместо слова Группировка выберите из раскрывающегося списка тип выполняемой операции для соответствующих полей как показано на рис.2.
 |
Рис. 2. Итоговый запрос для определения
Дата добавления: 2015-10-29; просмотров: 154 | Нарушение авторских прав
| <== предыдущая страница | | | следующая страница ==> |
| Лабораторная работа № 4_2. Создание запросов в Access | | | Задание 6. Обработка данных и формирование запросов в реляционной базе данных |