
Читайте также:
|
Лабораторна робота №5
Створення форм для уведення, перегляду та корегування даних.
Вкладенні форми
Методична частина.
Форми є таким типом об’єктів бази даних, який використовується для відображення даних. Форму можна використовувати як вікно для введення даних і виконання певних дій над даними, форму можна використовувати як кнопкову для відкриття інших форм або звітів. У формі можуть відображатися поля з декількох таблиць, можливо додавати малюнки та інші об’єкти.
Більшість форм використовують поля з однієї або декілька таблиць або запитів з бази даних.
1. Форма може існувати у наступних режимах:
· Конструктора
· Макета
· Форми
Режим Конструктора дозволяє проектувати форму.
Режим Форми відображує дані.
В режимі Макета можна внести зміни в структуру форми при одночасному відображенні даних. Наприклад, при необхідності можна налагодить розмір полів у відповідності з даними.
2. Форма створюється через вкладку Создать/Create тагрупу Формы/Forms:

Рис.8.1. Вкладка для створення форм
3. Форму можна створити наступними засобами:
3.1. За допомогою конструктора форм (Design View) – кнопка  ;
;
3.2. За допомогою майстра по створенню форм (Form Wizard)- кнопка  ;
;
3.3. Використовуючи різні типи автоформ (AutoForm). 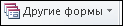 ;
;
3.4. Автоматично створити просту форму  ;
;
3.5. Створити пусту форму в режимі макету  ;
;
3.6. Створити форму навігації 
Конструктор форм створює макет форми і надає користувачеві набір інструментів, за допомогою якого можна створити форму.
Майстер по створенню форм “керує" процесом проектування форм. Внаслідок діалогу користувача і майстра по створенню форм з'являється готова форма.
Автоформа на основі вибраної таблиці автоматично створює форму одного з наступних типів:

Рис.8.2.Перелік інших форм (автоформ)
В цьому переліку визначені наступні форми
1. Tabular - стрічкова форма – декілька елементів;
2. Datasheet - таблична форма.
3. Split - розділена форма. Розділена форма дозволяє одночасно відображати дані у двох виглядах — у вигляді форми і в режимі таблиці. Ці дві частини форми пов'язані з тим самим джерелом даних і завжди синхронізовані один з одним. При виділенні поля в одній частині форми виділяється те ж поле в іншій частині. Дані можна додавати, змінювати або видаляти в кожній частині форми (за умови, що джерело записів допускає оноввлення, а параметри форми не забороняють такі дії).
4. PivotTable -форма зі зведеною таблицею PivotTable на основі таблиць або запитів Access
5. PivotChart - форма зі зведеною діаграмою на основі вибраних полів таблиці.
6. Модальне діалогове вікно – вікно з елементами управління і кнопками модального вікна.
У простій формі відображаються відомості про один запис.
У деяких випадках Access додає підтаблицю для відображення зв'язаних відомостей.
Якщо Access виявляє таблицю, зв'язану відношенням «один до багатьох» з таблицею або запитом, який використовувався для створення форми, у форму, засновану на зв'язаній таблиці або запиті, додається підтаблиця даних.. Якщо підтаблиця у формі не потрібна, її можна вилучити, перейшовши в режим макета, виділивши підтаблицю й нажавши клавішу DELETE.
Якщо існує кілька таблиць, зв'язаних відношенням «один до багатьох» з таблицею, яка використовувалася для створення форми, то Access не додає таблиці даних у форму.
Форма навігації являє собою просту форму, що містить елемент навігації. В Access 2010 доступний новий елемент - елемент навігації, який спрощує перехід між різними формами й звітами в базі даних. Форми навігації добре доповнюють будь-яку базу даних, але особливо важливо створити їх, якщо база даних буде опублікована в Інтернеті, оскільки область навігації Access не відображається в браузері.
Якщо Майстер або інструменти створення форм не підходять, для створення форми можна скористатися інструментом " Пуста форма ". Так можна дуже швидко побудувати форму, особливо якщо на ній буде лише кілька полів.
4. Користувачі можуть динамічно змінювати макет форми для зміни способу уявлення даних. При кожній зміні макету зведена форма зразу виконує перерахунки у відповідності з новим розташуванням даних.
Структура вікна проектування форми складається з наступних елементів (рис.8.3):
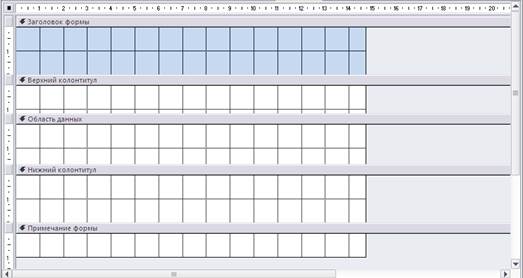
Рис. 8.3 Вікно конструктора форми
В формі є можливість додавати або видаляти області заголовку та примітки, верхнього та нижнього колонтитула сторінки форми, змінювати розміри заголовку, примітки форми, колонтитулів та області даних. Розміри областей міняються, якщо потягнути мишею за край форми.
Для встановлення цих областей треба в вікні форми в режимі конструктора через праву кнопку миші (ПКМ) відкрити контексне меню і встановити або зняти відповідні області.

Рис.8.4.Встановлення областей форми
Команди налаштування форм в режимі Конструктора знаходяться на 3-х вкладках контекстної вкладки Инструменты конструктора форм



Рис.5.1. Контексні вкладки для форми
Зв’язок між формою та джерелом даних створюється за допомогою графічних об’єктів, які називаються елементами управління. Для додавання елементів управління в форму використовується група команд «Елементи управління» контекстної вкладки Конструктор.
Елементи управління можна вибрати зі списку елементів
1 2 3 4 5 6 7 8

9 10 11 12 13 14 15 16
17 18 19 20 21
Кожна кнопка являє собою стилізоване зображення елемента управління, який можна вбудувати в форму. Функції кнопок елементів управління приведені в таблиці 8.2.
Таблиця 5.1 Функції кнопок
Дата добавления: 2015-10-29; просмотров: 136 | Нарушение авторских прав
| <== предыдущая страница | | | следующая страница ==> |
| Видалення запису | | | Створення простої форми |