
|
Читайте также: |
· Перейдите на вкладку Запросы.
· В диалоговом окне Новый запрос выберите пункт Конструктор и нажмите ОК.
· В диалоговом окне Добавление таблиц выделите все таблицы и нажмите Добавить. Закройте это окно.
· Перетащите поля: Фамилия, Наименование, Цена и Количество в бланк запроса.
· В строке Поле щелкните в пустой ячейке справа от столбца Количество, чтобы поместить в нее курсор.
· Введите [Цена]*[Количество] и затем нажмите клавишу [Enter].
· Переключитесь в Режим таблицы, чтобы посмотреть результаты (кнопка Вид на панели инструментов).

Наименование «Выражение1» присвоено полю автоматически и не отражает его содержания. Чтобы сделать запрос более наглядным, можно изменить заголовок нового поля.
· Переключитесь в режим Конструктора и щелкните дважды на имени поля «Выражение1», чтобы выделить его.
· Введите Сумма заказа. Поле теперь будет иметь имя Сумма заказа.

Вычисляемое поле можно создать с помощью известного уже вам Построителя выражений.
· Удалите уже созданное новое поле.
· Поставьте курсор в него на панели инструментов нажмите кнопку Построить.
· В диалоговом окне Построителя выражений напишите имя нового поля: Сумма заказа и поставьте двоеточие, а затем можно выбрать нужные поля из таблиц и математические знаки, если появляется слово «Выражение» перед названием поля, то его необходимо удалить.
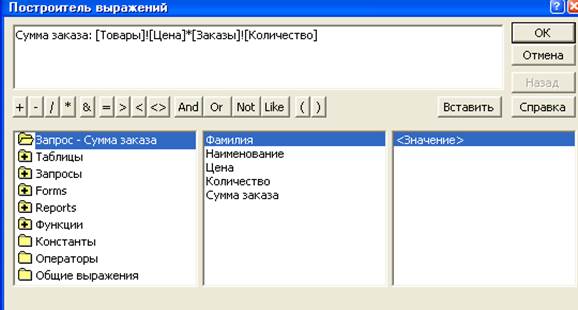
· Нажмите ОК.
· Закройте запрос и сохраните, например, под именем: Запрос-Сумма заказа.
Самостоятельное задание 1: создайте отчет известными вам уже способами.
Самостоятельное задание 2: Создайте отчет, который отражал бы данные о товарах, которые необходимо завести на склад, поскольку они пользуются спросом.
5. Добавление новой диаграммы в отчет
1. Откройте отчет Товары в режиме конструктора отчетов.
2. В меню Вставка выберите команду Диаграмма.
3. В отчете укажите место, в которое необходимо поместить диаграмму. Для этого увеличьте размер области данных. Диаграмму построить по полям Наименование и Цена. Тип диаграммы – Гистограмма.
4. Следуйте инструкциям, выдаваемым мастером диаграмм, который на основе таблиц или запросов, а также выделенных полей создает диаграмму.
5. Для просмотра диаграммы и текущих данных переключитесь в режим предварительного просмотра.
6. В режиме конструктора отчета на диаграмме часто отображены данные из примеров или старые данные. Чтобы убедиться, что выведенные на экран данные являются текущими, необходимо переключиться в режим предварительного просмотра.
7.
Итоговая отчетность.
Проиллюстрировать выполнение работы по созданию отчета на мониторе. Продемонстрировать результаты создания диаграммы.
Ответить на вопросы:
1. Для чего нужны отчеты?
2. Какими способами можно создать отчет?
3. Как создать отчет с помощью мастера?
4. Как создать отчет на основе запроса?
5. Как создать запрос с вычисляемым полем?
6. Как добавить диаграмму в отчет?
Дата добавления: 2015-10-29; просмотров: 151 | Нарушение авторских прав
| <== предыдущая страница | | | следующая страница ==> |
| Ход выполнения работы | | | ВАША НОВАЯ ЗАДАЧА ПРИ ИЗУЧЕНИИ Access |