
Читайте также:
|
Застосування сучасної техніки для презентацій стало звичайним явищем
при проведенні семінарів, конференцій і в ході навчального процесу.
Традиційно для демонстрації використовуються 35-міліметрові слайди і
прозорі плівки. Останнім часом набули поширення кольорові
рідкокристалічні панелі, що підключаються безпосередньо до екрана
комп'ютера. Підготовка таких презентацій є досить трудомістким процесом.
PowerPoint — це графічний пакет підготовки презентацій і слайд-фільмів.
Він надає користувачеві все необхідне — потужні функції роботи з
текстом, включаючи малювання контуру тексту, засоби для малювання,
побудова діаграм, широкий набір стандартних ілюстрацій і т. ін.
Презентація — це набір слайдів і спецефектів, що супроводжують їх показ
на екрані, розподільний матеріал, а також конспект і план доповіді, що
зберігаються в одному файлі, створеному за допомогою PowerPoint.
Слайд — це окремий кадр презентації, що може містити в собі заголовок,
текст, графіку, діаграми і т. д. Створені засобами PowerPoint слайди
можна роздрукувати на чорно-білому або кольоровому принтері, або за
допомогою спеціальних агентств виготовити 35-міліметрові слайди на
фотоплівці.
Розподільний матеріал — це роздруковані в компактному вигляді слайди
презентації: два, чотири або шість слайдів на одній сторінці.
Конспект доповіді — у процесі роботи над презентацією в PowerPoint можна
одержати конспект доповіді, при друкуванні якого на кожній сторінці буде
виведене зменшене зображення слайда й текст, що пояснює його зміст.
Структура презентації — це документ, що містить тільки заголовки
слайдів, а також основний текст без графічних зображень і спеціального
оформлення.
Терміни й визначення, що використовуються в PowerPoint
Шаблон — це презентація, формат і схема кольорів якої можуть
використовуватися для підготовки інших презентацій. PowerPoint
поставляється більш ніж зі 100 професійно оформленими шаблонами, які ви
можете використовувати для підготовки ваших власних презентацій.
Вихідна презентація PowerPoint — це презентація PowerPoint, що
використовується як шаблон за умовчанням. З цією презентацією ви
працюватимете, коли виберете перемикач «Порожня презентація» у
діалоговому вікні «Нова презентація». Шаблон презентації за умовчанням
зберігається у файлі default.ppt у каталозі, де встановлений PowerPoint.
Майстер. У пакеті PowerPoint є майстри для кожного ключового компонента
ваших презентацій: слайд-майстер, майстер структури презентації, майстер
розподільного матеріалу й майстер приміток. Малюнки й текст, які ви
розмістите ні цих майстрах, будуть автоматично з'являтися на кожному
новому слайді й сторінках приміток презентації.
Слайд-майстер — слайд, що містить форматовані рамки фіксації для
заголовка, текстів й інших фонових малюнків, які ви хочете мати на
слайдах. Якщо ви зробите які-небудь зміни на слайд-майстрі, то вони
будуть автоматично застосовані до всіх слайдів, що настроєні за
слайд-майстром.
Використовуючи панельінструментів «Форматування» або команду «Шрифт» із меню «Формат». Задопомогою цієї команди ви можете встановити при необхідності розміршрифту, його колір і тінь тексту заголовка. Виділіть рамку фіксації тексту «Натисніть для додавання заголовка» так,щоб на екрані з'явилися її елементи управління, і натисніть клавішу«Del» для видалення її зі слайда. Після виконання етапів 1—4 ви одержали на своєму екрані перший слайдпрезентації, що й служитиме слайдом-заголовком. При бажанні ви можетезмінити отриманий слайд, наприклад, шляхом додавання до нього елементівдизайну за вашим вибором. 5. Початок створення другого слайда презентації: — виконайте команду «Новий слайд» меню «Вставка». 6. Вибір макета другого слайда: — у діалоговому вікні «Новий слайд» виберіть сьомий макет слайда, якийміститиме текст і рамку для малюнка з бібліотеки ClipArt Gallery.Натисніть кнопку ОК. Перевагою вибору макета слайда з областю розміщеннямалюнка з бібліотеки ClipArt є швидка вставка необхідного малюнка безвикористання команди «Вставити об'єкт» із меню «Вставка». 7. Розробка другого слайда презентації: — використовуйте даний макет для підготовки другого слайда презентаціїЦей макет містить три рамки фіксації: для заголовка слайда, текстуслайда і Для розміщення малюнка бібліотеки ClipArt Gallery. У рамку длязаголовка введіть текст «Microsoft PowerPoint»; у рамку для текстувведіть: «За допомогою PowerPoint можна створювати...» і т. д. В областірамки для малюнка двічі натисніть на кнопку «Клацніть двічі длядодавання малюнка». У вікні додатка ClipArt Gallery, що з'явилося,виберіть у категорії «Академічна» малюнок «Шкільні приналежності» інатисніть кнопку ОК. Використовуйте елементи Управління рамки з малюнкомдля установки необхідних розмірів малюнка і його положення на слайді. При правильному виконанні попередніх етапів ви одержите підготовленийДругий слайд, який також можна змінювати за вашим смаком. 8. Використання елементів дизайну для оформлення слайдів презентації: удосконалимо другий слайд, наприклад, використовуючи елементи«Автоформи» панелі інструментів «Малювання». У палітрі автоформ виділітьформу «Інструмент пломба», перенесіть курсор миші, який у цей моментповинен бути представлений у вигляді знака «+», у нижню частину слайда ірозтягніть фігуру, що з'явилася, до необхідних розмірів. Післявідпускання кнопки миші введіть в автоформу текст «Це дуже просто!»,після чого виберіть підходящий колір заповнення форми за допомогоюкоманди «Кольори й лінії» меню «Формат». При необхідності ви можететакож увімкнути тінь для елемента автоформи. Після цього розробка слайдабуде закінчена. 9. Застосування шаблонів презентацій: — для професійного оформлення нашої презентації застосуємо до її слайдівшаблон із комплекту PowerPoint. Для цього виконайте команду «Шаблон»меню «Формат» і в діалоговому вікні відкриття файла шаблона презентаціївиберіть будь-який із файлів (вигляд шаблона відображається в поліперегляду), після чого натисніть копку «Застосувати». Слайд набуде нового вигляду. Після закінчення розробки слайдів,натиснувши кнопку «Структура» (знаходиться внизу слайда), ви автоматичноодержите структуру вашої презентації, яку ви можете роздрукувати,змінити в ній порядок розміщення слайдів і рівні заголовків тексту вслайдах. Зверніть увагу, що в режимі роботи зі структурою презентації взмісті слайдів не виводяться графічній об'єкти й текст, розміщений у цихоб'єктах. 10. Режим «Сортувальник слайдів» або «Монтажний стіл»: — у режимі сортувальника слайдів, перехід у який здійснюєтьсянатисканням кнопки «Сортувальник слайдів», завершимо остаточнупідготовку презентації До показу. Для цього встановимо візуальні ефектививедення слайдів на екран зав допомогою панелі інструментів«Переміщення», що містить список ефектів, які є в пакеті PowerPoint.Натисніть кнопку «Хронометраж» для запуску режиму хронометражу вашоговиступу. При цьому PowerPoint автоматично перейде в режим іповноекранної демонстрації слайдів презентації. У нижньому лівому кутіекрана виводиться таймер, що здійснює відлік часу вашого виступу длякожного слайда. Після цього час виступу (у секундах) буде зазначено внижньому лівому кутку кожного слайда. 11 Демонстрація презентації: — натисніть кнопку «Показ слайдів» і насолоджуйтеся роботоюнайпопулярнішого типу підготовки презентацій.Програма PowerPoint призначена для розроблення презентацій.
Презентація - це набір слайдів, у яких текст поєднується з графічними об'єктами, рисунками, звуком, відео та мультиплікаційними ефектами.
Засобами PowerPoint слайди можна подавати як у чорно-білому форматі, так і у вигляді кольорових зображень. Для цього використовують шаблони оформлення, створені професійними дизайнерами. Шаблони можна створювати і за власною ініціативою.
Слайди PowerPoint можуть містити такі елементи: текст (написи, колонтитули, об'єкти WordArt, символи, вбудовані об'єкти, дату, час, нумерацію); таблиці; зображення (рисунки, графіку, фотоальбоми, фігури, SmartArt фігури, діаграми); медіакліпи (фільми та звуковий супровід); гіперпосилання на інші слайди та документи (презентації, таблиці, діаграми та ін., які знаходяться на даному комп'ютері або в Інтернеті). Окремі об'єкти слайдів можуть мати ефекти анімації. Готуючи презентацію, можна використовувати фрагменти документів Word, електронних таблиць і діаграм Excel та ін. Створені в PowerPoint слайди можна відразу переглянути і, при потребі, змінити.
Презентації, створені в PowerPoint, можна продемонструвати: на моніторі для невеликого кола осіб (у тому числі в Інтернеті); на екрані за допомогою мультимедійного проектора; як матеріали на папері.
Завантаження програми PowerPoint. Вікно PowerPoint
Програма PowerPoint входить до складу MS Office тому має риси, спільні з іншими додатками Office. Завантажити її можна так само, як і будь-який інший додаток - через меню Пуск, за допомогою панелі Office, або подвійним натисканням лівої кнопки миші на його ярлику чи підготовленій раніше презентації.
В режимах підготовки презентації вікно PowerPoint (Рис. 4.18) за своєю структурою нагадує вікна інших додатків.
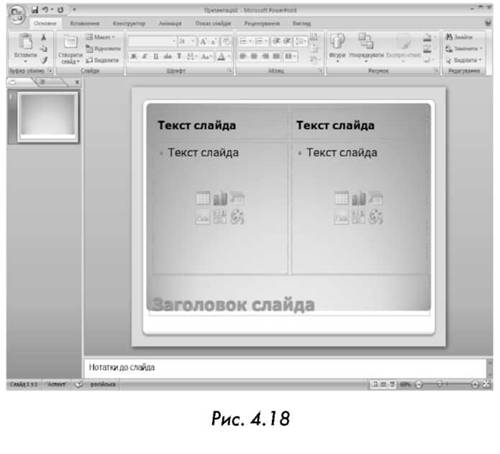
Вікно містить панель швидкого доступу, смугу заголовка, стрічка вкладок, робочу ділянку слайда, ділянку слайдів (структури), ділянку нотаток, кнопки режимів, масштаб, рядок стану.
Основні режими роботи PowerPoint

Програма PowerPoint має кілька основних режимів роботи. Перехід до того чи іншого режиму здійснюється натисненням кнопки режимів перегляду слайдів (Рис. 4.19). Ці кнопки дублюють відповідні команди меню Вигляд - Режими перегляду презентацій: звичайний (слайди, структура), сортувальник слайдів, показ слайдів.
Розглянемо основні режими роботи PowerPoint.
Звичайний режим. У цьому режимі робоча ділянка вікна PowerPoint складається з ділянок слайда, структури і нотаток. Розміри кожної з них можна змінювати. На ділянці структури відображаються номер, назва слайда і текст, що міститься в ньому. Натиснувши на кнопку зліва від номера, можна зразу ж перейти до роботи з відповідним слайдом, який з'являється на ділянці слайда. При цьому можна вставляти також малюнки, фільми, звуки, ефекти анімації й гіперпосилання. Текст вводиться і до ділянки структури, і до ділянки слайда.
У режимі структури перевага надається ділянці структури. Інші ділянки подаються у зменшеному вигляді. Тому його використовують, щоб ознайомитися зі структурою всієї презентації і, при потребі, змінити її шляхом переміщення розділів, їх вилучення, редагування тексту тощо.
У режимі слайдів здійснюється створення й заміна поточного слайда. Поточний слайд займає всю робочу ділянку.
Режим сортувальника слайдів. У режимі сортувальника на робочій ділянці вікна PowerPoint відображається вся презентація (Рис. 4.20). Кожний слайд тут виводиться у зменшеному вигляді. Тому цей режим використовують для перегляду послідовності, у якій розташовано слайди в презентації, а також для того, щоб перейти до роботи з певним слайдом. Для цього необхідно навівши показник миші на слайд, двічі натиснути на ньому ліву кнопку. Що призведе до переходу програми у режим слайдів.
У режимі сортувальника зручно переміщати окремі слайди на інше місце презентації, утримуючи ліву кнопку миші. Це дозволяє компонувати презентацію слайдами за бажанням користувача. Також можна додавати нові слайди перед виділеним слайдом або видаляти виділений слайд, натиснувши клавішу Delete. На етапі підготовки демонстрації цей режим використовується, щоб задати інтервали часу для показу кожного слайда й встановити анімаційні ефекти при переході від одного слайда до іншого.

Режим показу слайдів. Цей режим призначений для демонстрації презентації. Тут кожний слайд виводиться на весь екран. Зміна слайдів здійснюється вручну натисканням на ліву кнопку миші, або за встановленим інтервалом часу. Оскільки, в режимі показу слайдів поточним слайдом зайнято весь екран, то вийти з нього можна, натиснувши клавішу Esc, або обравши відповідну команду з контекстного меню, що викликається натисканням на праву кнопку миші в будь-якому місці слайда.
Таким чином, використовуючи кнопки режимів роботи, можна переключатися з одного режиму в інший під час підготовки і демонстрації слайдів, а також при внесенні і зміні нотаток. Для завершення роботи в PowerPoint, необхідно закрити його вікно.
Створення будь-якої презентації складається з таких основних етапів: визначення теми презентації; визначення ключового питання чи низки ключових питань, розкриттю яких присвячується презентація; визначення мети і завдання презентації; складання конкретного плану; підготовки вихідного матеріалу за змістом презентації (тексти, малюнки, діаграми тощо); розроблення ескізів слайдів; створення самих слайдів з використанням інструментів програми PowerPoint; визначення послідовності показу слайдів; демонстрація презентації.
Для створення нової презентації, після завантаження програми PowerPoint з'являється робоче вікно (Рис. 4.21), у якому пропонується вибрати один із шаблонів створення презентації.

Якщо жоден із шаблонів не влаштовує користувача, то варто обрати Чисті та недавні - Нову презентацію і скористатись послугою Створити. За допомогою вкладки Основне - Слайди необхідно вибрати потрібний варіант авторозмітки першого слайда, тобто той вид макета, який містить потрібні місценаповнювачі (Рис. 4.22).

Починати потрібно з титульного слайда. Після чого ввести інформацію до місценаповнювачів цього слайда. Аналогічно створюються інші слайди за планом презентації.
Кожен слайд по черзі створюють у режимі слайдів, де можна редагувати слайд: вводити (вилучати, змінювати) текст, вставляти (переміщати, збільшувати, зменшувати) об'єкти і т. д.
Слайди, що містять текст, можуть мати заголовок і основний текст. Найчастіше основний текст подають у вигляді маркованих списків, де висвітлюють пункти, план чи головні ідеї доповіді, ставлять запитання (відповіді на них дають усно) тощо. Щоб ввести текст, натискають на ліву кнопку миші у потрібному місці слайда і набирають текст на клавіатурі. Для наданню тексту необхідного форматування доцільно скористатись вкладкою Основне, за допомогою якої можна змінювати шрифти (шрифт, розмір, колір, ефекти, міжсимвольні інтервали), абзаци (відступи та інтервали, табуляцію, напрям тексту, вирівнювання, перетворення на рисунок) тощо.
У слайди можна помістити різні об'єкти: малюнки, діаграми, фотографії з графічних файлів, таблиці з Excel, ефекти WordArt, заготовки таблиць Word, а також елементи мультимедіа: відеокліпи, звукові кліпи з файлів чи дикторські тексти. Усе це роблять послуговуючись вкладкою Вставлення та групами інструментів у її стрічці: Таблиці, Зображення, Посилання, Текст, Медіакліпи. До об'єктів застосовують ефекти анімації із однойменної вкладки.
Вставлення таблиць
В презентаціях PowerPoint часто використовують таблиці: Word - для текстових та числових вихідних даних; Excel - для вихідних даних і розрахунків, а також у випадках, коли за даними будують діаграми. Ці два види таблиць копіюють у PowerPoint із додатків, у яких вони створені, через буфер обміну (Основне - Буфер обміну - Вставити).
Програма PowerPoint також має засоби створення таблиць. Для цього при створенні слайда звернутись до послуги Таблиця вкладки Вставлення - Таблиця й обрати необхідний варіант (Рис. 4.23).

Вставлення зображень
В навчальних і ділових презентаціях використовують різні види зображень для наочного представлення предмета, що презентується, а також для створення емоційного забарвлення самої презентації з метою привертання уваги, зняття напруги і т. ін.
Наочне представлення предмета презентації супроводжується рисунками, кресленнями, ескізами, діаграмами, фотографіями з конкретної предметної галузі, які готуються користувачем. Такі рисунки зберігаються в графічних файлах, або створюються безпосередньо у презентації. Для емоційного забарвлення презентації зазвичай використовують рисунки, що входять до стандартних засобів Clip Gallery, CorelDraw, AutoCAD, або зберігаються на різних web-сторінках в Інтернеті.
Розглянемо, як вставляти рисунки до слайдів у таких випадках.
Для вставлення рисунка з файлу потрібно за допомогою послуги Вставлення - Зображення - Рисунок, відкривши при цьому вікно Вставлення рисунка, відшукати потрібний файл. Вставлений рисунок можна відформатувати, скориставшись стрічкою Формат, що активується при роботі з рисунком (Рис. 4.24).

Скориставшись послугою Вставлення - Зображення - Графіка можна вставити у документ кліпи (малюнки, фільми, звуки, набори фотографій).
При необхідності створення презентації у вигляді сукупності окремих зображень доцільно обрати Фотоальбом.
Активізуючи кнопку Фігури, користувач має змогу вставляти у документ готові фігури (лінії, прямокутники, фігурні стрілки, фігури для формул, блок-схеми, зірки та стрічки, виноски, кнопки дій).
Для візуального подання певних матеріалів варто скористатись кнопкою SmartArt.
Обравши послугу Зображення - Діаграма, відкривається вікно Вставлення діаграми. При виборі необхідного шаблону діаграми відкривається вікно MS Excel Діаграма у MS PowerPoint, в якому редагуються дані для побудови діаграми. У презентації, одночасно, активізуються Знаряддя для діаграми. Скориставшись вкладкою Конструктор можна змінити тип діаграми, дані, стиль та обрати відповідний макет (Рис. 4.25).

Створення фону слайда
Текст і об'єкти на слайдах прийнято демонструвати на деякому фоні. Існує декілька способів створення фону.
- Скориставшись послугою Формат тла (Рис. 4.26), при натисканні правої клавіші миші на слайді. У однойменному вікні з'вляється можливість задати способи і види заливки слайду.

- Використавши стандартне оформлення (вкладка Конструктор), де задається тема оформлення, кольорова гама, ефекти та стиль самого тла (Рис. 4.27).

Анімація на слайдах
Щоб привернути увагу слухачів, на слайдах використовують анімаційні ефекти.
Анімація - це процес переміщення об'єктів на екрані.
Анімаційні ефекти створюють засобами вкладки Анімація (Рис. 4.28).

Перед застосуванням ефекту об'єкт треба виділити. Ефекти анімації застосовують і до текстових кадрів, і до різних об'єктів на слайді. Щоб домогтися найкращого результату, анімацію об'єктів налаштовують послугою Настроювана анімація (Рис. 4.29).

Демонстрація презентації
Після створення презентації потрібно її налаштувати і переглянути з метою кінцевої перевірки. Для цього скористаємось вкладкою Показ слайдів (Рис. 4.30).

На стрічці відображаються три групи інструменів: розпочати показ слайдів (з початку, з поточного слайду, з довільного (настроюваний показ), настоювання (запис звуку, настроювання часу, приховування слайдів та настроювання показу слайдів, де задаються параметри показу, керування показом, зміна слайдів і їх відображення) та монітори (повноекранне відтворення та завдання роздільної здатності).
Програма PowerPoint дає змогу вибрати для демонстрації тільки потрібні слайди із всієї презентації, тобто створити довільну послідовність слайдів для показу. Разом з тим можна зберегти в одній презентації варіанти різних комбінацій слайдів, що можуть використовуватися під час різних демонстрацій.
Щоб утворити бажану послідовність слайдів користуємось послугою Показ слайдів - Розпочати показ слайдів - Настроюваний показ слайдів - Довільний показ. У робочому вікні Довільний показ при натисненні кнопки Створити активується вікно Визначення довільного показу (Рис. 4.31).

У вікні, що відкрилося, до текстового поля Ім'я показу слайдів вводимо назву бажаного варіанту демонстрації, а потім на основі списку Слайди презентації створюємо список Слайди вибіркового показу і натискаємо ОК. Бажана послідовність слайдів може відрізнятися від вихідної.
Перед початком демонстрації довільної послідовності слайдів, потрібно:
- у вкладці Показ слайдів обрати послугу Настроювання показу слайдів;
- у робочому вікні Настроювання презентації у групі Слайди ввімкнути альтернативний перемикач Вибірковий показ і в списку, що розкривається, вибравши назву варіанта демонстрації, натиснути ОК
Джерела інформації:
1. http://helpinformatik.net.ua/
2. «Основы информатики и вычислительной техники» С.Л.Емельянова.
Дата добавления: 2015-10-28; просмотров: 194 | Нарушение авторских прав
| <== предыдущая страница | | | следующая страница ==> |
| ЗАГАЛЬНА ЛІТЕРАТУРА | | | Но так получилось. А теперь хочу отблагодарить, так сказать)) |