
Читайте также:
|
Если Вы хотите установить проект в Решении DaVinci так, чтобы можно было видеть все, что представлено в этой главе по собственному компьютеру, можно загрузить учебные носители с http://www. blackmagicdesign.com/support <http://www.blackmagicdesign.com/support>. Если у Вас есть установщик Mac OS X, можно также скопировать учебные носители с диска установщика или образа диска. Однако, Вы получаете носители, необходимо скопировать его в самый быстрый диск, это соединено с рабочей станцией DaVinci, чтобы удостовериться, что у Вас есть лучший опыт.
Примечание: Во время установки Решение установило диск царапины по умолчанию для Вас. Можно изменить этот диск в любое время с помощью Предпочтительного окна (Cmd) или (Ctl), или выбирая из строки меню под Решением DaVinci. Для получения дополнительной информации при Установке Аппаратных Предпочтений ссылаются на Главу 2.

1. Прежде, чем Вы начнете, откроете установщик Решения Blackmagic DaVinci и скопируете папку "Tutorial Clips" в жесткий диск, Вы используете для носителей. Идеально, это будет самым быстрым объемом в Вашей системе.
2. Открытое Решение.
Окно запуска Решения DaVinci появляется, указывая на различные шаги, сделанные Решением запуститься. В конечном счете экран Log In появляется.

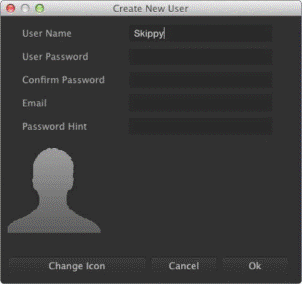
3. Дважды щелкните по значку New User, и когда Создавание Нового Пользовательского диалогового окна появляется, введите свое имя. Если Вы не хотите, не необходимо ввести пароль. Если у Вас есть изображение себя где-нибудь удобный, нажмите Edit Picture, выберите свое изображение с помощью диалогового окна навигации файла и нажмите Open. Когда Вы закончены, нажимаете "OK".

4. Щелкните по пользователю, которого Вы просто создали, чтобы выбрать его, затем нажать кнопку Log In. Вы могли также просто Дважды щелкнуть по своему пользовательскому значку для открытия Менеджера проектов нового пользователя.

5. Дважды щелкните по значку Default Project для создания нового проекта.

При первом открытии нового проекта Вы взяты к странице Media, которая является первой из пяти основных страниц, используемых для того, чтобы организовать различные функции в Решении DaVinci.

Каждая страница может быть открыта путем нажатия соответствующей кнопки в нижнем центре окна Решения DaVinci.
Эти страницы расположены в порядке потока операций; страница Media - то, где Вы глотаете ежедневные газеты и управляете носителями до наличия отредактированного проекта; страница Conform - то, куда Вы импортируете отредактированные проекты из других приложений и делаете управление временной шкалой и редактирование; страница Color содержит всю функциональность коррекции цвета Решения; Галерея позволяет Вам управлять своими кадрами и сохраненными классами; страница Deliver - то, где Вы представляете свои носители и выводите для записи на ленту.
На данный момент Вы останетесь на странице Media, которая является интерфейсом управления носителями Решения для подтверждения расположения медиа-файлов, используемых в этом учебном руководстве.
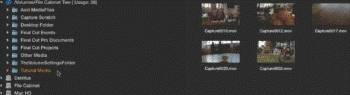
6. В Библиотеке в верхнем левом квадранте страницы Media щелкните по треугольнику раскрытия рядом со значком жесткого диска, где Вы скопировали папку "Sample Project" на шаге 1. Используйте иерархические средства управления навигацией файла в Библиотеке для открытия папки Sample Project, таким образом, можно видеть пять медиа-файлов, с которыми Вы будете работать.
Представление библиотеки с дисками царапины и значками клипа
Теперь, когда Вы проверили, что носители, которых Вы требуете, - то, где это, как предполагается, находится, пора импортировать файл проекта, использующий это носители.
7. Нажмите кнопку Conform для открытия страницы Conform.
Страница Conform содержит список Временных шкал и редактора Временной шкалы, и - куда Вы импортируете отредактированные проекты из другого NLEs и заканчивающиеся приложения, и делаете простые редакционные задачи к приготовительному проект по мере необходимости.
риспособьте странице в ее пустом состоянии до импорта XML и клипов
8. Выберите File> Import AAF/EDL/XMI, затем используйте диалоговое окно импорта файла, чтобы определить местоположение и выбрать
"Учебный XML-файл" кафе, расположенный в папке "Tutorial Media", Вы скопировали на шаге 1, и нажмите Open.
9. Диалоговое окно XML Загрузки появляется со многим управлением опций, как импортировать данные проекта. Все значения по умолчанию прекрасны; в частности удостоверьтесь, что сохранили флажок "Automatically import source clips into media pool" включенным. Нажмите Ok.
Другое диалоговое окно файла появляется. Так как Вы переместили расположение носителей, пути к файлам, определенные в файле проекта XML, больше не действительны, и необходимо указать на Решение туда, где теперь расположены носители.

10. Используйте диалоговое окно файла для определения местоположения папки, которую Вы скопировали на шаге 1, затем нажмите "OK".

Заливки Пула СМИ с клипами, используемыми во Временной шкале и списке Временных шкал теперь, содержат a
Основная Временная шкала и другая временная шкала, названная "В Кафе."
Сами клипы появляются в редакторе Временной шкалы в порядке, в котором они первоначально появились в NLE, из которого прибыл этот проект.
11. Это - хорошее время для сохранения проекта. Нажмите Command-S, введите имя в диалоговое окно Сохранения и нажмите "OK".
| e n O | Сохраните текущий проект | |
| Название проекта | Учебный проект Скиппи | |
| Отмена | Создать | |
| Назовите свой проект создать и сохранить |
В то время как Вы работаете, как всегда, рекомендуется сохранить рано и часто. Теперь, когда Вы успешно импортировали проект, пора начать работать.
Дата добавления: 2015-10-28; просмотров: 200 | Нарушение авторских прав
| <== предыдущая страница | | | следующая страница ==> |
| В текущем примере Основная Временная шкала выбрана в Списке Временных шкал, выводящем на экран каждый клип в Пуле СМИ, готовом к Вам продолжать работать. | | | Навигация по Вашему проекту |