
Читайте также:
|
Таким образом теперь, когда Вы добрались чрезвычайно краткий обзор процесса классификации как замечено через комплект инструментальных средств Решения DaVinci, мы приглашаем Вас использовать это руководство для исследования Решения более тщательно. Можно обнаружить, что, чем больше Вы работаете с различными функциями, которые доступны, тем более неожиданное использование Вы найдете для различных средств управления, что думали, что Вы знали хорошо.
Весело провести время.
Введение в решение
В этой главе Вы получите быстрый тур по интерфейсу DaVinci Resolve и изучите основные принципы того, где все. Работа в Решении DaVinci 9 может быть столь же простой как выполняющий трех простых шагов; импортируйте свои носители на странице Media, градуируйте ее на странице Color и представьте ее с помощью страницы Deliver. Очевидно, Решение размещает много более сложных потоков операций, но сущность любого потока операций должна импортировать, градуировать и поставить.
Запуск решения и открытие нового проекта
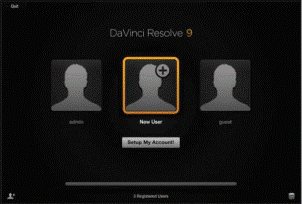
При первом открытии Решения DaVinci экран Log In позволяет, Вы или создать новую учетную запись пользователя, с который можно управлять Вашими проектами, или можно войти в систему быстро как администратор путем простого двойного щелчка по администраторскому значку. Это позволяет многократным красковарам использовать ту же систему в средах средства.

После входа в систему окно Проекта появляется. Двойной щелчок по значку Default Project открывает совершенно новый проект.
Страница СМИ

При открытии проекта Вы были сразу взяты к странице Media, которая является первой из пяти страниц в основном пользовательском интерфейсе Решения DaVinci.
Страница Media - то, куда можно импортировать носители, это не связано с ранее отредактированным проектом. Например, если Вы градуируете носители, это прибывает прямо из охоты для генерации цифровых ежедневных газет для того, чтобы отредактировать, Вы импортировали бы всю камеру проекта исходные носители в страницу Media сначала, чтобы начать работать с ним.
Страница Media состоит из Библиотеки, где Вы находите, что носители на диске импортируют; Пул СМИ, перечисляющий все носители, это было добавлено к текущему проекту; Средство просмотра, где можно видеть и играть индивидуальные клипы; Редактор Метаданных, где можно отредактировать информацию, связанную с каждым клипом и аудио метрами, позволяющими Вам оценивать уровни громкости каждого клипа.
В этом примере учебные носители, которые Вы загрузили, были открыты в Библиотеке и добавлены к Пулу СМИ путем выбора клипов и перетаскивания, или просто дважды щелкают. Один раз в Пуле СМИ это готово к Вам начать работать над ним.

Страница Conform является второй страницей в пользовательском интерфейсе DaVinci, доступном путем нажатия кнопки страницы Conform у основания окна, и это - куда можно импортировать отредактированные временные шкалы из различного редактирования и окончания приложений в Решение DaVinci.
Страница Conform состоит из списка Временных шкал, показывающего все Временные шкалы в текущем проекте; Пул СМИ, как Вы видели на странице Media, где можно выбрать носители, которые Вы хотите отредактировать во Временную шкалу; Пул Эффектов, показывающий все различные видео переходы, которые могут использоваться в Решении; Средства просмотра Источника и Записи, позволяющие Вам выполнять простые задачи редактирования; и Временная шкала, показывающая Вам вообще, выбрана в списке Временных шкал.
Дата добавления: 2015-10-28; просмотров: 121 | Нарушение авторских прав
| <== предыдущая страница | | | следующая страница ==> |
| Балансирование сцен | | | В текущем примере Основная Временная шкала выбрана в Списке Временных шкал, выводящем на экран каждый клип в Пуле СМИ, готовом к Вам продолжать работать. |