
Читайте также:
|
Часто потрібно знайти файл, про який відомо, що він зберігається в певній папці або бібліотеці, наприклад «Документи» чи «Зображення». Пошук файлу може полягати в перегляді сотен файлів або вкладених папок. Щоб зберегти час і зусилля, використовуйте поле пошуку у верхній частині відкритого вікна, рис 9.

Рисунок 9 - Поле пошуку в папці або бібліотеці
Поле пошуку фільтрує поточне подання на основі введеного тексту. Пошук здійснюється за ім’ям файлу та вмістом, а також за властивостями файлу, наприклад за тегами. Пошук у бібліотеці включає всі долучені до неї папки, а також вкладені папки в цих папках.
Ярлики та дії над ними
Ярлик – короткий файл типу lnk, який є посиланням на об’єкт (файл, папку або програму), тобто містить не сам об’єкт, а його адресу. Користувач може створювати ярлики і розташовувати їх в зручних місцях, наприклад на робочому столі або в розділі «Вибране» області навігації (розташованої зліва). За допомогою ярлика можна швидко отримати доступ до об'єкту, на який посилається ярлик.Піктограма ярлика - картинка із зігнутою стрілкою, рис 10:

Рисунок 10 - Файл (зліва), ярлик (справа)
Програми додатки
Калькулятор – це стандартний додаток операційних систем Microsoft Windows, що імітує роботу звичайного калькулятора. В цей додаток не вносилися зміни, починаючи з операційною системою Microsoft Windows 95. В Windows 7 він сильно перетворився зовнішньо і було додано нові функції. Не дивлячись на те, що в ньому можна виконувати прості операції, які були доступні раніше, такі як: додавання, віднімання, множення і ділення, тепер передбачено можливості для виконання простих дій, пов'язаних з програмуванням, інженерних і статистичних обчислень.
Як і раніше, його кнопки можна натискати як за допомогою миші так і вводячи символи з клавіатури, доступне введення цифр і дій з цифрової клавіатури, коли натиснута клавіша Num Lock. Також, для отримання результату, можна вставляти математичні вирази з буферу обміну.
Існує чотири режими роботи калькулятора: звичайний, інженерний, програмний та статистичний.
Блокнот
Це найпростіший текстовий редактор. Його використовують для створення простих документів, повідомлень у стандартному форматі txt, а також кодів Windows – програм і даних для них, зокрема, текстів веб - документів у форматі html.
WordPad
Корисна програма для роботи з текстом WordPad стала ще кращою в Windows 7. Замість меню у верхній частині вікна тепер знаходиться лєнта, на якій відображаються всі доступні функції.
Додаткові варіанти форматування, наприклад підсвічування, маркери, розриви рядків і нові кольори, а також вставка зображень і масштабування, роблять WordPad дивовижно корисним засобом.
Це текстовий редактор для створення і редагування документів. На відміну від блокнота, документи WordPad можуть містити різне форматування і графічні об'єкти, при цьому можна вставити об'єкти (картинки або інші документи) в документ WordPad або пов'язати їх з ним. Фрагмент вікна можна розглянути на рис 11.

Рисунок 11 - Фрагмент вікна WordPad
Paint
Це додаток Windows 7, який дозволяє створювати малюнки на порожньому листі або поверх інших зображень. Більшість інструментів, що використовуються в Paint, знаходиться на стрічці (лєнті) поряд з верхньою частиною вікна Paint. На рис12 показана стрічка і інші елементи редактора Paint.

Рисунок 12 - Фрагмент вікна Paint
1. Кнопка Paint;
2. Панель швидкого доступу;
3. Лєнта (стрічка);
4. Область малювання.
Завдання 1
На робочому столі знайти папку Студент, відкрити її та створити в ній папку з назвою шифру вашої групи БШ (БВ) … - ** (де ** номер групи ), в ній папку з назвою вашого міста, в ній папку з вашим Прізвищем або ім’ям, в якій створити папку Лабораторна робота 1.
Завдання 2
Відкрийте довідку, скопіюйте фрагмент тексту, вставте в програми Блокнот та WordPad. Збережіть документи в папку Лабораторна робота 1. Зверніть увагу на типи розширення документів.
Відкрийте документи, виконайте копіювання тексту та вставте двічі. Збережіть їх з новими іменами в папку Лабораторна робота 1.
В документі WordPad, до скопійованого тексту, застосуйте форматування на ваш розсуд та вставте картинку.
Завдання 3
Використовуючи пошукову систему, через кнопку Пуск, та через вікно папки Студент, відшукати створені документи, в зошиті для лабораторних робіт опишіть послідовність виконання!!!
Завдання 4
Створити ярлик до документа створеного в блокноті, та до вашої папки з шифром групи, в зошиті для лабораторних робіт опишіть послідовність виконання!!!
Завдання 5
В програмі Paint намалювати довільний малюнок, виконати підпис роботи, використовуючи кнопку Текст, зберегти файл в папку Лабораторна робота 1.
Завдання 6
Використовуючи програму калькулятор, виконайте наступні обчислення, результати запишіть в зошит для лабораторних робіт.
Перемножте: 234 * № вашого варіанта та знайдіть корінь числа, запишіть отриманий результат;
Знайдіть, 2,25% від 120,56*№ варіанта, запишіть результат;
Знайдіть, 5% від 70*№ варіанта (кг), запишіть результат;
Змініть вид калькулятора на інженерний та перемножте числа: 256*№ вашого варіанта*0,235 і обчисліть синус добутку в радіанах, запишіть отриманий результат.
Завдання 7
Вставте flash - носій в Usb - порт та виконайте сканування на віруси, в зошиті для лабораторних робіт опишіть послідовність виконання!!!
Завдання 8
Використовуючи доступну програму-архіватор додайте до архіву папку Лабораторна робота 1. Порівняйте об’єми вихідної папки та папки, що знаходиться в архіві, в зошиті для лабораторних робіт опишіть послідовність виконання, та розміри двох папок.
Контрольні питання
1. Яке призначення папок?
2. Перелічіть методи створення папок?
3. Для чого використовують властивості папки?
4. Опишіть як виконати запуск програм: Блокнот, WordPad, Paint, Калькулятор.
5. Як запустити програму провідник?
6. Опишіть можливості інженерного калькулятора.
7. Як в Paint створити дзеркальне відображення малюнку?
8. Як в Paint виконати надпис на малюнку?
9. Як в Paint змінити масштаб малюнку?
10. Як в Paint намалювати коло, квадрат?
11. Як вставити малюнок в документ WordPad?
Лабораторна робота № 2
Тема роботи: „Текстовий процесор (редактор) MS Word 2007.
Створення документа та його форматування.”
Мета роботи: „ Навчитися налагоджувати програму-редактор для роботи,
створювати та форматувати документи, застосовуючи вкладку – Главная ”.
Теоретичні відомості
Запуск текстового редактора
- Пуск – все программы – MS Office – MS Office Word 2007;
- Click по ярлику Word на панелі швидкого запуску;
- Click по ярлику Word на Робочому столі.
Вихід з програми
Через кнопку Office  (розташовану у верхньому лівому куті вікна програми) в розкритому списку меню натиснути кнопку
(розташовану у верхньому лівому куті вікна програми) в розкритому списку меню натиснути кнопку 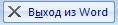 .
.
Комбінацією клавіш: Alt + F4.
Натискаючи кнопку Закрыть  , у правому верхньому куті.
, у правому верхньому куті.
За допомогою контекстного меню рядка заголовка вікна програми.
Лєнта
Одним із елементів будови вікна є Лєнта. Лєнта – це елемент інтерфейсу, який замінив панелі інструментів попередніх версій.
Головна особливість Лєнти – наявність вкладок, кожна з яких розбита на логічні групи кнопок з різними значками, які забезпечують швидкий доступ до команд програми. На одній вкладці знаходяться групи, що дозволяють виконувати схожі команди. Кожна група має свою назву, якщо справа від назви групи є кнопка  , то ця група містить ще додаткові можливості.
, то ця група містить ще додаткові можливості.
Основних вкладок в Word 2007 вісім. При виділені деяких елементів (ілюстрацій, формул, таблиць і т.д) на Лєнті з’являються додаткові вкладки – контекстні. Вони містять спеціальні інструменти для роботи з цими елементами. Наприклад, при роботі з малюнками з’являється вкладка Работа с рисунками (Формат), що будуть підсвічуватись іншим кольором. Вкладка буде активна до тих пір, поки буде виділений об’єкт, як тільки виділення зняти ця вкладка зникає.
Суттєвий недолік Лєнти, її вміст неможливо змінити, а саме видалити команди або додати нові.
Параметри сторінки
Параметри сторінки документа – це відступи тексту зліва, справа, зверху, знизу, встановлюються за допомогою вкладки на Лєнті – Разметка страницы Логічна група – Параметры страницы, кнопка з рокриваючим списком Поля,
 де пропонуються варіанти відступів, якщо варіанти відсутні, то переходимо на поле – Настраиваемые поля, для виклику діалогового вікна Параметры страницы: ( це також можна зробити за допомогою кнопки
де пропонуються варіанти відступів, якщо варіанти відсутні, то переходимо на поле – Настраиваемые поля, для виклику діалогового вікна Параметры страницы: ( це також можна зробити за допомогою кнопки  , цієї ж логічної групи):
, цієї ж логічної групи):
· На вкладці Поля виставляються відступи (зверху, знизу, зліва, справа):
Верхнее – 1,5 см Нижнее – 2 см
Левое – 2,5 см Правое – 1,5 см
Положение переплета – Слева (сверху)
Ориентация – Книжная (альбомная)
Применить: ко всему документу (до конца документа).
· На вкладці Размер бумаги вказується розмір друкованого аркушу, наприклад А4 або А5 (обов’язково звертайте увагу на цей пункт!!!).
Примітка: Зверніть увагу на одиниці вимірювання полів (сантиметри (см), міліметри (мм), дюйми (“), піки (пк) чи пункти (пт) - (один пункт рівний 1/72 дюйма або приблизно 1/28 сантиметра). Для зміни одиниць вимірювання необхідно виконати: кнопка Office -  -
-  –Экран:
–Экран:

Единицы измерения, із списку, що розкрився обираються необхідні одиниці вимірювання - ОК. Усі внесені зміни розповсюджуються не тільки на поточну сторінку, але і на всі сторінки документу, якщо у списку Применить у вікні Параметры страницы обрано значення До конца документа.
Режими перегляду документів Microsoft Word
Для зручності роботи в Microsoft Word можна вибирати різні режими перегляду документів залежно від виконуваних задач:  – Разметка страницы (розмітка сторінки),
– Разметка страницы (розмітка сторінки),  – веб-документ,
– веб-документ,  – Чорновик,
– Чорновик,  – Структура,
– Структура,  – Режим чтения (читання).
– Режим чтения (читання).
В режимі Разметка страницы текст, малюнки і інші елементи відображаються так само, як після виведення сторінки на друк. Цей режим використовується для редагування колонтитулів, настройки полів, а також для роботи із стовпцями і графічними об'єктами.
Режим веб-документа зручний для створення веб-сторінок або документів, призначених для перегляду на екрані. В режимі веб-документа відображається фон, перенесення тексту виконується за розмірами вікна, а малюнки займають ті ж позиції, що і у вікні веб-перегляду.
Чорновий режим призначений для введення, редагування і форматування тексту. В чорновому режимі форматування тексту відображається повністю, а розмітка сторінки – в спрощеному вигляді, що прискорює введення і редагування тексту. В чорновому режимі межі сторінок, колонтитули, фон графічні об’єкти і рисунки, для яких не визначений стиль обтікання в тексті, не відображаються.
Режим структури дозволяє бачити структуру документа, а також переміщати, копіювати і реорганізовувати текст за допомогою перетягування заголовків. Крім того, в режимі структури зручно працювати з головними документами. Використання головних документів спрощує створення і оновлення великих документів, таких як звіти, що складаються з декількох розділів, або книги, що складаються з декількох глав. Межі сторінок, колонтитули, малюнки і фон в режимі структури не відображаються.
Режим читання, призначений для читання документів з якнайменшою напругою для очей і оптимізованими для читання інструментами.
Встановлення автоматичної розстановки переносів.
Для активації режиму автоматичної розстановки переносів:
вкладка Разметка страницы –  –
– 
На екрані з’явиться вікно Расстановка переносов, де необхідно встановити прапорець Автоматическая расстановка переносов, ау полі Максимальное число задати значення 2 або 3, після чого клацнути кнопку ОК.
Границі тексту
Кнопка Office – Параметры Word – Дополнительно – Показывать содержимое документа -  - ОК. В цьому режимі дуже зручно створювати всі важливі документи.
- ОК. В цьому режимі дуже зручно створювати всі важливі документи.
Режим недрукованих символів -  (непечатаемые знаки) - режим відображення знаків форматування тексту (відступів, табуляції, абзаців, відступів рядків, розривів сторінок): Главная – Абзац.
(непечатаемые знаки) - режим відображення знаків форматування тексту (відступів, табуляції, абзаців, відступів рядків, розривів сторінок): Главная – Абзац.
Форматування (зміна шрифтів) символів тексту.
Під зміною шрифтів розуміють параметри його зображення – малюнок (гарнітура), накреслення (звичайний, курсив, напівжирний), розмір, колір та ін. Для зміни шрифтів використовують вкладку Главная – логічна група Шрифт, для роботи з абзацами використовують логічну групу Абзац.
Завдання 1
Запустіть текстовий редактор MS Word 2007.
Встановіть параметри сторінки:
Верхнее – 1,5 см Нижнее – 2 см
Левое – 2,5 см Правое – 1,5 см
Положение переплета – Слева
Ориентация – Книжная
Надрукуйте 70% сторінки, тексту, пов’язаного з вашою майбутньою професією, шрифтом Times New Roman 12, без відступів першого рядка в абзацах, вирівнювання тексту по лівому краю. Міжрядковий інтервал – одинарний. Обов’язково перевірте щоб щоб між словами був лише один відступ.
Виконайте перевірку правопису вкладка Главная – Рецензирования – Правописание. Використовуючи Предварительный просмотр, перегляньте як буде виглядати ваш текст на друці. Збережіть документ у папку «Документи Word», з ім’ям Лабораторна робота 2.
В кінці тексту вставте розрив сторінки (Вставка – Разрыв страницы, або скористайтеся комбінацією клавіш CTRL + Enter).
Із сторінки 1, скопіюйте текст на сторінку 2, розбийте його на 6 абзаців, так, щоб 3-й абзац складався з 4-х речень, збережіть документ. Виконайте перехід на нову сторінку.
Завдання 2
Робота з текстом: Шрифти і вирівнювання (Вкладка Главная – логічні групи – Шрифт (вкладки: Шрифт, Интервал) та Абзац (вкладка: Отступы и интервалы – Общие – Выравнивание).
Із сторінки 2, скопіюйте текст на сторінку 3. Застосуйте до тексту наступне форматування:
1 абзац – шрифт Times New Roman – 14
| Завдання | Парний варіант | Непарний варіант |
| вирівнювання | по лівому краю | по правому краю |
| накреслення | «полужирный» | курсив |
| колір тексту | фіолетовий | синій |
2 абзац – шрифт Arial– 12
| Завдання | Парний варіант | Непарний варіант |
| вирівнювання | по центру | |
| накреслення | курсив | «полужирный» |
| підкреслення | подвійна лінія | подвійна хвиляста лінія |
| колір тексту | зелений | червоний |
| Колір підкреслення | синій | фіолетовий |
3 абзац – шрифт Courier New – 14
| Завдання | Парний варіант | Непарний варіант |
| вирівнювання | по правому краю | по лівому краю |
| «видоизменение» | «все прописные», 1-ше речення без змін, 2 речення – «надстрочный», 3-тє речення без змін, 4 речення – «подстрочный» |
Між 3-м і 4-м абзацами вставте заголовок, розташуйте його по центру, шрифт, колір і накреслення оберіть на ваш розсуд, до заголовка застосуйте інтервал «разреженный», кількість пунктів розрідження відповідає № вашого варіанта.
4 абзац – шрифт Arial Black – 18, вирівнювання – по ширині, накреслення – полужирный курсив, колір тексту – темно-червоний, видозміна – «с тенью»;
* Примітка: заголовок не вважати абзацем!!!
5 абзац – шрифт Times New Roman – 18, вирівнювання - по ширині, накреслення – курсив, підкреслений, колір тексту – чорний (авто), до абзацу застосуйте фон, на вибір, видозміна – «скрытый»;
6 абзац – вирівнювання тексту, шрифт, накреслення, колір та видозміну застосуйте на ваш розсуд.
Виконайте перехід на наступну сторінку.
Завдання 3
Абзац (Главная – Абзац, вкладка Отступы и интервалы).
Із сторінки 2, скопіюйте текст на сторінку 4. Застосуйте до тексту наступне форматування:
Вирівнювання всього тексту – По ширині.
До 1-го абзацу – застосуйте, Отступ слева – 0 см, Отступ справа – 1,5 см, “ Первая строка ” – нет.
До 2-го абзацу – застосуйте Отступ слева – 1,5 см, Отступ справа – 0 см, “ Первая строка ” – нет.
До 3-го і 4-го абзаців – застосуйте Отступ слева – 2 см, Отступ справа – 1 см, “ Первая строка ” виступ – 1,5 см.
До 5-го і 6-го абзаців – встановіть Отступ слева – 0 см, Отступ справа – 0 см, “ Первая строка ” – отступ 1,25 см. Виконайте перехід на наступну сторінку.
Завдання 4
Із сторінки 2, скопіюйте текст на сторінку 5.
Встановіть відстань між 1 – 2 абзацами відстань – 6 пт, (застосовувати интервал: перед, после), междустрочный интервал – одинарный;
Між 3 – 4 абзацами відстань перед– 12 пт, после – 0, междустрочный интервал – полуторный.
Між 5 – 6 абзацами відстань перед– 0 пт, после – 0, междустрочный интервал двойной.
Виконайте перехід на наступну сторінку.
Завдання 5
Списки (Главная – Абзац: Маркеры (библиотека маркеров), Нумерация (Библиотека нумерации).
Із сторінки 2, скопіюйте текст на сторінку 6. Застосуйте до тексту наступне:
До 1 – 3 абзаців застосуйте маркований список на ваш розсуд.
До 4 – 6 абзаців застосуйте нумерований список нумерація повинна починатися з № вашого варіанту.
Виконайте перехід на новий розділ (в зошиті для лабораторних робіт опишіть, як це зробити).
Завдання 6
Із сторінки 2, скопіюйте текст на сторінку 7, застосуйте до сторінки альбомну орієнтацію, вирівнювання тексту – по ширині, відступ першого рядка – 1 см, розмістіть текст у три колонки.
Добавте колонтитули (в зошиті для лабораторних робіт опишіть, як це зробити).
У верхній колонтитул по правому краю вставте прізвище ім’я та групу, номер варіанта, по лівому краю – Лабораторна робота № 2. Вставте нумерацію сторінок, розташування внизу, вирівнювання за бажанням. Прослідкуйте, щоб колонтитули були також і на попередніх сторінках. Збережіть файл.
Завдання 7
Відкрийте файл Лабораторна робота 2, збережіть його з ім’ям Оформлена робота, та виконайте наступне: на сторінці 8, створіть титульну сторінку, з дотриманням усіх формальностей, перемістіть її на 1-шу сторінку, та застосуйте функцію - Титульная страница (яка надає можливість застосовувати готовий формат до сторінки). Застосовуючи попередній перегляд, перегляньте, як виглядає ваш документ, збережіть його.
Контрольні питання
1. Як створити новий текстовий документ?
2. Які одиниці вимірювання можуть бути у відступах параметрів сторінки?
3. Перелічіть, які кнопки є в логічній групі Шрифт, опишіть для чого вони використовуються.
4. Які дії можна виконати за допомогою логічної групи – Абзац?
5. Які дії можна виконати за допомогою діалогового вікна – Шрифт?
6. Перелічіть методи копіювання тексту?
Для нотаток
Дата добавления: 2015-10-26; просмотров: 174 | Нарушение авторских прав
| <== предыдущая страница | | | следующая страница ==> |
| Довідка Windows 7 | | | Восстановление файлов из архива. |