
|
Читайте также: |
Операционная система Windows.
С осени 1995 г. пользователи ПК стали переходить на операционную систему Windows фирмы Microsoft.
ОС (операционная система) – это программа, которая начинает свою работу сразу после включения ПК. ОС организует диалог пользователя с ПК, управляет распределением и использованием ресурсов машины, дирижирует работой всех аппаратных элементов ПК.
Windows характеризуется следующими особенностями:
.
В Windows реализовано множество других функций:
- встроенные средства поддержки работы в локальной сети, в сети Internet;
- встроенные средства работы с мультимедиа;
- технология автоматической настройки подключаемых устройств;
- и др.
Основные понятия:
В Windows разработчики создали документоориентированный интерфейс. Интерфейс – это набор средств взаимодействия, связи, соглашения, сопряжения. Элементами интерфейса Windows являются: меню, панели Инструментов, Панель задач и кнопка Пуск, линии прокрутки экрана, строки состояния, кнопки управления состоянием окон и др...
Окно – это специальным образом обрамленная и оформленная прямоугольная область на экране, предназначенная для размещения объектов и выполнения операций над ними. Окна можно открывать, закрывать, масштабировать, перемещать.
Система поддерживает окна следующих типов:
Ø окна приложений (всегда содержит стандартные элементы: заголовок; горизонтальное меню; панель инструментов; строку состояния);
Ø окна документов(объект обработки программ);
Ø диалоговые окна (окна инструмента обработки).
Папка – это логическая емкость, в которой можно сгруппировать любые элементы. Если папка открыта, то под заголовком окна присутствует строка меню.
Ярлыки – это ссылки на существующие объекты (небольшой файл с расширением.pif,.lnk).
Меню – это список команд, из которых пользователь делает выбор. Свойства меню:
разновидность меню: главное меню системы, контекстное меню всевозможных объектов, управляющие меню окон приложений.
Панель задач – ее назначение: отображать список исполняемых в данный момент времени приложений и облегчить переключение между ними.
Панель инструментов – это набор кнопок, каждая из которых представляет некоторую команду обработки.
Значки.
Каждый объект в интерфейсе Windows представляется неким значком. Чтобы сделать интерфейс более ярким и наглядным разработчики предусмотрели определенную систему назначения значков различным объектам.
Значок папки изменить нельзя. Фирменные значки присвоены также файлам с распространенными расширениями: командным файлам, справочным файлам, текстовым, презентациям, электронным таблицам и т.д. Для ярлыков можно использовать любую пиктограмму.
Рабочий стол – это титульный лист системы.
Объекты обработки снабжены наглядными значками. На экране выделяются три функциональные элемента: окно папки «Рабочий стол», кнопка «Пуск», «Панель задач». На Панели задач находятся значки запущенных программ, и для активизации любого приложения достаточно щелкнуть на кнопке мышью. Можно настроить панель задач (Пуск – Настройка – Панель управления – выбрать нужный объект (открыть и внести нужные изменения).
Файлы с расширением.exe,.com называются программами. (Файлы – это поименованная совокупность байтов записанная на жесткий или гибкий диски. Имя состоит из собственного имени и расширения, например, urok.doc, qb.exe)
Файлы – данные называются документами, а каталоги называются папками.
(Каталоги – поименованная группа файлов. В папке могут содержаться другие папки и файлы.)
чтобы начать работу с системой, необходимо дважды щелкнуть на одном из объектов Windows, или щелкнуть на кнопке «Пуск» и выбрать один из пунктов появившегося Главного меню системы.
Создаются папки по принципу иерархии.
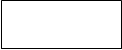
Рабочий стол
 | |||
 | |||
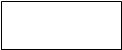
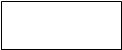
Мой компьютер Корзина
 |



 Диск С: папки и каталоги
Диск С: папки и каталоги
 Диск А:
Диск А:
Панель управления.
Проводник.
ПУСК – Программы – Проводник, откроется окно «Проводник или “Windows Explorer”.
С помощью открывшегося окна можно «гулять» по диску, осуществлять команды: копирование, перемещение, удаление, не открывая для этого второе окно.
Если щелкнуть один раз по значку «+», то мы увидим все папки (директории, каталоги) диска С:. Около каждой будет стоять значок «+». Щелкая по ним, можно открыть всю нужную вам сейчас ветку дерева, дойти до папки, вложенной на любую глубину (папки в папках, а в них еще папки…). Щелкнув по знаку
“-“, можно закрыть всю ветку. Чтобы скопировать или переместить файл на дискету с помощью проводника, надо взять файл в правом окошке и оттащить его на значок дисковода в левом. Чтобы скопировать файл из одной папки в другую нужно: найти файл в правом окне и перетащить его в левое окно, на нужный значок нужного диска и папку, куда требуется скопировать или переместить файл. Неудобство в работе с «Проводником»: копируя файл на дискету нельзя просмотреть много на ней свободного места или нет. Чтобы скопировать все файлы из папки, выделите их комбинацией Ctrl + A (выделятся не только файлы, но и вложенные папки), чтобы скопировать несколько файлов по отдельности, - нужно их выделять поочередно, при этом держать нажатой клавишу CTRL, а после выделения файлов, нужно перетащить их на новое место.
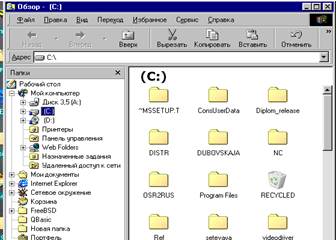
Microsoft Backup –это утилита, которая позволяет вам хранить важные файлы на дискетах или магнитных лентах на тот случай, если будет поврежден ваш жесткий диск. Даже если ваш жесткий диск всегда работал без сбоев, все равно следут архивировать самые важные файлы.
Частота проведения архивации зависит от того, насколько часто изменяются файлы, подлежащие архивации раз в месяц. Если ваш жесткий диск повредится, вы потеряете
некоторую информацию, но при этом самые важные данные можно будет восстановить в любое время. Если же вы имеете дело с быстро обновляемой информацией, то архивацию нужно проводить чаще.
Вы можете архивировать содержимое всего диска полностью или определенные файлы на нем.
Для архивации файлов со своего жесткого диска выполните следующие действия:
1. Чтобы запустить Microsoft Backup, щелкните на кнопке Пуск, выберите опцию Программы, затем – Стандартные. После этого выберите пункт Служебные программы и, наконец, Архивация данных.
2. Когда запустится программа архивации, на экране появится диалоговое окно с вопросом о том, что именно вы хотите сделать. Установите параметр «Добавить в архив» (или Создать новое задание по архивации») и щелкните по кнопке ОК.
3. 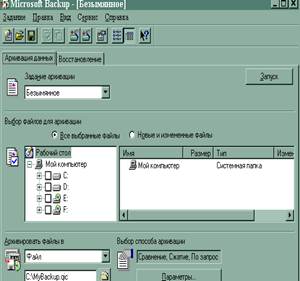 Windows запустит программу мастера архивации. Если вы хотите полностью заархивировать весь жесткий диск, выберите опцию «Архивировать все файлы», если хотите архивировать только некоторые файлы, выберите опцию «Архивировать определенные файлы и папки», щелкните на кнопке «Далее».
Windows запустит программу мастера архивации. Если вы хотите полностью заархивировать весь жесткий диск, выберите опцию «Архивировать все файлы», если хотите архивировать только некоторые файлы, выберите опцию «Архивировать определенные файлы и папки», щелкните на кнопке «Далее».
4. В левой части окна, выберите диски и папки, в которых содержатся файлы, которые нужно архивировать. В правой части выберите файлы, которые нужно архивировать (поставьте флажок), щелкните на кнопке «Далее».
5. Когда появится окно с вопросом о том, что вы хотите архивировать, установите параметр: «Все выбранные файлы» или «Новые и измененные файлы» и щелкните на кнопке «Далее».
6. Когда программа спросит, куда записать резервную копию, укажите дискету, сменный диск или второй жесткий диск. Щелкните на кнопке «Далее».
7. Когда программа спросит, каким образом проводить архивацию, убедитесь, что установлены опции сравнения и сжатия файлов, затем щелкните на кнопке «Далее».
8. Теперь система спросит у вас имя архива. Введите имя и щелкните на копке «Начать архивацию».
Восстановление файлов из архива.
Когда ваш жесткий диск начал сбоить, вам могут понадобиться некоторые файлы из архива. Если в результате ошибок жесткого диска некоторые важные файлы оказались поврежденными, восстановление файлов из архива поможет быстро устранить возникшие проблемы.
Чтобы восстановить файлы из архива нужно:
1. Щелкните на кнопке «Пуск», выберите опцию Программы, затем – Стандартные. После этого выберите пункт Служебные программы и, наконец, Архивация данных.
2. Когда запустится программа архивации, на экране появится диалоговое окно с вопросом, что вы хотите делать. Установите параметр «Восстановить файлы из архива» и щелкните на кнопке ОК.
3. Когда появится мастер восстановления файлов, укажите, где хранится архив, и щелкните на кнопке «Далее».
4. Когда на экране появится диалоговое окно Выбор набора файлов, выберите, какой набор файлов вы хотите восстановить, и щелкните по кнопке «ОК».
5. Когда появится следующее диалоговое окно, выберите в нем файлы и папки, которые хотите восстановить из архива. Щелкните на кнопке «ОК».
6. Когда система спросит, куда вы хотите записать восстанавливаемые файлы, выберите параметр «По месту расположения оригинала» либо «В другое место». При выборе последней опции в текущем диалоговом окне появится еще одно текстовое поле; введите в него путь к тому месту на диске, куда вы хотите записать восстановленные файлы. Щелкните на кнопке «Начать».
7. Когда система спросит, каким образом проводить восстановление, выберите одну из опций:
· Не заменять файлы – не перепишутся существующие файлы.
· Заменять только старые файлы – восстановятся только те файлы, для которых существуют более свежие копии в архиве.
· Заменять файлы всегда – заменятся все файлы на их резервные копии.
8. Когда на экране появится диалоговое окно «Носитель», убедитесь, что нужные диски находятся на своих местах и готовы к восстановлению, нажмите «ОК».
9. В процессе восстановления на экране появится диалоговое окно «Восстановление». Когда завершится восстановление, на экране появится диалоговое окно с сообщением: «Операция завершена». Щелкните на кнопке «ОК».
Обзор Главного меню.
Основные подпапки Главного меню:
Ø Программы – содержит перечень программных групп, записанных в память ПК.
Ø Документы – список документов, которые открывал пользователь за последнее время.
Ø Настройка – содержит Панель управления, Принтеры, Панель задач и используется для настройки экрана (Найти окно для настройки времени, даты).
Ø Поиск – используется для быстрого поиска нужной папки или файла.
Ø Справки – содержит руководство по работе с Windows.
Ø Выполнить – используется для быстрого запуска приложений (например, для запуска текстового редактора Edit, наберите Edit в появившемся окне).
Ø Завершение работы – используется для выключения ПК, перезагрузки ПК.
Операции в окне папки.
При открытии папки появляется стандартное меню (перечень основных команд), Панель инструментов, строка состояния.
Окна приложения и документа имеют три варианта представления: полноэкранный, нормальный и значок. Частным случаем окна приложения в Windows является окно папки. Чтобы переключиться на другое приложение достаточно щелкнуть по значку этого приложения на панели задач.
Элементы Стандартного окна приложения:
Ø заголовок окна;
Ø горизонтальное меню;
Ø панель инструментов;
Ø строку состояния;
Ø окно документа.
Три группы операций над объектами.
· отправить объект (например, на диск А;
· создать ярлык;
· удалить объект;
· переименовать объект;
· вырезать;
· выдать на экран окно свойств выделенного объекта.
В Windows можно управлять представлением информации на экране (пункт Вид). Панель инструментов и Строка состояния позволяют включить или отключить показ на экране этих элементов интерфейса. С помощью группы полей выбора можно выбрать один из четырех способов представления объектов в окне папки: крупными значками, мелкими значками, списком, таблицей.
Кнопки Панели инструментов позволяют легко выполнить многие операции горизонтального меню. Кнопки сгруппированы по функциям (эти функции можно прочитать, если задержать маркер мышки на нужном инструменте).
Окно документа имеет три варианта представления: полноэкранный, нормальный и значок. Свернутое окно документа имеет кнопки «Восстановить»и «Развернуть».
Контекстное меню (меню объекта, которое появляется после щелчка правой кнопки мыши на данном объекте) содержит перечень команд, которые можно применить к данному объекту в данный момент. Набор команд этого меню зависит от контекста (ситуации).
Дата добавления: 2015-10-26; просмотров: 146 | Нарушение авторских прав
| <== предыдущая страница | | | следующая страница ==> |
| Використання поля пошуку в папці чи бібліотеці | | | С помощью мыши. |