
|
Читайте также: |
4. Чтобы изменить место расположения БД или её формат, щелкнем значок в виде папки, расположенный справа от имени файла. Появится диалоговое окно Файл новой БД

Рис 1.2 Сохраняем БД «Школьная библиотека»
5. Выбираем папку, в которой должен быть записан файл, задаем имя файла, а в списке Тип файла выбираем один из допустимых форматов БД.
6. Щелкнем кнопку ОК, чтобы сохранить файл новой БД и закрыть окно Файл новой БД.
7. В окне Приступая к работе с Access щелкнем кнопку Создать. Откроется созданная нами БД с заготовкой пустой таблицы.
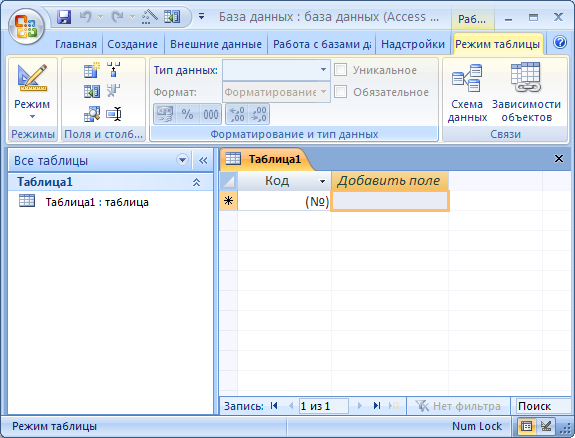
Рис1.3 Новая только что созданная БД
СОЗДАНИЕ ТАБЛИЦ
Чтобы открыть конструктор таблиц для создания новой таблицы нужно щелкнуть кнопку Конструктор таблиц в разделе Таблицы вкладки Создание.
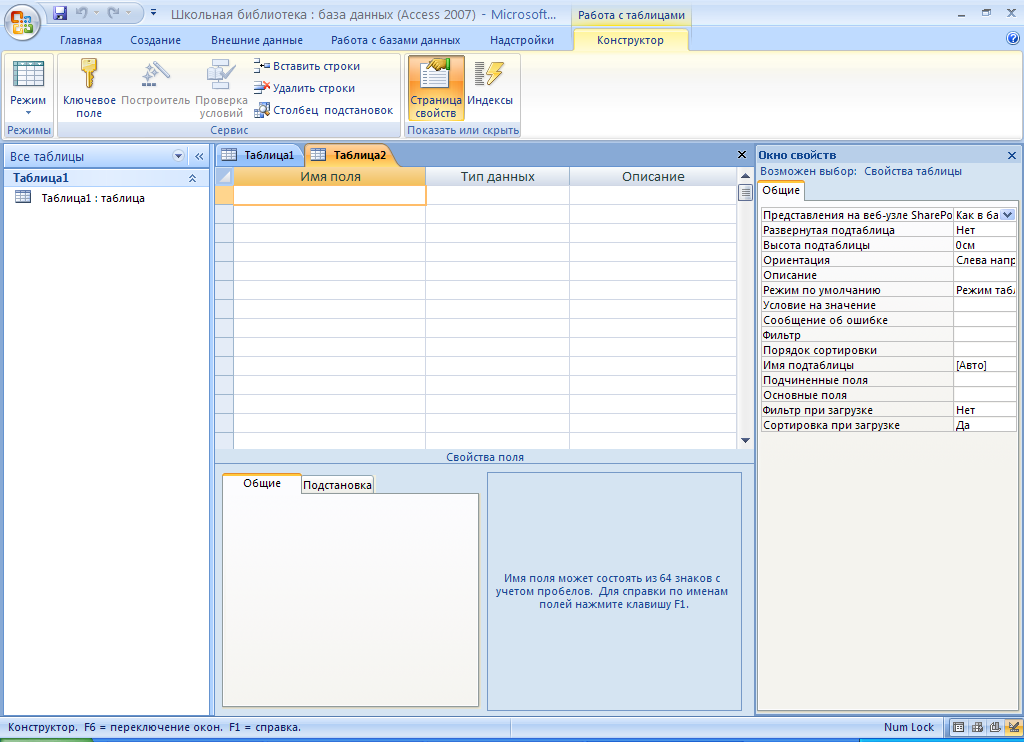
Рис1.4 «Пустой бланк» конструктора таблиц
8. Переходим к столбцу Тип данных и выбираем из списка нужную позицию.
9. Переходим к столбцу Описание и вводим его если в этом есть необходимость.
10. В разделе Сервис вкладки Конструктор (Работа с таблицами) щелкнем кнопку Ключевое поле, чтобы задать для этого поля свойство Первичного Ключа.
11. Далее повторяем действия, описанные выше, чтобы задать остальные поля на основе данных содержащихся в таблице.

Рис 1.5 Определение полей, типов данных,
Задание первичного ключа
12. В контекстном меню ярлыка новой таблицы выбираем команду Сохранить. В появившемся диалоговом окне сохранения задаем имя нашей первой таблицы.
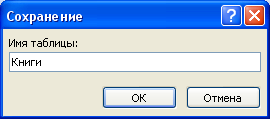
Рис 1.6 Сохранение таблиц в базе.
Аналогичным образом создаем все остальные таблицы.
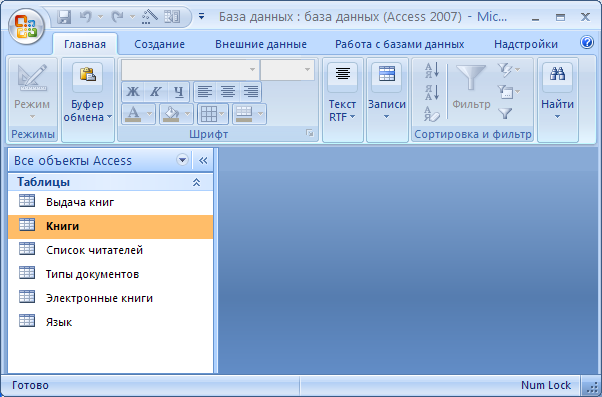
Рис 1.7 Отображение всех созданных таблиц БД.
СОЗДАНИЕ СХЕМЫ ДАННЫХ
1. Щелкнем в диалоговом окне Изменения связей кнопку Создать.
2. Для каждой пары таблиц, которые необходимо связать
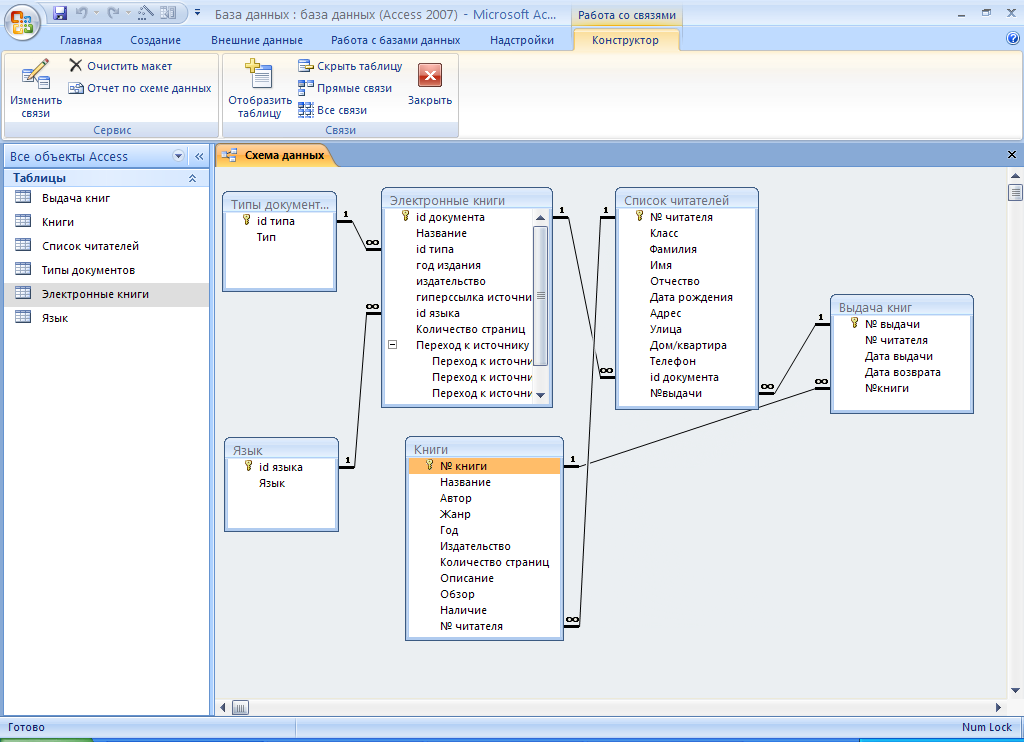
Рис1.8 Схема данных и вкладка Конструктор (Работа со связями) Ленты предназначены для задания, просмотра и изменения связей между таблицами
ВВОД И РЕДАКТИРОВАНИЕ ДАННЫХ В ТАБЛИЦАХ
После того как в базе созданы все необходимые таблицы и связаны в схему данных, можно приступать к заполнению данными БД.
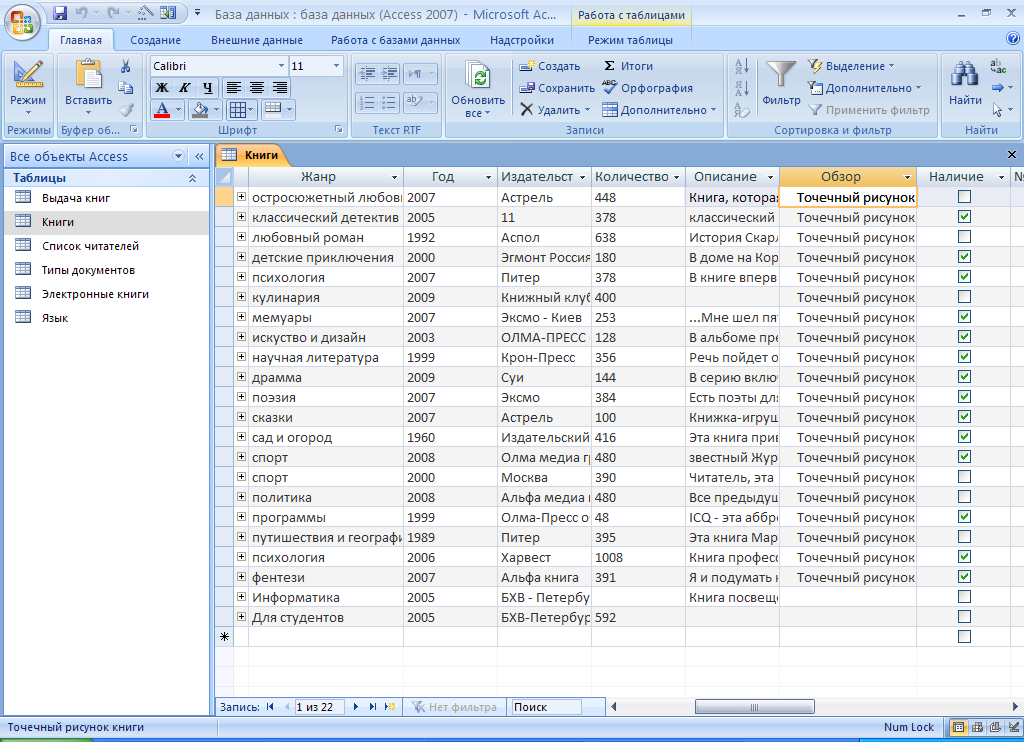
Рис1.9 заполнение данными таблицу «Книги»
Дата добавления: 2015-10-23; просмотров: 95 | Нарушение авторских прав
| <== предыдущая страница | | | следующая страница ==> |
| СОЗДАНИЕ НОВОЙ БД | | | Поле класс обновлено. |