
|
Читайте также: |
Рис3.1 Создание главной формы «Школьная библиотека»
С помощью команд меню и панелей инструментов окна в режиме конструктора форма выполняем необходимое редактирование и формирование элементов, размещенных в области данных.
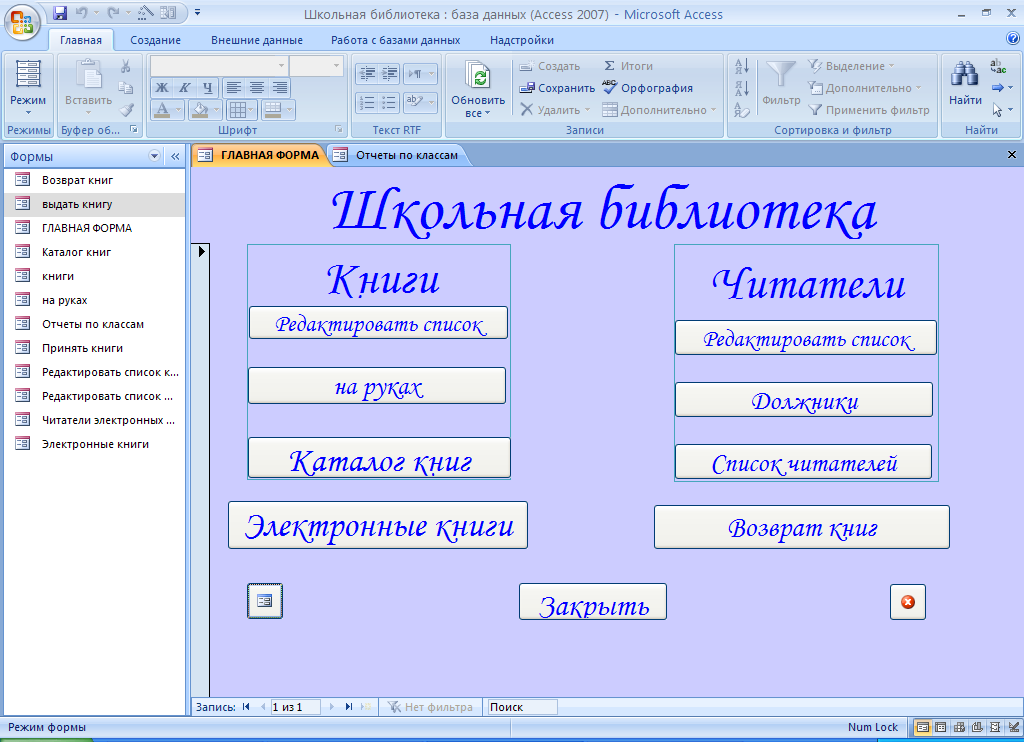
Рис.3.2 Главная форма базы данных «Школьная библиотека»
Форма имеет две основные, наиболее используемые, кнопки: Каталог книг и Возврат книг.
Кнопка «Каталог книг» предназначена для регистрации выданных книг. При нажатии на кнопку открывается форма, в которой представлен список книг. При выборе книги из списка можно посмотреть описание книги, автора, год издания.
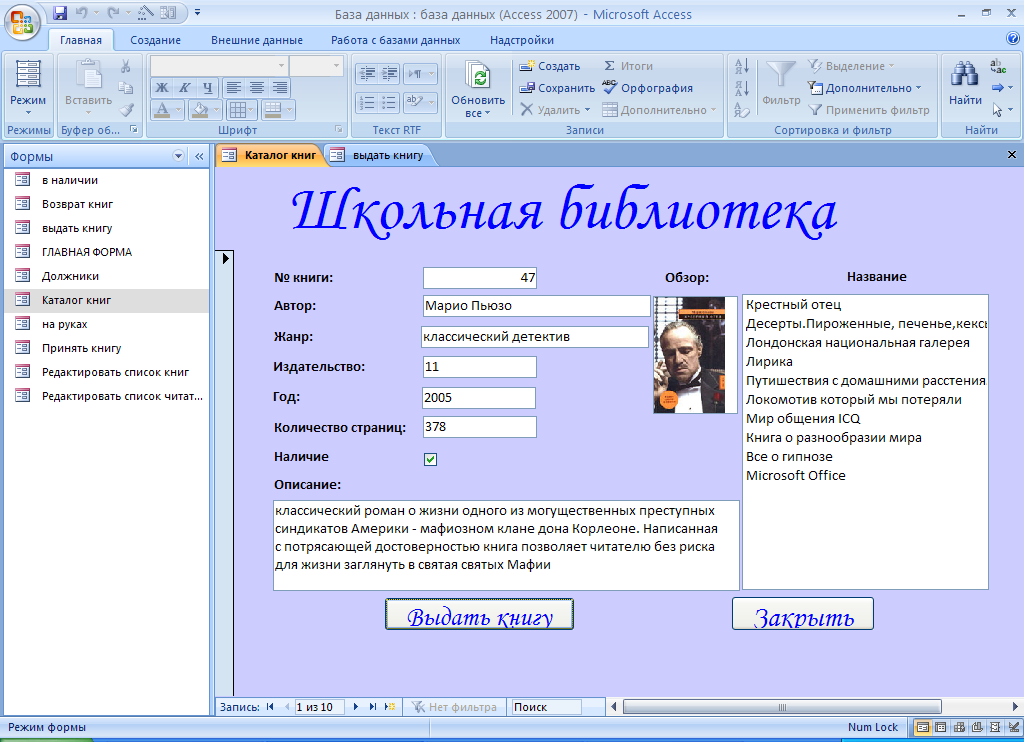
Рис.3.3 Форма «Каталог книг»
Чтобы зарегистрировать выданную книгу надо нажать на кнопку «Выдать книгу», откроется форма, в которую необходимо занести данные о читателе и дату возврата и выдачи книги.

Рис.3.4 Форма для регистрации выданных книги
При возврате книги в библиотеку на «Главной форме» надо нажать на кнопку «Возврат книг», откроется форма, в которой находится список должников.
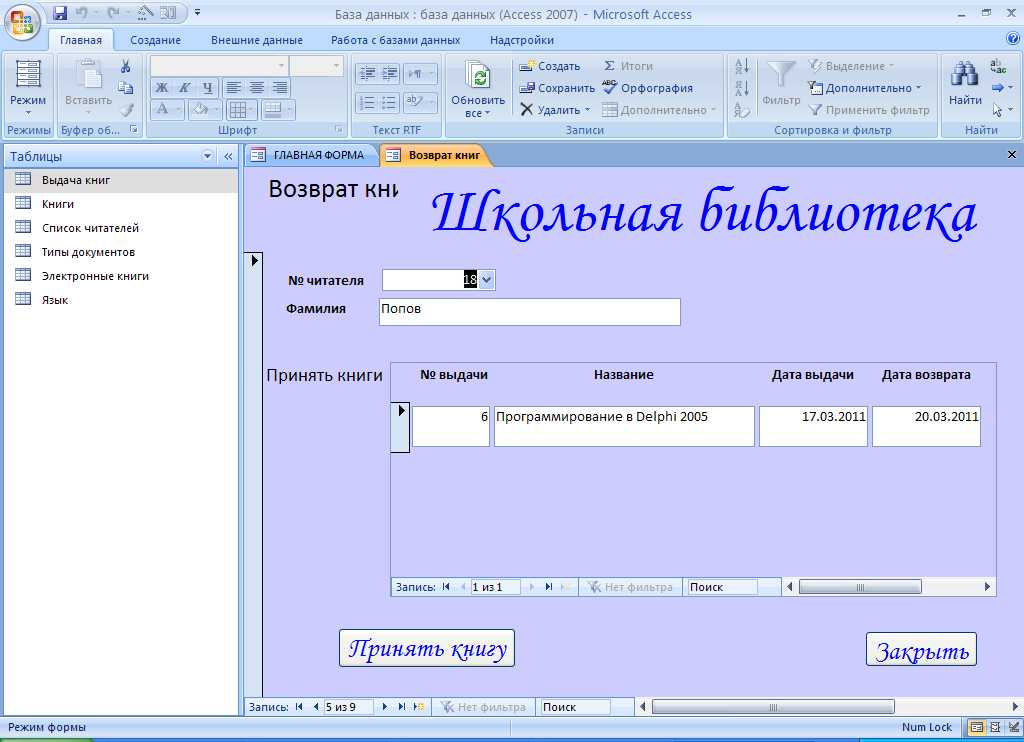
Рис.3.5 Форма возврата книг
1. Откроем вкладку ленты Создания
2. В разделе Формы откроем список Другие формы и выберем в нем команду Мастер форм.
3. В первом диалоговом окне мастера выбираем в списке Запрос «На руках», и перенесем в список Выбранные поля, поля № читателя и Фамилия. Выберем таблицу «Выдача книг» и перенесем поля № выдачи, Название, № книги, Дата выдачи, Дата возврата. Щелкнем кнопку Далее.
4. В следующем диалоговом окне мастера нам нужно будет выбрать вид представления данных. Выбираем установки, показанные на рисунке3.6: в списке – На руках, а положение переключателя – Подчиненная форма. Щелкнем кнопку Далее.
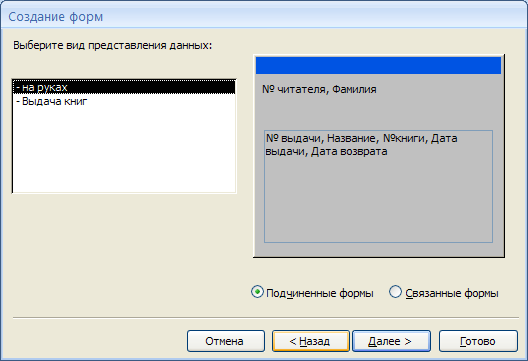
Рис 3.6 Выбираем вид представления данных из двух таблиц
ii. В следующих двух диалоговых окнах мастера выбираем вид подчиненной формы, Ленточный, и стиль форматирования. Щелкнем в этих окнах кнопки Далее.
iii. В последнем диалоговом окне мастера задаем имена формам – «Возврат книг» и «Принять книги». Выбираем вариант продолжения работы и щелкнем кнопку Далее.
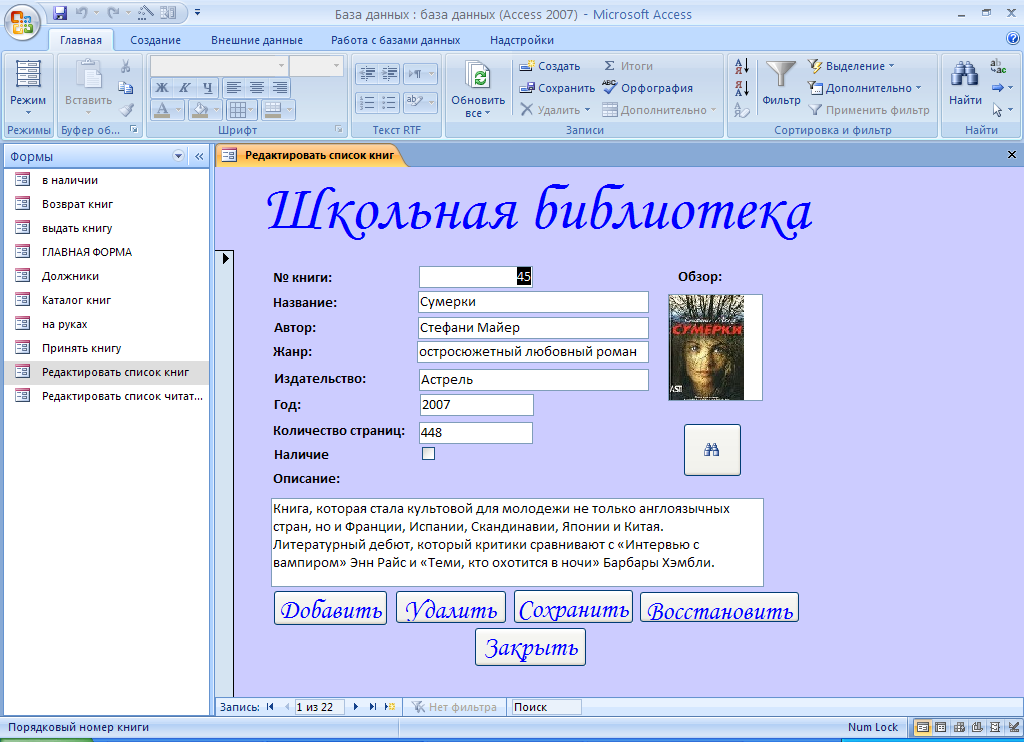
Рис.3.8. Форма для редактирования списка книг
Кнопка «РЕДАКТИРОВАТЬ СПИСОК» предназначена для добавления и удаления книг, а так же для редактирования данных имеющихся книг.
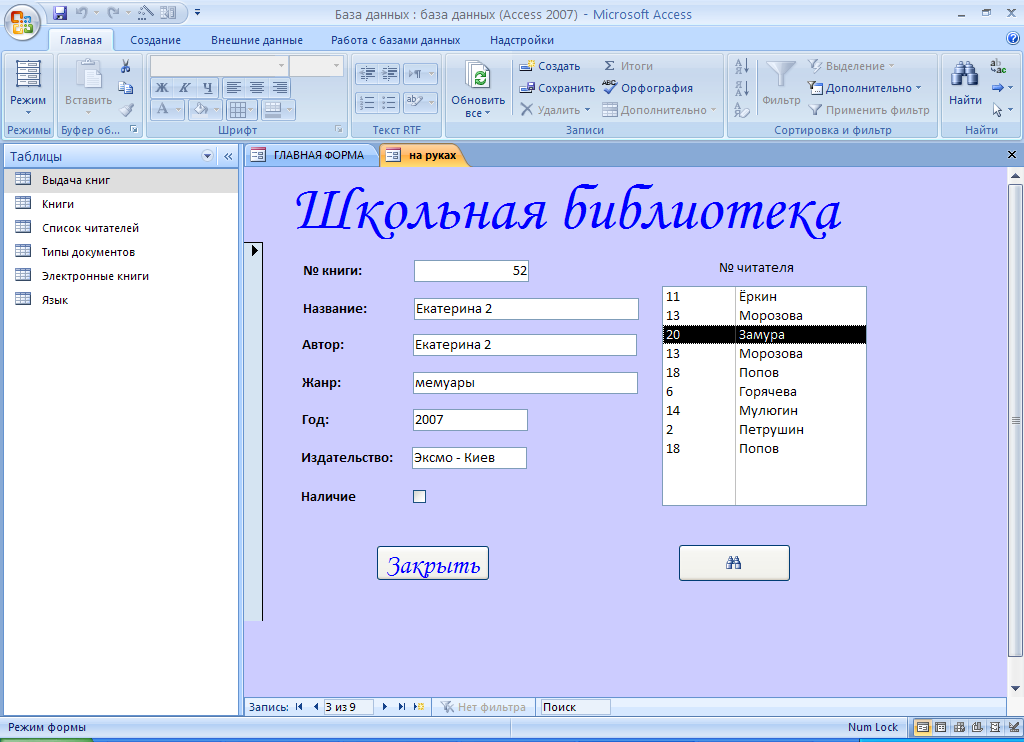
Рис.3.9 Форма для книг, находящихся на руках у читателях
В группе кнопок «СПИСОК ЧИТАТЕЛИ» имеются три кнопки:
Кнопка «РЕДАКТИРОВАТЬ СПИСОК» предназначена для добавления и удаления читателей, а так же для редактирования данных об имеющихся читателях.

Рис.4 Форма для «Редактирования списка читателей»
Кнопка «Электронные книги» открывает форму в которой представлен список книг. При выборе книги из списка можно посмотреть описание книги, автора, год издания, внести необходимые корректировки добавить книгу либо удалить.
ОТЧЕТ
Кнопка «ДОЛЖНИКИ» выдаёт отчёт о читателях, у которых на руках имеются книги:
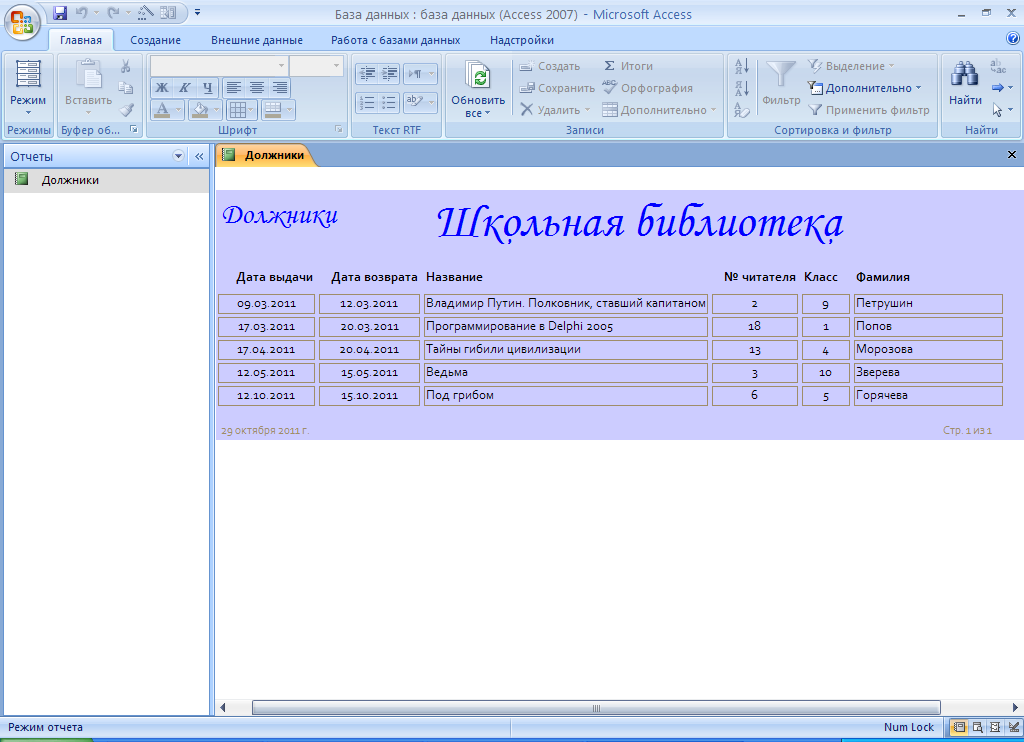
Рис.4.1 Отчёт о должниках библиотеки
Кнопка «ЧИТАТЕЛИ» выдаёт отчёт обо всех читателях библиотеки, в котором фамилии расположены в алфавитном порядке:
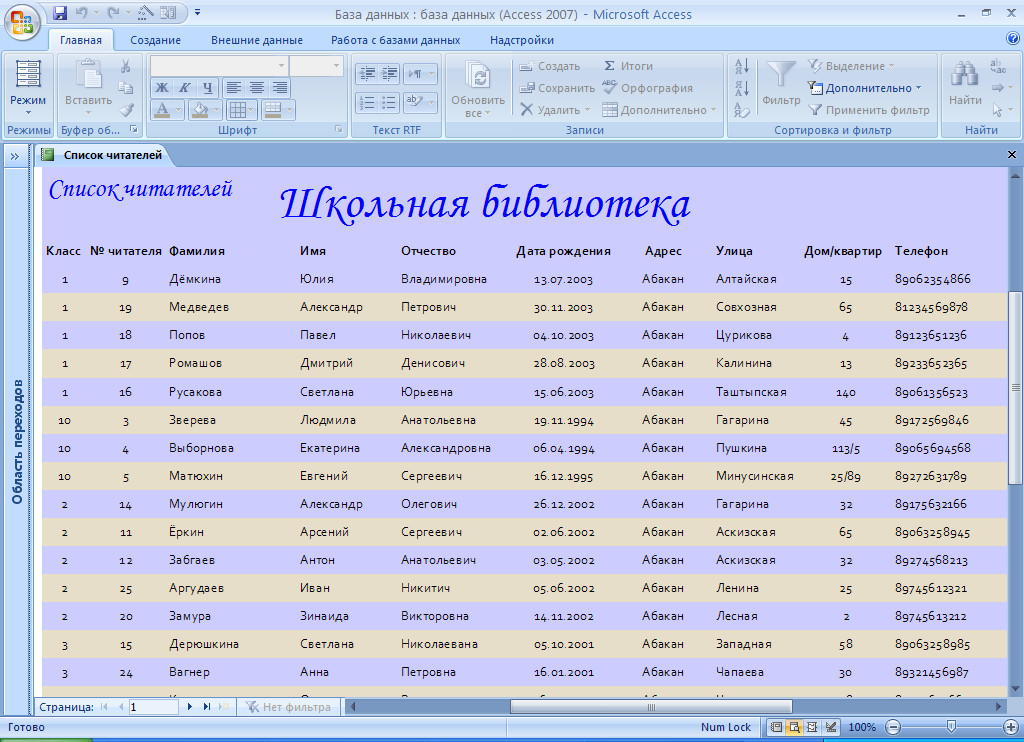
Рис.4.2 Отчёт обо всех читателях библиотеки
Дата добавления: 2015-10-23; просмотров: 123 | Нарушение авторских прав
| <== предыдущая страница | | | следующая страница ==> |
| Рис1.1 Создание новой БД | | | C O M P E T I T I O N S |