
|
Читайте также: |
 Выполните одно из следующих действий.
Выполните одно из следующих действий.
· В меню «Просмотр» выберите стиль поля обзора модели.
Примечание. Во всех предустановках ракурса камеры используется ортогональная проекция.
· Для добавления заказного ракурса поместите 3D-камеру в необходимое положение с помощью инструментов 3D-камеры, а затем нажмите кнопку «Сохранить» на панели параметров.
 Чтобы вернуть поле обзора камеры к значению по умолчанию, выберите инструмент «3D-камера» и щелкните значок «Возврат к исходному положению камеры»
Чтобы вернуть поле обзора камеры к значению по умолчанию, выберите инструмент «3D-камера» и щелкните значок «Возврат к исходному положению камеры»  на панели параметров.
на панели параметров.
3D-ось (Photoshop Extended)
 · Отображение или скрытие 3D-оси
· Сворачивание, восстановление, изменение размера 3D-оси
· Перемещение, поворот или масштабирование выбранных элементов с помощью инструмента «Ось 3D»
3D-ось показывает текущую ориентацию моделей, камер, источников света и сеток в трехмерном пространстве по осям X, Y и Z. Она появляется при выборе любого 3D-инструмента, предоставляя дополнительные возможности для манипуляций с выделенным элементом.
· Отображение или скрытие 3D-оси
· Сворачивание, восстановление, изменение размера 3D-оси
· Перемещение, поворот или масштабирование выбранных элементов с помощью инструмента «Ось 3D»
3D-ось показывает текущую ориентацию моделей, камер, источников света и сеток в трехмерном пространстве по осям X, Y и Z. Она появляется при выборе любого 3D-инструмента, предоставляя дополнительные возможности для манипуляций с выделенным элементом.
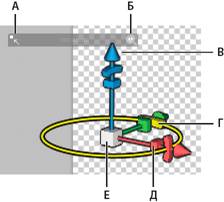 Ось 3D с выбранным инструментом «Поворот сетки»
А. Выбранный инструмент
Б. Свернуть или развернуть 3D-ось
В. Переместить элемент вдоль оси
Г. Повернуть элемент
Д. Сжать или удлинить элемент
Е. Изменить размер элемента
Примечание. Для отображения 3D-осей требуется, чтобы параметр «Использовать рисование OpenGL» был активен. См. раздел Включение OpenGL и оптимизация настроек графического процессора.
Отображение или скрытие 3D-оси
· Выберите «Вид» > «Показать» > «3D-ось».
Сворачивание, восстановление, изменение размера 3D-оси
1. Поместите указатель над 3D-осью для отображения панели управления.
2. Выполните одно из следующих действий.
o Чтобы переместить 3D-ось, перетащите панель управления.
o Чтобы свернуть ось, щелкните значок сворачивания.
o Чтобы восстановить нормальный размер оси, щелкните свернутую ось.
o Чтобы изменить размер, перетащите значок масштаба.
Перемещение, поворот или масштабирование выбранных элементов с помощью инструмента «Ось 3D»
Для использования 3D-оси выделите мышью элемент управления осью, а затем перетащите его следующим образом:
Примечание. Доступные элементы управления оси меняются в зависимости от текущего режима редактирования (объект, камера, сетка или свет).
· Чтобы переместить выбранный элемент вдоль оси X, Y или Z, выделите треугольный кончик любой из осей. Перетащите вдоль оси в любом направлении.
· Чтобы повернуть элемент, щелкните изогнутый сегмент вращения в пределах кончика оси. Появится желтый кружочек, показывающий плоскость вращения. Вращайте объект вокруг 3D-оси, зажав кнопку мыши и осуществляя круговые движения по часовой стрелке или против нее. Для более точного вращения переместите указатель дальше от центра 3D-оси.
· Чтобы изменить размер элемента, потяните за куб в центре 3D-оси по направлению вверх или вниз.
· Чтобы сжать или растянуть элемент по направлению оси, потяните за один из цветных кубов трансформации по направлению к центральному кубу или от него.
· Чтобы ограничить перемещение плоскостью объекта, переместите указатель в область пересечения двух осей рядом с центральным кубом. Между двумя осями появится желтый значок плоскости. Перетаскивайте в любом направлении. Чтобы активировать значок плоскости, можно также поместить указатель в нижнюю часть центрального куба.
Ось 3D с выбранным инструментом «Поворот сетки»
А. Выбранный инструмент
Б. Свернуть или развернуть 3D-ось
В. Переместить элемент вдоль оси
Г. Повернуть элемент
Д. Сжать или удлинить элемент
Е. Изменить размер элемента
Примечание. Для отображения 3D-осей требуется, чтобы параметр «Использовать рисование OpenGL» был активен. См. раздел Включение OpenGL и оптимизация настроек графического процессора.
Отображение или скрытие 3D-оси
· Выберите «Вид» > «Показать» > «3D-ось».
Сворачивание, восстановление, изменение размера 3D-оси
1. Поместите указатель над 3D-осью для отображения панели управления.
2. Выполните одно из следующих действий.
o Чтобы переместить 3D-ось, перетащите панель управления.
o Чтобы свернуть ось, щелкните значок сворачивания.
o Чтобы восстановить нормальный размер оси, щелкните свернутую ось.
o Чтобы изменить размер, перетащите значок масштаба.
Перемещение, поворот или масштабирование выбранных элементов с помощью инструмента «Ось 3D»
Для использования 3D-оси выделите мышью элемент управления осью, а затем перетащите его следующим образом:
Примечание. Доступные элементы управления оси меняются в зависимости от текущего режима редактирования (объект, камера, сетка или свет).
· Чтобы переместить выбранный элемент вдоль оси X, Y или Z, выделите треугольный кончик любой из осей. Перетащите вдоль оси в любом направлении.
· Чтобы повернуть элемент, щелкните изогнутый сегмент вращения в пределах кончика оси. Появится желтый кружочек, показывающий плоскость вращения. Вращайте объект вокруг 3D-оси, зажав кнопку мыши и осуществляя круговые движения по часовой стрелке или против нее. Для более точного вращения переместите указатель дальше от центра 3D-оси.
· Чтобы изменить размер элемента, потяните за куб в центре 3D-оси по направлению вверх или вниз.
· Чтобы сжать или растянуть элемент по направлению оси, потяните за один из цветных кубов трансформации по направлению к центральному кубу или от него.
· Чтобы ограничить перемещение плоскостью объекта, переместите указатель в область пересечения двух осей рядом с центральным кубом. Между двумя осями появится желтый значок плоскости. Перетаскивайте в любом направлении. Чтобы активировать значок плоскости, можно также поместить указатель в нижнюю часть центрального куба.
|
Обзор панели 3D (Photoshop Extended)  ·< metaElements.length; m++) { if (metaElements[m].name == "lang") { lang = metaElements[m].content; break; } } var ptn = /(..)-(..)/; if ((ptn.test(lang)) && (lang!= "en-us")) { var countryCode = lang.replace(ptn, "$2"); return "/" + countryCode; } return ""; } if ((typeof(terms_HELPCFG)!= 'undefined') && (terms_HELPCFG.indexOf(".helpcfg")!= -1)) { var stage = (document.location.href.indexOf(".stage.")!= -1)? 'stage.': ''; var baseUrl = 'http://www.' + stage + 'adobe.com'; var refpage = document.location.href.replace(/#.*$/, ''); if ((!use_robohelp_behavior) && (terms_HELPCFG.length > 0) && (typeof(cfgArray[terms_HELPCFG])!= 'undefined') && (cfgArray[terms_HELPCFG].length > 0)) { if (document.getElementById) { // DOM3 = IE5, NS6 var newHref = baseUrl + getCountryName() + "/support/chc/" + "?helpcfg=http://help." + stage + "adobe.com/HelpCfg/" + getLangName() + "/" + terms_HELPCFG + "&url=" + refpage + "&product=" + cfgArray[terms_HELPCFG]; var newSrc = baseUrl + getCountryName() + "/support/chc/GetMoreHelpFeatures.png"; document.getElementById("chcPromo").style.display = "block"; document.getElementById("chcLink").href = newHref; document.getElementById("chcImage").src = newSrc; } } } //-->
При выборе 3D-слоя на панели 3D отображаются компоненты связанного с ним 3D-файла. В верхней части этой панели находится список сеток, материалов и источников света, сохраненных в данном файле. В нижней части панели отображаются параметры и настройки 3D-компонента, выбранного в верхней части.
·< metaElements.length; m++) { if (metaElements[m].name == "lang") { lang = metaElements[m].content; break; } } var ptn = /(..)-(..)/; if ((ptn.test(lang)) && (lang!= "en-us")) { var countryCode = lang.replace(ptn, "$2"); return "/" + countryCode; } return ""; } if ((typeof(terms_HELPCFG)!= 'undefined') && (terms_HELPCFG.indexOf(".helpcfg")!= -1)) { var stage = (document.location.href.indexOf(".stage.")!= -1)? 'stage.': ''; var baseUrl = 'http://www.' + stage + 'adobe.com'; var refpage = document.location.href.replace(/#.*$/, ''); if ((!use_robohelp_behavior) && (terms_HELPCFG.length > 0) && (typeof(cfgArray[terms_HELPCFG])!= 'undefined') && (cfgArray[terms_HELPCFG].length > 0)) { if (document.getElementById) { // DOM3 = IE5, NS6 var newHref = baseUrl + getCountryName() + "/support/chc/" + "?helpcfg=http://help." + stage + "adobe.com/HelpCfg/" + getLangName() + "/" + terms_HELPCFG + "&url=" + refpage + "&product=" + cfgArray[terms_HELPCFG]; var newSrc = baseUrl + getCountryName() + "/support/chc/GetMoreHelpFeatures.png"; document.getElementById("chcPromo").style.display = "block"; document.getElementById("chcLink").href = newHref; document.getElementById("chcImage").src = newSrc; } } } //-->
При выборе 3D-слоя на панели 3D отображаются компоненты связанного с ним 3D-файла. В верхней части этой панели находится список сеток, материалов и источников света, сохраненных в данном файле. В нижней части панели отображаются параметры и настройки 3D-компонента, выбранного в верхней части.
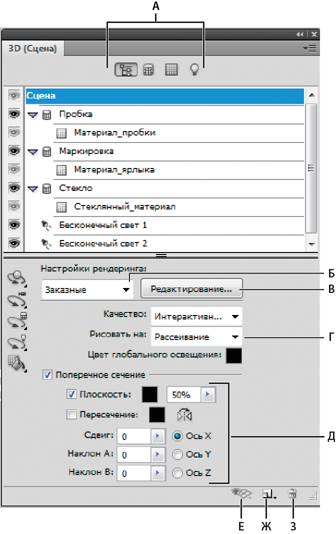 Панель «3D» с параметрами группы «Сцена»
А. Отобразить параметры групп «Сцена», «Сетки», «Материалы» и «Источники света»
Б. Меню «Наборы рендеринга»
В. Заказные настройки рендеринга
Г. Выбрать текстуру для рисования
Д. Настройки поперечного сечения
Е. Переключить перекрытия
Ж. Добавить новый источник света
З. Удалить источник света
Кнопки вверху панели 3D фильтруют компоненты, отображаемые в верхней части панели. Нажмите на кнопку «Сцена», чтобы отобразить все компоненты, кнопку «Материалы», чтобы отобразить только материалы, и так далее.
Отображение панели 3D
Панель «3D» с параметрами группы «Сцена»
А. Отобразить параметры групп «Сцена», «Сетки», «Материалы» и «Источники света»
Б. Меню «Наборы рендеринга»
В. Заказные настройки рендеринга
Г. Выбрать текстуру для рисования
Д. Настройки поперечного сечения
Е. Переключить перекрытия
Ж. Добавить новый источник света
З. Удалить источник света
Кнопки вверху панели 3D фильтруют компоненты, отображаемые в верхней части панели. Нажмите на кнопку «Сцена», чтобы отобразить все компоненты, кнопку «Материалы», чтобы отобразить только материалы, и так далее.
Отображение панели 3D
 Выполните одно из следующих действий.
· Выберите «Окно» > «3D».
· Дважды щелкните значок 3D-слоя Выполните одно из следующих действий.
· Выберите «Окно» > «3D».
· Дважды щелкните значок 3D-слоя  на панели «Слои».
· Выберите «Окно» > «Рабочая среда» > «Расширенные параметры 3D».
Фильтрация отображаемых параметров 3D на панели «Слои».
· Выберите «Окно» > «Рабочая среда» > «Расширенные параметры 3D».
Фильтрация отображаемых параметров 3D
 Вверху панели 3D нажмите на кнопку «Сцена», «Сетка», «Материалы» или «Источники света».
Отображение или скрытие 3D-сетки или освещения Вверху панели 3D нажмите на кнопку «Сцена», «Сетка», «Материалы» или «Источники света».
Отображение или скрытие 3D-сетки или освещения
 В верхней части панели 3D щелкните значок с глазом рядом с элементом сетки или освещения.
Примечание. Управлять видимостью материалов на панели 3D нельзя. Однако можно изменить настройки видимости для связанных текстур на панели «Слои». См. раздел Настройки 3D-материалов (Photoshop Extended).
Настройки доступа для 3D-сцены
1. Нажмите на кнопку «Сцена».
2. Если элемент «Сцена» не выбран, щелкните его вверху списка компонентов.
Настройки доступа для сетки, материала или источника света В верхней части панели 3D щелкните значок с глазом рядом с элементом сетки или освещения.
Примечание. Управлять видимостью материалов на панели 3D нельзя. Однако можно изменить настройки видимости для связанных текстур на панели «Слои». См. раздел Настройки 3D-материалов (Photoshop Extended).
Настройки доступа для 3D-сцены
1. Нажмите на кнопку «Сцена».
2. Если элемент «Сцена» не выбран, щелкните его вверху списка компонентов.
Настройки доступа для сетки, материала или источника света
 Выполните одно из следующих действий.
· Нажмите на кнопку «Сцена», чтобы отобразить все компоненты сцены. Затем в верхней части выберите сетку, материал или источник света.
· Нажмите на кнопку «Сетки», «Материалы» или «Источники света», чтобы временно отобразить только соответствующие компоненты. Затем выберите сетку, материал или источник света.
Раскрытие или сворачивание списка материалов сетки
1. Нажмите на кнопку «Сцена».
2. Щелкните треугольник слева от значка сетки.
Просмотр плоскости основания
Плоскость основания представляет собой сетку, которая расположена на уровне основания и относительно которой расположена 3D-модель.
· Чтобы просмотреть плоскость основания, щелкните значок переключения Выполните одно из следующих действий.
· Нажмите на кнопку «Сцена», чтобы отобразить все компоненты сцены. Затем в верхней части выберите сетку, материал или источник света.
· Нажмите на кнопку «Сетки», «Материалы» или «Источники света», чтобы временно отобразить только соответствующие компоненты. Затем выберите сетку, материал или источник света.
Раскрытие или сворачивание списка материалов сетки
1. Нажмите на кнопку «Сцена».
2. Щелкните треугольник слева от значка сетки.
Просмотр плоскости основания
Плоскость основания представляет собой сетку, которая расположена на уровне основания и относительно которой расположена 3D-модель.
· Чтобы просмотреть плоскость основания, щелкните значок переключения  внизу на панели «3D» и выберите «3D-плоскость основания».
Примечание. Значок переключателя активен, только если в системе имеется OpenGL. См. раздел Включение OpenGL и оптимизация настроек графического процессора.
Отображение и скрытие направляющих света внизу на панели «3D» и выберите «3D-плоскость основания».
Примечание. Значок переключателя активен, только если в системе имеется OpenGL. См. раздел Включение OpenGL и оптимизация настроек графического процессора.
Отображение и скрытие направляющих света
 Внизу на панели «3D» щелкните значок переключения Внизу на панели «3D» щелкните значок переключения  и выберите «3D-свет»
Выделение контуров выбранного материала или сетки в окне документа и выберите «3D-свет»
Выделение контуров выбранного материала или сетки в окне документа
 Внизу на панели «3D» щелкните значок переключения Внизу на панели «3D» щелкните значок переключения  и выберите «3D-выделение».
При выборе материалов или сеток на панели в окне документа появляется цветной контур, который помогает найти текущий элемент. и выберите «3D-выделение».
При выборе материалов или сеток на панели в окне документа появляется цветной контур, который помогает найти текущий элемент.
 Чтобы изменить цвет 3D-наложений, например для контуров материала или сетки, настройте параметры 3D-выделения в диалоговом окне «Установки». Чтобы изменить цвет 3D-наложений, например для контуров материала или сетки, настройте параметры 3D-выделения в диалоговом окне «Установки».
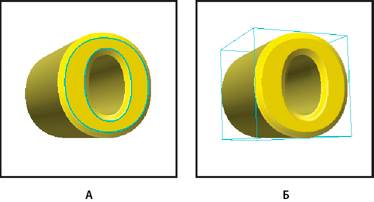 Выделение контуров выделенных элементов в окне документа
А. Материалы обведены цветной линией
Б. Сетки окружены ограничительной рамкой
Выделение контуров выделенных элементов в окне документа
А. Материалы обведены цветной линией
Б. Сетки окружены ограничительной рамкой
|
Настройки 3D-сцены (Photoshop Extended)
 С помощью настроек 3D-сцены можно изменять режимы рендеринга, выбирать текстуры для рисования или создавать поперечные разрезы. Для перехода к настройкам сцены нажмите кнопку «Сцена»
С помощью настроек 3D-сцены можно изменять режимы рендеринга, выбирать текстуры для рисования или создавать поперечные разрезы. Для перехода к настройкам сцены нажмите кнопку «Сцена»  на панели 3D, затем выберите элемент «Сцена» в верхней части этой панели.
Настройки рендеринга
Указывает стиль рендеринга для модели. Чтобы настроить параметры, нажмите «Редактировать». Дополнительные сведения см. в разделе Изменение параметров 3D-рендеринга (Photoshop Extended).
Качество
Эта настройка позволяет улучшить качество отображения без значительного падения производительности:
Интерактивно (рисование)
Выполняется рендеринг OpenGL с использованием графического процессора видеокарты, в результате чего изображение получается высококачественным, но без детально проработанных отражений и теней. Для большинства систем этот вариант является оптимальным для редактирования.
Черновик трассировки лучей
Выполняется рендеринг с использованием центрального процессора материнской платы, в результате чего получается изображение с отражениями и тенями чернового качества. Если система оснащена мощной видеокартой, то для более быстрого получения результатов лучше использовать вариант «Интерактивно».
Окончательная трассировка лучей
Этот вариант подходит для окончательного вывода и выполняет полный рендеринг отражений и теней. Дополнительные сведения см. в разделе Рендеринг 3D-файла для финального вывода (Photoshop Extended).
Примечание. Во время рендеринга методом трассировки лучей на изображении рисуются временные фрагменты мозаики. Чтобы прервать процесс рендеринга, нажмите кнопку мыши или клавишу «Пробел». Чтобы изменить число рядов фрагментов мозаики для уменьшения скорости обработки и повышения качества, измените параметр «Высокий порог качества» в окне «Установки 3D-эффектов». на панели 3D, затем выберите элемент «Сцена» в верхней части этой панели.
Настройки рендеринга
Указывает стиль рендеринга для модели. Чтобы настроить параметры, нажмите «Редактировать». Дополнительные сведения см. в разделе Изменение параметров 3D-рендеринга (Photoshop Extended).
Качество
Эта настройка позволяет улучшить качество отображения без значительного падения производительности:
Интерактивно (рисование)
Выполняется рендеринг OpenGL с использованием графического процессора видеокарты, в результате чего изображение получается высококачественным, но без детально проработанных отражений и теней. Для большинства систем этот вариант является оптимальным для редактирования.
Черновик трассировки лучей
Выполняется рендеринг с использованием центрального процессора материнской платы, в результате чего получается изображение с отражениями и тенями чернового качества. Если система оснащена мощной видеокартой, то для более быстрого получения результатов лучше использовать вариант «Интерактивно».
Окончательная трассировка лучей
Этот вариант подходит для окончательного вывода и выполняет полный рендеринг отражений и теней. Дополнительные сведения см. в разделе Рендеринг 3D-файла для финального вывода (Photoshop Extended).
Примечание. Во время рендеринга методом трассировки лучей на изображении рисуются временные фрагменты мозаики. Чтобы прервать процесс рендеринга, нажмите кнопку мыши или клавишу «Пробел». Чтобы изменить число рядов фрагментов мозаики для уменьшения скорости обработки и повышения качества, измените параметр «Высокий порог качества» в окне «Установки 3D-эффектов».
 Во время рендеринга методом трассировки лучей на изображении рисуются временные фрагменты мозаики.
Рисование на
При рисовании непосредственно на 3D-модели используйте это меню для выбора карты текстуры для рисования. См. раздел Рисование на 3D-моделях (Photoshop Extended).
Во время рендеринга методом трассировки лучей на изображении рисуются временные фрагменты мозаики.
Рисование на
При рисовании непосредственно на 3D-модели используйте это меню для выбора карты текстуры для рисования. См. раздел Рисование на 3D-моделях (Photoshop Extended).
 Целевую текстуру также можно выбрать в меню «3D» > «Режим рисования 3D».
Глобальный цвет освещения
Задает глобальный цвет освещения, видимый на всех отражающих поверхностях. Цвет освещения смешивается с цветом отдельных материалов. См. раздел Настройки 3D-материалов (Photoshop Extended).
Поперечное сечение
Выберите, чтобы создать плоское поперечное сечение, способное пересечь модель под любым углом. С помощью поперечного сечения можно увидеть внутреннее содержимое модели. См. раздел Просмотр поперечных сечений.
Просмотр поперечных сечений
Поперечное сечение, которое представляет собой «разрез» невидимой плоскостью под заданным углом, позволяет увидеть содержимое 3D-модели со стороны сечения.
1. Выберите «Поперечное сечение» в нижней части вкладки «Сцены».
2. Задайте параметры выравнивания, позиции и ориентации:
Плоскость
Выберите для отображения секущей плоскости. Для секущей плоскости можно задать параметры цвета и прозрачности.
Пересечение
Выделяет области модели, через которые проходит секущая плоскость. Щелкните образец цвета, чтобы выбрать цвет выделения.
Обратить поперечное сечение
Изменяет отображаемую область модели на противоположную сторону секущей плоскости.
Сдвиг и наклон
Используйте «Сдвиг» для смещения плоскости вдоль оси без изменения ее наклона. По умолчанию смещение равно нулю, а плоскость пересекает 3D-модель в ее средней точке. При максимальном положительном или отрицательном смещении эта плоскость перестает пересекаться с моделью. Используйте параметр «Наклон» для вращения плоскости на 3600 в одном из возможных направлений наклона. При работе с конкретной осью изменение настроек наклона заставит плоскость вращаться вокруг одной из осей. Например, плоскость, выровненная вдоль оси Y, может поворачиваться вокруг оси X (Наклон 1) или оси Z (Наклон 2).
Выравнивание
Для пересекающейся плоскости выберите ось (X, Y или Z). Плоскость будет расположена перпендикулярно выбранной оси.
Использование различных режимов рендеринга для отдельных поперечных сечений
Каждую сторону поперечного сечения можно просматривать с использованием различных режимов рендеринга; например, 3D-модель может просматриваться как каркас или как единое целое.
1. Выберите «Поперечное сечение» и задайте параметры в нижней части вкладки «Сцены». Текущие настройки рендеринга будут использоваться при просмотре видимого поперечного сечения.
2. Нажмите «Настройки рендеринга» или выберите «3D» > «Настройки рендеринга».
3. В верхней части диалогового окна нажмите не выделенную в данный момент кнопку «Поперечное сечение» Целевую текстуру также можно выбрать в меню «3D» > «Режим рисования 3D».
Глобальный цвет освещения
Задает глобальный цвет освещения, видимый на всех отражающих поверхностях. Цвет освещения смешивается с цветом отдельных материалов. См. раздел Настройки 3D-материалов (Photoshop Extended).
Поперечное сечение
Выберите, чтобы создать плоское поперечное сечение, способное пересечь модель под любым углом. С помощью поперечного сечения можно увидеть внутреннее содержимое модели. См. раздел Просмотр поперечных сечений.
Просмотр поперечных сечений
Поперечное сечение, которое представляет собой «разрез» невидимой плоскостью под заданным углом, позволяет увидеть содержимое 3D-модели со стороны сечения.
1. Выберите «Поперечное сечение» в нижней части вкладки «Сцены».
2. Задайте параметры выравнивания, позиции и ориентации:
Плоскость
Выберите для отображения секущей плоскости. Для секущей плоскости можно задать параметры цвета и прозрачности.
Пересечение
Выделяет области модели, через которые проходит секущая плоскость. Щелкните образец цвета, чтобы выбрать цвет выделения.
Обратить поперечное сечение
Изменяет отображаемую область модели на противоположную сторону секущей плоскости.
Сдвиг и наклон
Используйте «Сдвиг» для смещения плоскости вдоль оси без изменения ее наклона. По умолчанию смещение равно нулю, а плоскость пересекает 3D-модель в ее средней точке. При максимальном положительном или отрицательном смещении эта плоскость перестает пересекаться с моделью. Используйте параметр «Наклон» для вращения плоскости на 3600 в одном из возможных направлений наклона. При работе с конкретной осью изменение настроек наклона заставит плоскость вращаться вокруг одной из осей. Например, плоскость, выровненная вдоль оси Y, может поворачиваться вокруг оси X (Наклон 1) или оси Z (Наклон 2).
Выравнивание
Для пересекающейся плоскости выберите ось (X, Y или Z). Плоскость будет расположена перпендикулярно выбранной оси.
Использование различных режимов рендеринга для отдельных поперечных сечений
Каждую сторону поперечного сечения можно просматривать с использованием различных режимов рендеринга; например, 3D-модель может просматриваться как каркас или как единое целое.
1. Выберите «Поперечное сечение» и задайте параметры в нижней части вкладки «Сцены». Текущие настройки рендеринга будут использоваться при просмотре видимого поперечного сечения.
2. Нажмите «Настройки рендеринга» или выберите «3D» > «Настройки рендеринга».
3. В верхней части диалогового окна нажмите не выделенную в данный момент кнопку «Поперечное сечение»  .
По умолчанию все настройки рендеринга для дополнительного поперечного сечения выключены, поэтому оно не отображается.
4. Выберите параметры рендеринга для дополнительного поперечного сечения и нажмите «OK». .
По умолчанию все настройки рендеринга для дополнительного поперечного сечения выключены, поэтому оно не отображается.
4. Выберите параметры рендеринга для дополнительного поперечного сечения и нажмите «OK».
|
Настройки 3D-сетки (Photoshop Extended)
 < metaElements.length; m++) { if (metaElements[m].name == "lang") { lang = metaElements[m].content; break; } } var ptn = /(..)-(..)/; if ((ptn.test(lang)) && (lang!= "en-us")) { var countryCode = lang.replace(ptn, "$2"); return "/" + countryCode; } return ""; } if ((typeof(terms_HELPCFG)!= 'undefined') && (terms_HELPCFG.indexOf(".helpcfg")!= -1)) { var stage = (document.location.href.indexOf(".stage.")!= -1)? 'stage.': ''; var baseUrl = 'http://www.' + stage + 'adobe.com'; var refpage = document.location.href.replace(/#.*$/, ''); if ((!use_robohelp_behavior) && (terms_HELPCFG.length > 0) && (typeof(cfgArray[terms_HELPCFG])!= 'undefined') && (cfgArray[terms_HELPCFG].length > 0)) { if (document.getElementById) { // DOM3 = IE5, NS6 var newHref = baseUrl + getCountryName() + "/support/chc/" + "?helpcfg=http://help." + stage + "adobe.com/HelpCfg/" + getLangName() + "/" + terms_HELPCFG + "&url=" + refpage + "&product=" + cfgArray[terms_HELPCFG]; var newSrc = baseUrl + getCountryName() + "/support/chc/GetMoreHelpFeatures.png"; document.getElementById("chcPromo").style.display = "block"; document.getElementById("chcLink").href = newHref; document.getElementById("chcImage").src = newSrc; } } } //--> Каждой сетке в 3D-модели в верхней части панели 3D отведена отдельная строка. Выберите сетку из нижней части панели 3D для отображения настроек и сведений о ней.
В сведения о сетке входит: число используемых в ней материалов и текстур, а также число входящих в нее вершин и граней. Также здесь можно настроить следующие параметры отображения сетки:
Примечание. Чтобы увидеть тени, необходимо задать источники света и выбрать режим рендеринга «Трассировка лучей». См. раздел Настройки 3D-сцены (Photoshop Extended).
Захватить тени
Управляет тем, отображаются ли на выделенной сетке тени, которые на нее отбрасывают другие сетки.
Примечание. Чтобы захватить тени от плоскости основания на сетках, выберите «3D» > «Захват тени на плоскости основания». Чтобы выровнять эти тени с объектами, выберите «3D» > «Привязать объект к плоскости основания».
Наложить тени
Управляет тем, отбрасывает ли выделенная сетка тень на поверхность других сеток.
Невидимая
Скрывает сетку, отображая только тени на ее поверхности.
Непрозрачность тени
Управляет мягкостью теней, отбрасываемых выделенной сеткой. Эта настройка особенно полезна при наложении 3D-объектов на слои под ними.
Отображение или скрытие сетки
< metaElements.length; m++) { if (metaElements[m].name == "lang") { lang = metaElements[m].content; break; } } var ptn = /(..)-(..)/; if ((ptn.test(lang)) && (lang!= "en-us")) { var countryCode = lang.replace(ptn, "$2"); return "/" + countryCode; } return ""; } if ((typeof(terms_HELPCFG)!= 'undefined') && (terms_HELPCFG.indexOf(".helpcfg")!= -1)) { var stage = (document.location.href.indexOf(".stage.")!= -1)? 'stage.': ''; var baseUrl = 'http://www.' + stage + 'adobe.com'; var refpage = document.location.href.replace(/#.*$/, ''); if ((!use_robohelp_behavior) && (terms_HELPCFG.length > 0) && (typeof(cfgArray[terms_HELPCFG])!= 'undefined') && (cfgArray[terms_HELPCFG].length > 0)) { if (document.getElementById) { // DOM3 = IE5, NS6 var newHref = baseUrl + getCountryName() + "/support/chc/" + "?helpcfg=http://help." + stage + "adobe.com/HelpCfg/" + getLangName() + "/" + terms_HELPCFG + "&url=" + refpage + "&product=" + cfgArray[terms_HELPCFG]; var newSrc = baseUrl + getCountryName() + "/support/chc/GetMoreHelpFeatures.png"; document.getElementById("chcPromo").style.display = "block"; document.getElementById("chcLink").href = newHref; document.getElementById("chcImage").src = newSrc; } } } //--> Каждой сетке в 3D-модели в верхней части панели 3D отведена отдельная строка. Выберите сетку из нижней части панели 3D для отображения настроек и сведений о ней.
В сведения о сетке входит: число используемых в ней материалов и текстур, а также число входящих в нее вершин и граней. Также здесь можно настроить следующие параметры отображения сетки:
Примечание. Чтобы увидеть тени, необходимо задать источники света и выбрать режим рендеринга «Трассировка лучей». См. раздел Настройки 3D-сцены (Photoshop Extended).
Захватить тени
Управляет тем, отображаются ли на выделенной сетке тени, которые на нее отбрасывают другие сетки.
Примечание. Чтобы захватить тени от плоскости основания на сетках, выберите «3D» > «Захват тени на плоскости основания». Чтобы выровнять эти тени с объектами, выберите «3D» > «Привязать объект к плоскости основания».
Наложить тени
Управляет тем, отбрасывает ли выделенная сетка тень на поверхность других сеток.
Невидимая
Скрывает сетку, отображая только тени на ее поверхности.
Непрозрачность тени
Управляет мягкостью теней, отбрасываемых выделенной сеткой. Эта настройка особенно полезна при наложении 3D-объектов на слои под ними.
Отображение или скрытие сетки
 В верхней части панели 3D щелкните значок с глазом рядом с названием сетки.
Манипуляция отдельными сетками
С помощью инструментов позиционирования сетки можно осуществлять перемещение, вращение или масштабирование выбранной сетки, не затрагивая при этом саму модель. Инструменты позиционирования функционируют аналогично основным средствам 3D-позиционирования на панели «Инструменты». Дополнительные сведения по каждому инструменту см. в разделе Перемещение, вращение и масштабирование модели с помощью инструментов 3D-объекта.
1. Выберите сетку в верхней части панели 3D. Выбранная сетка будет выделена красным прямоугольником в нижней части данной панели.
2. Для перемещения сетки воспользуйтесь инструментом «Позиционирование» в нижней части панели. В верхней части панели 3D щелкните значок с глазом рядом с названием сетки.
Манипуляция отдельными сетками
С помощью инструментов позиционирования сетки можно осуществлять перемещение, вращение или масштабирование выбранной сетки, не затрагивая при этом саму модель. Инструменты позиционирования функционируют аналогично основным средствам 3D-позиционирования на панели «Инструменты». Дополнительные сведения по каждому инструменту см. в разделе Перемещение, вращение и масштабирование модели с помощью инструментов 3D-объекта.
1. Выберите сетку в верхней части панели 3D. Выбранная сетка будет выделена красным прямоугольником в нижней части данной панели.
2. Для перемещения сетки воспользуйтесь инструментом «Позиционирование» в нижней части панели.
 Для манипуляции всей моделью при выборе отдельной сетки используйте 3D-инструменты на панели «Инструменты». Для манипуляции всей моделью при выборе отдельной сетки используйте 3D-инструменты на панели «Инструменты».
|
Настройки 3D-материалов (Photoshop Extended)
 < metaElements.length; m++) { if (metaElements[m].name == "lang") { lang = metaElements[m].content; break; } } var ptn = /(..)-(..)/; if ((ptn.test(lang)) && (lang!= "en-us")) { var countryCode = lang.replace(ptn, "$2"); return "/" + countryCode; } return ""; } if ((typeof(terms_HELPCFG)!= 'undefined') && (terms_HELPCFG.indexOf(".helpcfg")!= -1)) { var stage = (document.location.href.indexOf(".stage.")!= -1)? 'stage.': ''; var baseUrl = 'http://www.' + stage + 'adobe.com'; var refpage = document.location.href.replace(/#.*$/, ''); if ((!use_robohelp_behavior) && (terms_HELPCFG.length > 0) && (typeof(cfgArray[terms_HELPCFG])!= 'undefined') && (cfgArray[terms_HELPCFG].length > 0)) { if (document.getElementById) { // DOM3 = IE5, NS6 var newHref = baseUrl + getCountryName() + "/support/chc/" + "?helpcfg=http://help." + stage + "adobe.com/HelpCfg/" + getLangName() + "/" + terms_HELPCFG + "&url=" + refpage + "&product=" + cfgArray[terms_HELPCFG]; var newSrc = baseUrl + getCountryName() + "/support/chc/GetMoreHelpFeatures.png"; document.getElementById("chcPromo").style.display = "block"; document.getElementById("chcLink").href = newHref; document.getElementById("chcImage").src = newSrc; } } } //--> В верхней части панели 3D находится список материалов, используемых в данном файле. Для воссоздания внешнего вида модели может использоваться как один материал, так и сочетание нескольких материалов. В моделях с несколькими сетками для каждой сетки могут использоваться различные материалы. Модель также может состоять из одной сетки, в разных областях которой используются различные материалы.
< metaElements.length; m++) { if (metaElements[m].name == "lang") { lang = metaElements[m].content; break; } } var ptn = /(..)-(..)/; if ((ptn.test(lang)) && (lang!= "en-us")) { var countryCode = lang.replace(ptn, "$2"); return "/" + countryCode; } return ""; } if ((typeof(terms_HELPCFG)!= 'undefined') && (terms_HELPCFG.indexOf(".helpcfg")!= -1)) { var stage = (document.location.href.indexOf(".stage.")!= -1)? 'stage.': ''; var baseUrl = 'http://www.' + stage + 'adobe.com'; var refpage = document.location.href.replace(/#.*$/, ''); if ((!use_robohelp_behavior) && (terms_HELPCFG.length > 0) && (typeof(cfgArray[terms_HELPCFG])!= 'undefined') && (cfgArray[terms_HELPCFG].length > 0)) { if (document.getElementById) { // DOM3 = IE5, NS6 var newHref = baseUrl + getCountryName() + "/support/chc/" + "?helpcfg=http://help." + stage + "adobe.com/HelpCfg/" + getLangName() + "/" + terms_HELPCFG + "&url=" + refpage + "&product=" + cfgArray[terms_HELPCFG]; var newSrc = baseUrl + getCountryName() + "/support/chc/GetMoreHelpFeatures.png"; document.getElementById("chcPromo").style.display = "block"; document.getElementById("chcLink").href = newHref; document.getElementById("chcImage").src = newSrc; } } } //--> В верхней части панели 3D находится список материалов, используемых в данном файле. Для воссоздания внешнего вида модели может использоваться как один материал, так и сочетание нескольких материалов. В моделях с несколькими сетками для каждой сетки могут использоваться различные материалы. Модель также может состоять из одной сетки, в разных областях которой используются различные материалы.
 Выбранный материал и связанные с ним текстурные карты.
А. Отображает параметры группы «Материалы»
Б. Выбранный материал
В. Палитра материалов
Г. Инструменты перетаскивания и выбора материалов
Д. Значок меню текстурной карты
Е. Типы текстурных карт
Выбрав материал в верхней части панели 3D, в нижней части можно просмотреть сведения о текстурных картах, используемых в нем. В основе некоторых типов текстуры, например «Диффузия» и «Рельеф», обычно лежит 2D-файл, в котором хранится определенный цвет или узор, необходимый для воссоздания текстуры. Для текстуры других типов 2D-файл может не потребоваться. Например, настройку эффектов «Глянец», «Блеск», «Непрозрачность» или «Отражение» можно выполнять путем непосредственного ввода значений.
Находящиеся в основе материала текстурные карты также представлены в списке «Текстуры» на панели «Слои», где они сгруппированы по категории карты текстуры.
Выбранный материал и связанные с ним текстурные карты.
А. Отображает параметры группы «Материалы»
Б. Выбранный материал
В. Палитра материалов
Г. Инструменты перетаскивания и выбора материалов
Д. Значок меню текстурной карты
Е. Типы текстурных карт
Выбрав материал в верхней части панели 3D, в нижней части можно просмотреть сведения о текстурных картах, используемых в нем. В основе некоторых типов текстуры, например «Диффузия» и «Рельеф», обычно лежит 2D-файл, в котором хранится определенный цвет или узор, необходимый для воссоздания текстуры. Для текстуры других типов 2D-файл может не потребоваться. Например, настройку эффектов «Глянец», «Блеск», «Непрозрачность» или «Отражение» можно выполнять путем непосредственного ввода значений.
Находящиеся в основе материала текстурные карты также представлены в списке «Текстуры» на панели «Слои», где они сгруппированы по категории карты текстуры.
 Чтобы увидеть миниатюру изображения карты текстуры, наведите мышь на имя текстуры (например «Отражение» или «Свечение»).
Диффузия
Цвет материала. Это может быть чистый цвет или любой цвет из 2D-содержимого. При отсутствии связанного 2D-содержимого используется образец цвета «Диффузия». Карту диффузии можно создать с помощью непосредственного рисования на модели. См. раздел Рисование на 3D-моделях (Photoshop Extended).
Непрозрачность
Регулирует прозрачность материала (значение от 0 до 100 %). Также значение прозрачности можно задать с помощью ползунка. Степень прозрачности материала регулируется с помощью значений градации серого карты текстуры. Чем светлее оттенок, тем больше коэффициент прозрачности, и наоборот.
Рельеф
Создает выпуклости на поверхности материала, не затрагивая сетку. Карта выпуклости представляет собой изображение в градациях серого, где более светлые участки обозначают возвышенности, а более темные — наоборот. Карту выпуклости можно загрузить из файла или создать самостоятельно с помощью непосредственного рисования на модели. См. раздел Рисование на 3D-моделях (Photoshop Extended).
Значение в поле «Рельеф» увеличивает или уменьшает выпуклость. Поле активно только при наличии карты выпуклости. Укажите числовое значение выпуклости или воспользуйтесь соответствующим ползунком. Чтобы увидеть миниатюру изображения карты текстуры, наведите мышь на имя текстуры (например «Отражение» или «Свечение»).
Диффузия
Цвет материала. Это может быть чистый цвет или любой цвет из 2D-содержимого. При отсутствии связанного 2D-содержимого используется образец цвета «Диффузия». Карту диффузии можно создать с помощью непосредственного рисования на модели. См. раздел Рисование на 3D-моделях (Photoshop Extended).
Непрозрачность
Регулирует прозрачность материала (значение от 0 до 100 %). Также значение прозрачности можно задать с помощью ползунка. Степень прозрачности материала регулируется с помощью значений градации серого карты текстуры. Чем светлее оттенок, тем больше коэффициент прозрачности, и наоборот.
Рельеф
Создает выпуклости на поверхности материала, не затрагивая сетку. Карта выпуклости представляет собой изображение в градациях серого, где более светлые участки обозначают возвышенности, а более темные — наоборот. Карту выпуклости можно загрузить из файла или создать самостоятельно с помощью непосредственного рисования на модели. См. раздел Рисование на 3D-моделях (Photoshop Extended).
Значение в поле «Рельеф» увеличивает или уменьшает выпуклость. Поле активно только при наличии карты выпуклости. Укажите числовое значение выпуклости или воспользуйтесь соответствующим ползунком.
 С увеличением угла эффект выпуклости уменьшается.
Обычный
Подобно текстуре карты выпуклости обычная карта повышает степень детализации поверхности. В отличие от карты рельефной текстуры (одноканального изображения в градациях серого), в основе карты нормалей лежит многоканальное изображение (RGB). Значения каждого канала цвета соответствуют параметрам x, y и z для нормали поверхности модели. Обычная карта может использоваться для сглаживания поверхностей сеток с небольшим числом полигонов.
Примечание. Photoshop использует нормальные карты мирового пространства, что обеспечивает самую быструю обработку.
Окружение
Хранит изображение окружения данной 3D-модели. Карты окружения представляют собой сферические панорамы. Содержимое карты окружения можно увидеть на отражающих поверхностях модели. С увеличением угла эффект выпуклости уменьшается.
Обычный
Подобно текстуре карты выпуклости обычная карта повышает степень детализации поверхности. В отличие от карты рельефной текстуры (одноканального изображения в градациях серого), в основе карты нормалей лежит многоканальное изображение (RGB). Значения каждого канала цвета соответствуют параметрам x, y и z для нормали поверхности модели. Обычная карта может использоваться для сглаживания поверхностей сеток с небольшим числом полигонов.
Примечание. Photoshop использует нормальные карты мирового пространства, что обеспечивает самую быструю обработку.
Окружение
Хранит изображение окружения данной 3D-модели. Карты окружения представляют собой сферические панорамы. Содержимое карты окружения можно увидеть на отражающих поверхностях модели.
 Чтобы карта окружения не отражалась на материале, необходимо установить в ноль параметр «Отражение», добавить карту отражения, которая бы закрывала область материала, или удалить карту окружения для данного материала.
Отражение
Повышает степень отражения материалом других объектов на 3D-сцене и карте окружения.
Свечение
Задает цвет, который отображается вне зависимости от освещения. Создает эффект свечения 3D-объекта.
Глянец
Определяет степень отражения света поверхностью. Для изменения этого параметра можно указать числовое значение или воспользоваться соответствующим ползунком. При наличии отдельной карты глянцевитости параметры интенсивности цветов карты материала будет определять именно она. В темных областях значение глянцевитости будет максимальное, в светлых — минимальное. По мере приближения к темному цвету сила подсветки будет угасать.
Блеск
Определяет коэффициент дисперсии отраженного света, который задается параметром «Глянец». При низком уровне яркости (высокая дисперсия) степень рассеивания повышается за счет уменьшения четкости. При высоком уровне яркости (низкая дисперсия) степень рассеивания уменьшается, а очертания подсветки становятся более яркими и четкими. Чтобы карта окружения не отражалась на материале, необходимо установить в ноль параметр «Отражение», добавить карту отражения, которая бы закрывала область материала, или удалить карту окружения для данного материала.
Отражение
Повышает степень отражения материалом других объектов на 3D-сцене и карте окружения.
Свечение
Задает цвет, который отображается вне зависимости от освещения. Создает эффект свечения 3D-объекта.
Глянец
Определяет степень отражения света поверхностью. Для изменения этого параметра можно указать числовое значение или воспользоваться соответствующим ползунком. При наличии отдельной карты глянцевитости параметры интенсивности цветов карты материала будет определять именно она. В темных областях значение глянцевитости будет максимальное, в светлых — минимальное. По мере приближения к темному цвету сила подсветки будет угасать.
Блеск
Определяет коэффициент дисперсии отраженного света, который задается параметром «Глянец». При низком уровне яркости (высокая дисперсия) степень рассеивания повышается за счет уменьшения четкости. При высоком уровне яркости (низкая дисперсия) степень рассеивания уменьшается, а очертания подсветки становятся более яркими и четкими.
 Настройка глянца (число слева) и блеска (число справа)
Примечание. Если в 3D-объекте содержится более девяти типов текстур, то на панели «Слои» и в списке «Режим 3D-рисования» появляются дополнительные текстуры. (Для отображения списка выберите «3D» > «Режим 3D-рисования» или воспользуйтесь командой «Рисовать на» в разделе «Сцена» панели 3D.)
Отражающий
Цвет, используемый для свойств отражения (например, для подсветки глянцевитости).
Окружение
Задает цвет окружающего освещения, который отражается от поверхностей. Этот цвет смешивается с глобальным цветом освещения всей сцены. См. раздел Настройки 3D-сцены (Photoshop Extended).
Преломление
Задает коэффициент преломления при выборе качества «Трассировка лучей», а также параметра «Преломления» в диалоговом окне «3D» > «Настройки рендеринга». Преломление — это изменение направления света, возникающее в месте соприкосновения двух материалов (например, воздуха и воды), обладающих различными коэффициентами преломления. По умолчанию для новых материалов используется значение 1,0 (приблизительный коэффициент преломления воздуха).
Выбор и применение материалов непосредственно на объектах
Инструмент «Выбор 3D-материала» работает почти так же, как инструмент «Заливка», и позволяет брать образец материала и применять его прямо на 3D-объектах.
1. На панели «3D» выберите «Выбор 3D-материала»
Настройка глянца (число слева) и блеска (число справа)
Примечание. Если в 3D-объекте содержится более девяти типов текстур, то на панели «Слои» и в списке «Режим 3D-рисования» появляются дополнительные текстуры. (Для отображения списка выберите «3D» > «Режим 3D-рисования» или воспользуйтесь командой «Рисовать на» в разделе «Сцена» панели 3D.)
Отражающий
Цвет, используемый для свойств отражения (например, для подсветки глянцевитости).
Окружение
Задает цвет окружающего освещения, который отражается от поверхностей. Этот цвет смешивается с глобальным цветом освещения всей сцены. См. раздел Настройки 3D-сцены (Photoshop Extended).
Преломление
Задает коэффициент преломления при выборе качества «Трассировка лучей», а также параметра «Преломления» в диалоговом окне «3D» > «Настройки рендеринга». Преломление — это изменение направления света, возникающее в месте соприкосновения двух материалов (например, воздуха и воды), обладающих различными коэффициентами преломления. По умолчанию для новых материалов используется значение 1,0 (приблизительный коэффициент преломления воздуха).
Выбор и применение материалов непосредственно на объектах
Инструмент «Выбор 3D-материала» работает почти так же, как инструмент «Заливка», и позволяет брать образец материала и применять его прямо на 3D-объектах.
1. На панели «3D» выберите «Выбор 3D-материала»  .
2. Наведите указатель на 3D-объект в окне документа. Когда нужный материал выделен контуром, нажмите кнопку мыши, удерживая клавишу «Alt» (Windows) или «Option» (Mac OS).
3. Переместите указатель, чтобы очертить контур материала, который требуется изменить, и нажмите кнопку мыши. .
2. Наведите указатель на 3D-объект в окне документа. Когда нужный материал выделен контуром, нажмите кнопку мыши, удерживая клавишу «Alt» (Windows) или «Option» (Mac OS).
3. Переместите указатель, чтобы очертить контур материала, который требуется изменить, и нажмите кнопку мыши.
 Наглядный пример выделенного материала см. в разделе Выделение контуров выбранного материала или сетки в окне документа.
Выбор материалов непосредственно на объектах
1. На панели «3D» нажмите и удерживайте значок инструмента «Выбор 3D-материала» Наглядный пример выделенного материала см. в разделе Выделение контуров выбранного материала или сетки в окне документа.
Выбор материалов непосредственно на объектах
1. На панели «3D» нажмите и удерживайте значок инструмента «Выбор 3D-материала»  и выберите инструмент «Выделение 3D-материала» и выберите инструмент «Выделение 3D-материала»  .
2. Наведите указатель на 3D-объект в окне документа. Когда выбранный материал будет выделен контуром, нажмите кнопку мыши.
Применение, сохранение или загрузка наборов материалов
Наборы материалов позволяют быстро применять группы параметров текстуры. В наборах по умолчанию можно найти самые разные популярные материалы, такие как сталь, ткань или дерево. .
2. Наведите указатель на 3D-объект в окне документа. Когда выбранный материал будет выделен контуром, нажмите кнопку мыши.
Применение, сохранение или загрузка наборов материалов
Наборы материалов позволяют быстро применять группы параметров текстуры. В наборах по умолчанию можно найти самые разные популярные материалы, такие как сталь, ткань или дерево.
 Щелкните в области предварительного просмотра материала, чтобы вызывать раскрывающуюся панель набора.
1. На панели «3D» щелкните в области предварительного просмотра материала.
2. На всплывающей панели набора выполните любое из следующих действий.
o Чтобы применить набор, дважды щелкните по его миниатюре.
o Чтобы создать набора из текущих параметров текстуры, нажмите значок раскрывающегося меню
Щелкните в области предварительного просмотра материала, чтобы вызывать раскрывающуюся панель набора.
1. На панели «3D» щелкните в области предварительного просмотра материала.
2. На всплывающей панели набора выполните любое из следующих действий.
o Чтобы применить набор, дважды щелкните по его миниатюре.
o Чтобы создать набора из текущих параметров текстуры, нажмите значок раскрывающегося меню  и выберите «Создать материал».
o Чтобы переименовать или удалить выбранные наборы, щелкните значок раскрывающегося меню и выберите команду «Переименовать материал» или «Удалить материал».
o Чтобы сохранить текущую группу наборов, щелкните значок раскрывающегося меню и выберите команду «Сохранить материалы».
o Чтобы изменить отображаемую группу, щелкните значок раскрывающегося меню. Затем выберите «Сбросить материалы», чтобы восстановить сохраненную группу, «Загрузить материалы», чтобы добавить сохраненную группу, или «Заменить материалы».
Создание текстурной карты
1. Нажмите значок папки и выберите «Создать материал».
o Чтобы переименовать или удалить выбранные наборы, щелкните значок раскрывающегося меню и выберите команду «Переименовать материал» или «Удалить материал».
o Чтобы сохранить текущую группу наборов, щелкните значок раскрывающегося меню и выберите команду «Сохранить материалы».
o Чтобы изменить отображаемую группу, щелкните значок раскрывающегося меню. Затем выберите «Сбросить материалы», чтобы восстановить сохраненную группу, «Загрузить материалы», чтобы добавить сохраненную группу, или «Заменить материалы».
Создание текстурной карты
1. Нажмите значок папки  рядом с типом карты текстуры.
2. Выберите «Новая текстура».
3. Укажите имя, размеры и цветовую модель для новой карты, затем нажмите «OK». рядом с типом карты текстуры.
2. Выберите «Новая текстура».
3. Укажите имя, размеры и цветовую модель для новой карты, затем нажмите «OK».
 Чтобы пропорции новой текстуры соответствовали пропорциям существующей, наведите курсор на название текстуры на панели «Слои», чтобы узнать ее размеры.
Название новой текстурной карты отображается рядом с типом текстурной карты на панели «Материалы». Ее название также отображается в списке текстур в 3D-слое на панели «Слои». По умолчанию название состоит из названия материала и типа текстурной карты.
Загрузка текстурной карты
Для каждого из девяти доступных типов текстурных карт можно загрузить созданный 2D-файл текстуры.
1. Нажмите значок папки Чтобы пропорции новой текстуры соответствовали пропорциям существующей, наведите курсор на название текстуры на панели «Слои», чтобы узнать ее размеры.
Название новой текстурной карты отображается рядом с типом текстурной карты на панели «Материалы». Ее название также отображается в списке текстур в 3D-слое на панели «Слои». По умолчанию название состоит из названия материала и типа текстурной карты.
Загрузка текстурной карты
Для каждого из девяти доступных типов текстурных карт можно загрузить созданный 2D-файл текстуры.
1. Нажмите значок папки  рядом с типом текстуры.
2. Выберите «Загрузить текстуру», затем найдите и откройте 2D-файл текстуры.
Создание текстурной карты выпуклости
Текстурная карта выпуклости, заполненная нейтральным оттенком серого, обеспечивает больший диапазон при рисовании на карте.
1. На панели «Инструменты» щелкните образец «Задать фоновый цвет».
2. В палитре цветов задайте одинаковые значения для цветов R, G, B и установите уровень яркости на 50 %. Нажмите кнопку «ОК».
3. На панели «3D» нажмите значок папки рядом с типом текстуры.
2. Выберите «Загрузить текстуру», затем найдите и откройте 2D-файл текстуры.
Создание текстурной карты выпуклости
Текстурная карта выпуклости, заполненная нейтральным оттенком серого, обеспечивает больший диапазон при рисовании на карте.
1. На панели «Инструменты» щелкните образец «Задать фоновый цвет».
2. В палитре цветов задайте одинаковые значения для цветов R, G, B и установите уровень яркости на 50 %. Нажмите кнопку «ОК».
3. На панели «3D» нажмите значок папки  рядом с параметром «Рельеф».
4. Выберите «Новая текстура».
5. В диалоговом окне «Новый» задайте следующие настройки:
o «Цветовая модель» — «Оттенки серого»
o «Содержимое фона» — «Фоновый цвет»
o (Необязательно) Настройте параметры ширины и высоты так, чтобы размеры карты текстуры диффузии соответствовали размеру материала.
6. Нажмите кнопку «ОК».
После создания текстурная карта выпуклости добавляется в список файлов текстурных карт на панели «Материалы», а также становится доступной в качестве текстуры на панели «Слои».
Открытие текстурной карты для редактирования рядом с параметром «Рельеф».
4. Выберите «Новая текстура».
5. В диалоговом окне «Новый» задайте следующие настройки:
o «Цветовая модель» — «Оттенки серого»
o «Содержимое фона» — «Фоновый цвет»
o (Необязательно) Настройте параметры ширины и высоты так, чтобы размеры карты текстуры диффузии соответствовали размеру материала.
6. Нажмите кнопку «ОК».
После создания текстурная карта выпуклости добавляется в список файлов текстурных карт на панели «Материалы», а также становится доступной в качестве текстуры на панели «Слои».
Открытие текстурной карты для редактирования
 Нажмите значок изображения Нажмите значок изображения  и выберите «Открыть текстуру».
Текстурная карта открывается в качестве смарт-объекта в отдельном окне. После внесения изменений в текстуру активируйте окно 3D-модели, чтобы увидеть результат. См. раздел Создание и редактирование текстур 3D-моделей (Photoshop Extended).
Удаление текстурной карты
1. Нажмите значок изображения и выберите «Открыть текстуру».
Текстурная карта открывается в качестве смарт-объекта в отдельном окне. После внесения изменений в текстуру активируйте окно 3D-модели, чтобы увидеть результат. См. раздел Создание и редактирование текстур 3D-моделей (Photoshop Extended).
Удаление текстурной карты
1. Нажмите значок изображения  рядом с типом текстуры.
2. Выберите «Удалить текстуру». рядом с типом текстуры.
2. Выберите «Удалить текстуру».
 Если удаленная текстура хранится во внешнем файле, ее можно вновь загрузить с помощью команды «Загрузить текстуру» из меню текстурной карты. Для восстановления удаленной текстуры, на которую ссылается 3D-файл, выберите команду «Отменить» или «Отменить действие».
Редактирование свойств текстуры
Текстура накладывается на определенную область поверхности модели в зависимости от ее параметров UV-наложения. Если необходимо повысить качество наложения текстурных карт на модель, можно настроить масштаб и смещение UV.
1. Нажмите значок изображения Если удаленная текстура хранится во внешнем файле, ее можно вновь загрузить с помощью команды «Загрузить текстуру» из меню текстурной карты. Для восстановления удаленной текстуры, на которую ссылается 3D-файл, выберите команду «Отменить» или «Отменить действие».
Редактирование свойств текстуры
Текстура накладывается на определенную область поверхности модели в зависимости от ее параметров UV-наложения. Если необходимо повысить качество наложения текстурных карт на модель, можно настроить масштаб и смещение UV.
1. Нажмите значок изображения  рядом с типом текстуры.
2. Выберите «Редактировать свойства».
3. Выберите целевой слой и задайте значения «Масштаб UV» и «Смещение». Значения можно ввести вручную или воспользоваться соответствующими ползунками.
Назначение
Определяет, будут ли настройки распространять свое действие только на определенный слой или на совмещенное изображение.
Масштаб U и V
Изменение размеров отображаемых текстур. Чтобы создать повторяющийся рисунок, уменьшите это значение.
Смещение U и V
Изменение позиции отображаемых текстур. рядом с типом текстуры.
2. Выберите «Редактировать свойства».
3. Выберите целевой слой и задайте значения «Масштаб UV» и «Смещение». Значения можно ввести вручную или воспользоваться соответствующими ползунками.
Назначение
Определяет, будут ли настройки распространять свое действие только на определенный слой или на совмещенное изображение.
Масштаб U и V
Изменение размеров отображаемых текстур. Чтобы создать повторяющийся рисунок, уменьшите это значение.
Смещение U и V
Изменение позиции отображаемых текстур.
|
Настройки 3D-источников света (Photoshop Extended)  ·< metaElements.length; m++) { if (metaElements[m].name == "lang") { lang = metaElements[m].content; break; } } var ptn = /(..)-(..)/; if ((ptn.test(lang)) && (lang!= "en-us")) { var countryCode = lang.replace(ptn, "$2"); return "/" + countryCode; } return ""; } if ((typeof(terms_HELPCFG)!= 'undefined') && (terms_HELPCFG.indexOf(".helpcfg")!= -1)) { var stage = (document.location.href.indexOf(".stage.")!= -1)? 'stage.': ''; var baseUrl = 'http://www.' + stage + 'adobe.com'; var refpage = document.location.href.replace(/#.*$/, ''); if ((!use_robohelp_behavior) && (terms_HELPCFG.length > 0) && (typeof(cfgArray[terms_HELPCFG])!= 'undefined') && (cfgArray[terms_HELPCFG].length > 0)) { if (document.getElementById) { // DOM3 = IE5, NS6 var newHref = baseUrl + getCountryName() + "/support/chc/" + "?helpcfg=http://help." + stage + "adobe.com/HelpCfg/" + getLangName() + "/" + terms_HELPCFG + "&url=" + refpage + "&product=" + cfgArray[terms_HELPCFG]; var newSrc = baseUrl + getCountryName() + "/support/chc/GetMoreHelpFeatures.png"; document.getElementById("chcPromo").style.display = "block"; document.getElementById("chcLink").href = newHref; document.getElementById("chcImage").src = newSrc; } } } //-->
Источники 3D-света освещают модели с разных углов, создавая более реалистичную картину за счет подчеркивания глубины и отбрасываемых теней.
Добавление и удаление отдельных источников света
·< metaElements.length; m++) { if (metaElements[m].name == "lang") { lang = metaElements[m].content; break; } } var ptn = /(..)-(..)/; if ((ptn.test(lang)) && (lang!= "en-us")) { var countryCode = lang.replace(ptn, "$2"); return "/" + countryCode; } return ""; } if ((typeof(terms_HELPCFG)!= 'undefined') && (terms_HELPCFG.indexOf(".helpcfg")!= -1)) { var stage = (document.location.href.indexOf(".stage.")!= -1)? 'stage.': ''; var baseUrl = 'http://www.' + stage + 'adobe.com'; var refpage = document.location.href.replace(/#.*$/, ''); if ((!use_robohelp_behavior) && (terms_HELPCFG.length > 0) && (typeof(cfgArray[terms_HELPCFG])!= 'undefined') && (cfgArray[terms_HELPCFG].length > 0)) { if (document.getElementById) { // DOM3 = IE5, NS6 var newHref = baseUrl + getCountryName() + "/support/chc/" + "?helpcfg=http://help." + stage + "adobe.com/HelpCfg/" + getLangName() + "/" + terms_HELPCFG + "&url=" + refpage + "&product=" + cfgArray[terms_HELPCFG]; var newSrc = baseUrl + getCountryName() + "/support/chc/GetMoreHelpFeatures.png"; document.getElementById("chcPromo").style.display = "block"; document.getElementById("chcLink").href = newHref; document.getElementById("chcImage").src = newSrc; } } } //-->
Источники 3D-света освещают модели с разных углов, создавая более реалистичную картину за счет подчеркивания глубины и отбрасываемых теней.
Добавление и удаление отдельных источников света
 На панели 3D выполните одно из следующих действий:
· Чтобы добавить источник света, нажмите кнопку «Создать новый источник света» На панели 3D выполните одно из следующих действий:
· Чтобы добавить источник света, нажмите кнопку «Создать новый источник света»  и выберите его тип.
o Точечные источники света светят во всех направлениях подобно электрическим лампочкам.
o Прожекторы освещают область в форме конуса, параметры которого можно настроить.
o Неограниченные источники света светят с одной направленной плоскости, как например, солнечный свет.
o Основанные на изображении источники света формируют освещенное изображение на 3D-сцене.
· Чтобы удалить источник света, выберите необходимый источник света из списка в верхней части раздела «Источники света» и выберите его тип.
o Точечные источники света светят во всех направлениях подобно электрическим лампочкам.
o Прожекторы освещают область в форме конуса, параметры которого можно настроить.
o Неограниченные источники света светят с одной направленной плоскости, как например, солнечный свет.
o Основанные на изображении источники света формируют освещенное изображение на 3D-сцене.
· Чтобы удалить источник света, выберите необходимый источник света из списка в верхней части раздела «Источники света»  . Затем нажмите кнопку «Удалить» . Затем нажмите кнопку «Удалить»  в нижней части данной панели.
Настройка свойств источника света
1. В разделе «Источники света» в нижней части данной панели.
Настройка свойств источника света
1. В разделе «Источники света»  на панели 3D выберите из списка требуемый источник света.
2. В нижней половине панели задайте следующие параметры.
Набор
применяет сохраненную группу источников света и параметры. (См. раздел Сохранение, перемещение и добавление групп источников света.)
Источник
Выберите нужные параметры из тех, что описаны в разделе Добавление и удаление отдельных источников света.
Интенсивность
Корректирует уровень яркости.
Цвет
Определяет цвет освещения. Установите флажок, чтобы выбрать цвет из палитры цветов.
Изображение
Указывает растровое изображение или 3D-файл для источников света, основанных на изображении. (Для получения особенно выраженных эффектов можно использовать 32-битные HDR-изображения.)
Отброс теней
Тени отбрасываются с поверхностей на переднем плане на поверхности на заднем плане, а также от отдельных сеток на себя или другие сетки. Отключение этого параметра немного повышает производительность.
Сглаживание
Размывает границы теней, что делает переходы цвета более плавными.
3. При использовании точечных источников света или прожекторов используйте следующие параметры.
Центр освещенности
(Только прожекторы) задает радиус области максимальной освещенности.
Рассеивание
(Только прожекторы) задает радиус области освещения, находящейся за пределами центральной области.
Использовать ослабление
Параметры «Внутренний радиус» и «Внешний радиус» определяют конус ослабления, а также степень уменьшения интенсивности освещения с увеличением расстояния до объекта. Если объект находится в пределах зоны, определяемой параметром «Внутренний радиус», он освещается с максимальной интенсивностью. Если объект лежит за пределами зоны, определяемой параметром «Внешний радиус», он не освещается совсем. По мере удаления от внутреннего радиуса интенсивность освещения постепенно снижается по линейной формуле до нуля. на панели 3D выберите из списка требуемый источник света.
2. В нижней половине панели задайте следующие параметры.
Набор
применяет сохраненную группу источников света и параметры. (См. раздел Сохранение, перемещение и добавление групп источников света.)
Источник
Выберите нужные параметры из тех, что описаны в разделе Добавление и удаление отдельных источников света.
Интенсивность
Корректирует уровень яркости.
Цвет
Определяет цвет освещения. Установите флажок, чтобы выбрать цвет из палитры цветов.
Изображение
Указывает растровое изображение или 3D-файл для источников света, основанных на изображении. (Для получения особенно выраженных эффектов можно использовать 32-битные HDR-изображения.)
Отброс теней
Тени отбрасываются с поверхностей на переднем плане на поверхности на заднем плане, а также от отдельных сеток на себя или другие сетки. Отключение этого параметра немного повышает производительность.
Сглаживание
Размывает границы теней, что делает переходы цвета более плавными.
3. При использовании точечных источников света или прожекторов используйте следующие параметры.
Центр освещенности
(Только прожекторы) задает радиус области максимальной освещенности.
Рассеивание
(Только прожекторы) задает радиус области освещения, находящейся за пределами центральной области.
Использовать ослабление
Параметры «Внутренний радиус» и «Внешний радиус» определяют конус ослабления, а также степень уменьшения интенсивности освещения с увеличением расстояния до объекта. Если объект находится в пределах зоны, определяемой параметром «Внутренний радиус», он освещается с максимальной интенсивностью. Если объект лежит за пределами зоны, определяемой параметром «Внешний радиус», он не освещается совсем. По мере удаления от внутреннего радиуса интенсивность освещения постепенно снижается по линейной формуле до нуля.
 Наведите указатель на параметры затухания «Центр освещенности», «Рассеивание», «Внутренний радиус» и «Внешний радиус». Красные контуры значка справа указывают на задействованный элемент источника света.
Позиционирование источников света Наведите указатель на параметры затухания «Центр освещенности», «Рассеивание», «Внутренний радиус» и «Внешний радиус». Красные контуры значка справа указывают на задействованный элемент источника света.
Позиционирование источников света
 В разделе «Источники света» В разделе «Источники света»  на панели 3D выберите одно из следующего:
Инструмент «Поворот» на панели 3D выберите одно из следующего:
Инструмент «Поворот»  (Только направленные, бесконечные и основанные на базе изображения источники света) Вращает источник света, сохраняя его положение в 3D-пространстве.
(Только направленные, бесконечные и основанные на базе изображения источники света) Вращает источник света, сохраняя его положение в 3D-пространстве.
 Чтобы быстро нацелить источник света на определенную область, щелкните нужную точку в окне документа, удерживая кнопку «Alt» (Windows) или «Option» (Mac OS).
Инструмент «Панорама» Чтобы быстро нацелить источник света на определенную область, щелкните нужную точку в окне документа, удерживая кнопку «Alt» (Windows) или «Option» (Mac OS).
Инструмент «Панорама»  (Только прожекторы и точечные источники света) Перемещает источник света в другую область в пределах той же 3D-поверхности.
Инструмент «Перемещение»
(Только прожекторы и точечные источники света) Перемещает источник света в другую область в пределах той же 3D-поверхности.
Инструмент «Перемещение»  (Только прожекторы и точечные источники света) Перемещает источник света в область другой 3D-поверхности.
«Направить свет в начало координат»
(Только прожекторы и точечные источники света) Перемещает источник света в область другой 3D-поверхности.
«Направить свет в начало координат»  (Только для прожекторов) Направляет луч света в центр модели.
«Перейти к текущему виду»
(Только для прожекторов) Направляет луч света в центр модели.
«Перейти к текущему виду»  Помещает источник света в ту же позицию, что и у камеры.
Помещает источник света в ту же позицию, что и у камеры.
 Чтобы точно разместить источники света на базе изображения, используйте 3D-ось, которая оборачивает изображение вокруг сферы. (См. раздел 3D-ось (Photoshop Extended).)
Добавление направляющих света
Направляющие света представляют собой опорные точки в пространстве, которые используются для корректировки. Эти направляющие дают представление о типе, угле падения, а также параметрах затухания каждого источника света. Для точечных источников света используются кружочки, для прожекторов конусы, а для неограниченных источников света — сплошная линия. Чтобы точно разместить источники света на базе изображения, используйте 3D-ось, которая оборачивает изображение вокруг сферы. (См. раздел 3D-ось (Photoshop Extended).)
Добавление направляющих света
Направляющие света представляют собой опорные точки в пространстве, которые используются для корректировки. Эти направляющие дают представление о типе, угле падения, а также параметрах затухания каждого источника света. Для точечных источников света используются кружочки, для прожекторов конусы, а для неограниченных источников света — сплошная линия.
 Внизу на панели «3D» щелкните значок переключения Внизу на панели «3D» щелкните значок переключения  и выберите «3D-свет». и выберите «3D-свет».
 Изменить цвет направляющих можно в разделах «3D» диалогового окна «Установки». Изменить цвет направляющих можно в разделах «3D» диалогового окна «Установки».
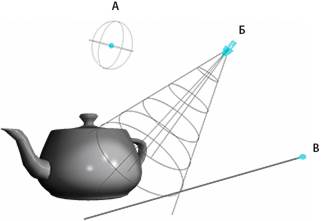 Направляющие источников света:
А. Точечный источник света
Б. Прожектор
В. Неограниченный источник света
Сохранение, перемещение и добавление групп источников света
Чтобы в будущем иметь возможность использовать группы источников света, сохраните их как набор. Чтобы задействовать сохраненный набор в других проектах, можно добавить источники света или заменить ими существующие.
Направляющие источников света:
А. Точечный источник света
Б. Прожектор
В. Неограниченный источник света
Сохранение, перемещение и добавление групп источников света
Чтобы в будущем иметь возможность использовать группы источников света, сохраните их как набор. Чтобы задействовать сохраненный набор в других проектах, можно добавить источники света или заменить ими существующие.
 В меню панели 3D В меню панели 3D  выберите:
Сохранить набор света
Сохраняет текущую группу источников света в виде предварительной установки, которую можно будет повторно загрузить, используя следующие команды:
Добавить свет
Добавляет ранее сохраненную группу источников света к текущему набору.
Заменить свет
Заменяет текущий набор ранее сохраненной группой источников света. выберите:
Сохранить набор света
Сохраняет текущую группу источников света в виде предварительной установки, которую можно будет повторно загрузить, используя следующие команды:
Добавить свет
Добавляет ранее сохраненную группу источников света к текущему набору.
Заменить свет
Заменяет текущий набор ранее сохраненной группой источников света.
|
Рисование на 3D-моделях (Photoshop Extended)
 < metaElements.length; m++) { if (metaElements[m].name == "lang") { lang = metaElements[m].content; break; } } var ptn = /(..)-(..)/; if ((ptn.test(lang)) && (lang!= "en-us")) { var countryCode = lang.replace(ptn, "$2"); return "/" + countryCode; } return ""; } if ((typeof(terms_HELPCFG)!= 'undefined') && (terms_HELPCFG.indexOf(".helpcfg")!= -1)) { var stage = (document.location.href.indexOf(".stage.")!= -1)? 'stage.': ''; var baseUrl = 'http://www.' + stage + 'adobe.com'; var refpage = document.location.href.replace(/#.*$/, ''); if ((!use_robohelp_behavior) && (terms_HELPCFG.length > 0) && (typeof(cfgArray[terms_HELPCFG])!= 'undefined') && (cfgArray[terms_HELPCFG].length > 0)) { if (document.getElementById) { // DOM3 = IE5, NS6 var newHref = baseUrl + getCountryName() + "/support/chc/" + "?helpcfg=http://help." + stage + "adobe.com/HelpCfg/" + getLangName() + "/" + terms_HELPCFG + "&url=" + refpage + "&product=" + cfgArray[terms_HELPCFG]; var newSrc = baseUrl + getCountryName() + "/support/chc/GetMoreHelpFeatures.png"; document.getElementById("chcPromo").style.display = "block"; document.getElementById("chcLink").href = newHref; document.getElementById("chcImage").src = newSrc; } } } //-->
Инструменты рисования Photoshop подходят как для рисования на поверхности 3D-модели, так и для рисования на 2D-слое. Обозначить области модели для рисования можно как вручную, используя инструменты выделения, так и автоматически (Photoshop самостоятельно выделит области, доступные для рисования). Команды меню 3D позволят очистить требуемые области модели, для того чтобы при рисовании можно было получить доступ к ее внутренним или скрытым частям.
При рисовании непосредственно на модели можно выбрать базовую текстурную карту, на которой будут фиксироваться все вносимые изменения. Обычно эти изменения вносятся в текстурную карту диффузии, которая отвечает за цветовые свойства материала модели. Рисовать можно также и на других текстурных картах, например на карте выпуклости или прозрачности. Если при рисовании выбран тип текстурной карты, который отсутствует в модели, то текстурная карта данного типа создается автоматически.
1. Используйте инструменты 3D-позиционирования для расположения модели таким образом, чтобы поверхность рисования была повернута к вам лицевой стороной.
Если данная область модели скрыта, можно временно убрать все мешающие обзору области поверхностей. См. раздел Отображение поверхностей для рисования.
При рисовании на изогнутых или неровных поверхностях можно предварительно оценить поверхность и определить области, где внесение данных изменений будет наиболее удачным. См. раздел Определение областей для рисования. Для управления количеством наносимой краски при рисовании на угловых поверхностях можно задать угол рассеивания краски. См. раздел Задание угла рассеивания краски.
2. Для выбора текстурной карты для рисования выполните одно из следующих действий:
o Выберите «3D» > «Режим 3D-рисования», затем выберите тип карты.
o На панели 3D выберите панель «Сцена». Выберите тип карты из меню «Рисовать на».
Если вы попытаетесь рисовать на текстуре, отсутствующей в материале, Photoshop предложит создать карту текстуры. Дополнительную информацию о типах текстурных карт см. в разделе Настройки 3D-материалов (Photoshop Extended).
3. (Необязательно) Для ограничения области 3D-модели, предназначенной для рисования, воспользуйтесь инструментами выделения.
4. Рисование с помощью инструмента «Кисть». Для рисования также можно использовать любой другой инструмент из второго раздела панели «Инструменты», например «Заливка», «Палец», «Осветлитель», «Затемнитель» или «Размытие».
После нанесения первого штриха можно увидеть результат на самой текстурной карте. Выполните одно из следующих действий.
· Дважды щелкните текстурную карту на панели «Слои», чтобы открыть ее.
· В разделе «Материалы»
< metaElements.length; m++) { if (metaElements[m].name == "lang") { lang = metaElements[m].content; break; } } var ptn = /(..)-(..)/; if ((ptn.test(lang)) && (lang!= "en-us")) { var countryCode = lang.replace(ptn, "$2"); return "/" + countryCode; } return ""; } if ((typeof(terms_HELPCFG)!= 'undefined') && (terms_HELPCFG.indexOf(".helpcfg")!= -1)) { var stage = (document.location.href.indexOf(".stage.")!= -1)? 'stage.': ''; var baseUrl = 'http://www.' + stage + 'adobe.com'; var refpage = document.location.href.replace(/#.*$/, ''); if ((!use_robohelp_behavior) && (terms_HELPCFG.length > 0) && (typeof(cfgArray[terms_HELPCFG])!= 'undefined') && (cfgArray[terms_HELPCFG].length > 0)) { if (document.getElementById) { // DOM3 = IE5, NS6 var newHref = baseUrl + getCountryName() + "/support/chc/" + "?helpcfg=http://help." + stage + "adobe.com/HelpCfg/" + getLangName() + "/" + terms_HELPCFG + "&url=" + refpage + "&product=" + cfgArray[terms_HELPCFG]; var newSrc = baseUrl + getCountryName() + "/support/chc/GetMoreHelpFeatures.png"; document.getElementById("chcPromo").style.display = "block"; document.getElementById("chcLink").href = newHref; document.getElementById("chcImage").src = newSrc; } } } //-->
Инструменты рисования Photoshop подходят как для рисования на поверхности 3D-модели, так и для рисования на 2D-слое. Обозначить области модели для рисования можно как вручную, используя инструменты выделения, так и автоматически (Photoshop самостоятельно выделит области, доступные для рисования). Команды меню 3D позволят очистить требуемые области модели, для того чтобы при рисовании можно было получить доступ к ее внутренним или скрытым частям.
При рисовании непосредственно на модели можно выбрать базовую текстурную карту, на которой будут фиксироваться все вносимые изменения. Обычно эти изменения вносятся в текстурную карту диффузии, которая отвечает за цветовые свойства материала модели. Рисовать можно также и на других текстурных картах, например на карте выпуклости или прозрачности. Если при рисовании выбран тип текстурной карты, который отсутствует в модели, то текстурная карта данного типа создается автоматически.
1. Используйте инструменты 3D-позиционирования для расположения модели таким образом, чтобы поверхность рисования была повернута к вам лицевой стороной.
Если данная область модели скрыта, можно временно убрать все мешающие обзору области поверхностей. См. раздел Отображение поверхностей для рисования.
При рисовании на изогнутых или неровных поверхностях можно предварительно оценить поверхность и определить области, где внесение данных изменений будет наиболее удачным. См. раздел Определение областей для рисования. Для управления количеством наносимой краски при рисовании на угловых поверхностях можно задать угол рассеивания краски. См. раздел Задание угла рассеивания краски.
2. Для выбора текстурной карты для рисования выполните одно из следующих действий:
o Выберите «3D» > «Режим 3D-рисования», затем выберите тип карты.
o На панели 3D выберите панель «Сцена». Выберите тип карты из меню «Рисовать на».
Если вы попытаетесь рисовать на текстуре, отсутствующей в материале, Photoshop предложит создать карту текстуры. Дополнительную информацию о типах текстурных карт см. в разделе Настройки 3D-материалов (Photoshop Extended).
3. (Необязательно) Для ограничения области 3D-модели, предназначенной для рисования, воспользуйтесь инструментами выделения.
4. Рисование с помощью инструмента «Кисть». Для рисования также можно использовать любой другой инструмент из второго раздела панели «Инструменты», например «Заливка», «Палец», «Осветлитель», «Затемнитель» или «Размытие».
После нанесения первого штриха можно увидеть результат на самой текстурной карте. Выполните одно из следующих действий.
· Дважды щелкните текстурную карту на панели «Слои», чтобы открыть ее.
· В разделе «Материалы»  на панели 3D выберите материал области, на которой производится рисование. В нижней части данной панели щелкните значок меню на панели 3D выберите материал области, на которой производится рисование. В нижней части данной панели щелкните значок меню  редактируемой текстурной карты и выберите «Открыть текстуру».
Отображение поверхностей для рисования
Рисуя на сложных моделях (с внутренними или скрытыми областями), определенные области модели можно скрывать, чтобы упростить работу с нужными поверхностями. Например, если вы хотите нанести краску на приборную доску модели машины, то можно временно убрать крышу или ветровое стекло и, обеспечив тем самым беспрепятственную видимость требуемой области, увеличить масштаб и приступить к работе.
1. Выделите мешающую область с помощью инструмента выделения, например «Лассо» или «Область».
2. Для скрытия или отображения областей модели используйте любые команды 3D-меню:
Скрытие ближайшей поверхности
скрывает только первый слой полигонов модели в пределах 2D-выделения. Для очистки от мешающих поверхностей данную команду можно использовать неоднократно, не повторяя при этом операцию выделения. редактируемой текстурной карты и выберите «Открыть текстуру».
Отображение поверхностей для рисования
Рисуя на сложных моделях (с внутренними или скрытыми областями), определенные области модели можно скрывать, чтобы упростить работу с нужными поверхностями. Например, если вы хотите нанести краску на приборную доску модели машины, то можно временно убрать крышу или ветровое стекло и, обеспечив тем самым беспрепятственную видимость требуемой области, увеличить масштаб и приступить к работе.
1. Выделите мешающую область с помощью инструмента выделения, например «Лассо» или «Область».
2. Для скрытия или отображения областей модели используйте любые команды 3D-меню:
Скрытие ближайшей поверхности
скрывает только первый слой полигонов модели в пределах 2D-выделения. Для очистки от мешающих поверхностей данную команду можно использовать неоднократно, не повторяя при этом операцию выделения.
 Для того чтобы скрыть поверхность, можно повернуть модель так, чтобы скрываемая поверхность была перпендикулярна текущему углу обзора.
Скрывать только охватываемые полигоны
Если выбрано, то скрываются только те полигоны, которые полностью находятся в выделенной области. Если не выбрано, то скрываются все полигоны, попадающие в область выделения.
Обратить видимые поверхности
Делает текущие видимые поверхности невидимыми, а невидимые поверхности видимыми.
Отобразить все поверхности
Вновь делает видимыми все скрытые поверхности.
Задание угла рассеивания краски
При рисовании на модели, поверхность которой имеет изгиб, параметр угла рассеивания краски контролирует количество оставляемой краски на поверхностях, которые не обращены лицевой стороной по отношению к точке обзора. Угол рассеивания краски вычисляется на основе «нормали» или прямой линии, которая проецируется от лицевой стороны поверхности в сторону текущей точки обзора. Например, для сферической модели — футбольного мяча — угол рассеивания между точкой обзора и центром мяча составляет 0 градусов. Так как поверхность мяча круглая, то угол рассеивания увеличивает и достигает максимального значения 90 градусов в точках, наиболее отдаленных от центра. Для того чтобы скрыть поверхность, можно повернуть модель так, чтобы скрываемая поверхность была перпендикулярна текущему углу обзора.
Скрывать только охватываемые полигоны
Если выбрано, то скрываются только те полигоны, которые полностью находятся в выделенной области. Если не выбрано, то скрываются все полигоны, попадающие в область выделения.
Обратить видимые поверхности
Делает текущие видимые поверхности невидимыми, а невидимые поверхности видимыми.
Отобразить все поверхности
Вновь делает видимыми все скрытые поверхности.
Задание угла рассеивания краски
При рисовании на модели, поверхность которой имеет изгиб, параметр угла рассеивания краски контролирует количество оставляемой краски на поверхностях, которые не обращены лицевой стороной по отношению к точке обзора. Угол рассеивания краски вычисляется на основе «нормали» или прямой линии, которая проецируется от лицевой стороны поверхности в сторону текущей точки обзора. Например, для сферической модели — футбольного мяча — угол рассеивания между точкой обзора и центром мяча составляет 0 градусов. Так как поверхность мяча круглая, то угол рассеивания увеличивает и достигает максимального значения 90 градусов в точках, наиболее отдаленных от центра.
 А. Угол обзора/камеры
Б. Минимальный угол
В. Максимальный угол
Г. Начало рассеивания краски
Д. Конец рассеивания краски
1. Выберите «3D» > «3D-рассеивание при рисовании»
2. Задайте настройки минимального и максимального угла.
o Минимальное значение угла рассеивания краски находится в пределах от 0 до 90 градусов. 0 градусов означает, что краска наносится только на поверхности, которые повернуты лицевой стороной строго к точке обзора. При этом угол рассеивания отсутствует. 90 градусов означает, что краска будет наноситься на всю видимую поверхность, например, сферической модели. При 45 градусах область рисования ограничивается областью, которая не выходит на пределы угла в 45 градусов.
o Минимальный угол рассеивания задает начальное значение диапазона, где краска начинает постепенно рассеиваться по мере приближения к максимальному значению угла. Например, при максимальном значении угла рассеивания 45 градусов и минимальном значении 30 градусов прозрачность краски будет постепенно уменьшаться с 100 до 0 в диапазоне от 30 до 45 градусов.
Определение областей для рисования
При осмотре 3D-модели не всегда можно получить четкое представление о том, в каких областях применение краски будет наиболее оправдано. Так как отображение текстуры на модели не идентично самой 2D-текстуре, процесс рисования на модели отличается от рисования непосредственно на текстурной карте. Небольшой штрих на модели может занять довольно много места на текстуре в зависимости от разрешения текстуры и расстояния до модели в процессе рисования.
Наиболее подходящие области для рисования — это те области, при нанесении краски на которые можно быть наиболее уверенным, что определенные действия принесут ожидаемый результат. В остальных случаях из-за неровностей или расстояния до поверхности модели количество нанесенной краски может получиться недостаточным или избыточным.
А. Угол обзора/камеры
Б. Минимальный угол
В. Максимальный угол
Г. Начало рассеивания краски
Д. Конец рассеивания краски
1. Выберите «3D» > «3D-рассеивание при рисовании»
2. Задайте настройки минимального и максимального угла.
o Минимальное значение угла рассеивания краски находится в пределах от 0 до 90 градусов. 0 градусов означает, что краска наносится только на поверхности, которые повернуты лицевой стороной строго к точке обзора. При этом угол рассеивания отсутствует. 90 градусов означает, что краска будет наноситься на всю видимую поверхность, например, сферической модели. При 45 градусах область рисования ограничивается областью, которая не выходит на пределы угла в 45 градусов.
o Минимальный угол рассеивания задает начальное значение диапазона, где краска начинает постепенно рассеиваться по мере приближения к максимальному значению угла. Например, при максимальном значении угла рассеивания 45 градусов и минимальном значении 30 градусов прозрачность краски будет постепенно уменьшаться с 100 до 0 в диапазоне от 30 до 45 градусов.
Определение областей для рисования
При осмотре 3D-модели не всегда можно получить четкое представление о том, в каких областях применение краски будет наиболее оправдано. Так как отображение текстуры на модели не идентично самой 2D-текстуре, процесс рисования на модели отличается от рисования непосредственно на текстурной карте. Небольшой штрих на модели может занять довольно много места на текстуре в зависимости от разрешения текстуры и расстояния до модели в процессе рисования.
Наиболее подходящие области для рисования — это те области, при нанесении краски на которые можно быть наиболее уверенным, что определенные действия принесут ожидаемый результат. В остальных случаях из-за неровностей или расстояния до поверхности модели количество нанесенной краски может получиться недостаточным или избыточным.
 Выполните одно из следующих действий.
· Выберите «3D» > «Выбрать области для рисования». Прямоугольник выделения покажет наилучшие области для нанесения краски на модель.
· В разделе «Сцена» Выполните одно из следующих действий.
· Выберите «3D» > «Выбрать области для рисования». Прямоугольник выделения покажет наилучшие области для нанесения краски на модель.
· В разделе «Сцена»  панели 3D выберите «Маска рисования» в меню «Стили».
В режиме «Маска рисования» белым цветом отмечены подходящие области для рисования, синим — области, где краска будет нанесена в недостаточном количестве, красным цветом обозначены места, где краска будет нанесена с избытком. (Для рисования на модели следует переключиться с режима «Маска рисования» на другой режим, поддерживающий рисование, например «Сплошной».) панели 3D выберите «Маска рисования» в меню «Стили».
В режиме «Маска рисования» белым цветом отмечены подходящие области для рисования, синим — области, где краска будет нанесена в недостаточном количестве, красным цветом обозначены места, где краска будет нанесена с избытком. (Для рисования на модели следует переключиться с режима «Маска рисования» на другой режим, поддерживающий рисование, например «Сплошной».)
 Области, выделенные командой «Выбрать области для рисования», а также области рисования, отображаемые в режиме «Маска рисования», частично зависят от текущих параметров рассеивания краски. При высоком значении рассеивания краски область для рисования увеличивается, при низком — уменьшается. См. раздел Задание угла рассеивания краски. Области, выделенные командой «Выбрать области для рисования», а также области рисования, отображаемые в режиме «Маска рисования», частично зависят от текущих параметров рассеивания краски. При высоком значении рассеивания краски область для рисования увеличивается, при низком — уменьшается. См. раздел Задание угла рассеивания краски.
|
Создание и редактирование текстур 3D-моделей (Photoshop Extended)
 < metaElements.length; m++) { if (metaElements[m].name == "lang") { lang = metaElements[m].content; break; } } var ptn = /(..)-(..)/; if ((ptn.test(lang)) && (lang!= "en-us")) { var countryCode = lang.replace(ptn, "$2"); return "/" + countryCode; } return ""; } if ((typeof(terms_HELPCFG)!= 'undefined') && (terms_HELPCFG.indexOf(".helpcfg")!= -1)) { var stage = (document.location.href.indexOf(".stage.")!= -1)? 'stage.': ''; var baseUrl = 'http://www.' + stage + 'adobe.com'; var refpage = document.location.href.replace(/#.*$/, ''); if ((!use_robohelp_behavior) && (terms_HELPCFG.length > 0) && (typeof(cfgArray[terms_HELPCFG])!= 'undefined') && (cfgArray[terms_HELPCFG].length > 0)) { if (document.getElementById) { // DOM3 = IE5, NS6 var newHref = baseUrl + getCountryName() + "/support/chc/" + "?helpcfg=http://help." + stage + "adobe.com/HelpCfg/" + getLangName() + "/" + terms_HELPCFG + "&url=" + refpage + "&product=" + cfgArray[terms_HELPCFG]; var newSrc = baseUrl + getCountryName() + "/support/chc/GetMoreHelpFeatures.png"; document.getElementById("chcPromo").style.display = "block"; document.getElementById("chcLink").href = newHref; document.getElementById("chcImage").src = newSrc; } } } //--> Для редактирования содержащихся в 3D-файле текстур или создания новых текстур можно использовать рисование Photoshop и инструменты коррекции. Текстуры импортируются вместе с 3D-моделью в виде 2D-файлов. Они отображаются в виде элементов на панели «Слои», вложенной в «3D-слой» и группируются по типу карты: «Диффузия», «Выпуклость», «Глянцевитость» и так далее.
< metaElements.length; m++) { if (metaElements[m].name == "lang") { lang = metaElements[m].content; break; } } var ptn = /(..)-(..)/; if ((ptn.test(lang)) && (lang!= "en-us")) { var countryCode = lang.replace(ptn, "$2"); return "/" + countryCode; } return ""; } if ((typeof(terms_HELPCFG)!= 'undefined') && (terms_HELPCFG.indexOf(".helpcfg")!= -1)) { var stage = (document.location.href.indexOf(".stage.")!= -1)? 'stage.': ''; var baseUrl = 'http://www.' + stage + 'adobe.com'; var refpage = document.location.href.replace(/#.*$/, ''); if ((!use_robohelp_behavior) && (terms_HELPCFG.length > 0) && (typeof(cfgArray[terms_HELPCFG])!= 'undefined') && (cfgArray[terms_HELPCFG].length > 0)) { if (document.getElementById) { // DOM3 = IE5, NS6 var newHref = baseUrl + getCountryName() + "/support/chc/" + "?helpcfg=http://help." + stage + "adobe.com/HelpCfg/" + getLangName() + "/" + terms_HELPCFG + "&url=" + refpage + "&product=" + cfgArray[terms_HELPCFG]; var newSrc = baseUrl + getCountryName() + "/support/chc/GetMoreHelpFeatures.png"; document.getElementById("chcPromo").style.display = "block"; document.getElementById("chcLink").href = newHref; document.getElementById("chcImage").src = newSrc; } } } //--> Для редактирования содержащихся в 3D-файле текстур или создания новых текстур можно использовать рисование Photoshop и инструменты коррекции. Текстуры импортируются вместе с 3D-моделью в виде 2D-файлов. Они отображаются в виде элементов на панели «Слои», вложенной в «3D-слой» и группируются по типу карты: «Диффузия», «Выпуклость», «Глянцевитость» и так далее.
 Для просмотра миниатюры определенного файла текстуры наведите указатель на название текстуры на панели «Слои». Вместе с миниатюрой также показываются сведения о размере изображения и цветовой модели. Для просмотра миниатюры определенного файла текстуры наведите указатель на название текстуры на панели «Слои». Вместе с миниатюрой также показываются сведения о размере изображения и цветовой модели.
 3D-текстуры на панели «Слои», отсортированные по типу текстурной карты
А. 3D-слой
Б. Типы текстурных карт
В. Название текстурной карты
Примечание. Если выбрать материал, то в нижней части панели 3D отображаются текстурные карты, используемые в нем. См. раздел Настройки 3D-материалов (Photoshop Extended).
Редактирование 3D-текстур в Photoshop осуществляется одним из следующих способов:
· Редактирование текстуры в 2D-формате. Текстура открывается в качестве смарт-объекта в отдельном окне.
· Редактирование текстуры непосредственно на модели. При необходимости можно временно вырезать необходимую область модели для рисования. См. раздел Рисование на 3D-моделях (Photoshop Extended).
Редактирование текстуры в 2D-формате
1. Выполните одно из следующих действий.
o Дважды щелкните текстуру на панели «Слои».
o На панели «Материалы» выберите материал, используемый в текстуре. В нижней части данной панели щелкните значок меню текстуры
3D-текстуры на панели «Слои», отсортированные по типу текстурной карты
А. 3D-слой
Б. Типы текстурных карт
В. Название текстурной карты
Примечание. Если выбрать материал, то в нижней части панели 3D отображаются текстурные карты, используемые в нем. См. раздел Настройки 3D-материалов (Photoshop Extended).
Редактирование 3D-текстур в Photoshop осуществляется одним из следующих способов:
· Редактирование текстуры в 2D-формате. Текстура открывается в качестве смарт-объекта в отдельном окне.
· Редактирование текстуры непосредственно на модели. При необходимости можно временно вырезать необходимую область модели для рисования. См. раздел Рисование на 3D-моделях (Photoshop Extended).
Редактирование текстуры в 2D-формате
1. Выполните одно из следующих действий.
o Дважды щелкните текстуру на панели «Слои».
o На панели «Материалы» выберите материал, используемый в текстуре. В нижней части данной панели щелкните значок меню текстуры  редактируемой текстуры и выберите «Открыть текстуру».
2. Для рисования на текстуре или ее редактирования можно использовать все доступные инструменты Photoshop.
3. Активируйте окно с 3D-моделью, чтобы увидеть результат редактирования ее текстуры.
4. Закройте документ текстуры и сохраните изменения.
Отображение или скрытие текстуры
Для определения области модели, на которую наложена текстура, текстуры можно скрывать или отображать вновь. редактируемой текстуры и выберите «Открыть текстуру».
2. Для рисования на текстуре или ее редактирования можно использовать все доступные инструменты Photoshop.
3. Активируйте окно с 3D-моделью, чтобы увидеть результат редактирования ее текстуры.
4. Закройте документ текстуры и сохраните изменения.
Отображение или скрытие текстуры
Для определения области модели, на которую наложена текстура, текстуры можно скрывать или отображать вновь.
 Щелкните значок глаза напротив необходимого слоя «Текстура». Чтобы скрыть или отобразить все текстуры, щелкните значок глаза напротив самого верхнего слоя «Текстуры».
Создание UV-перекрытий
Фоновый файл диффузии, использующийся несколькими материалами 3D-модели, может совмещать в себе несколько областей содержимого, накладываемого на различные поверхности данной модели. Этот процесс, называемый Отображение UV, согласовывает координаты из 2D-текстурной карты с определенными координатами на 3D-модели. UV-наложение обеспечивает корректное наложение 2D-текстуры на 3D-модель.
Что касается 3D-содержимого, созданного не в Photoshop, этот процесс осуществляется в той программе, где это содержимое создавалось. Однако в Photoshop можно создать UV-перекрытия, которые облегчают контроль наложения 2D-текстуры на поверхности 3D-модели. Эти перекрытия играют роль направляющих при редактировании текстуры.
1. Дважды щелкните текстуру на панели «Слои», чтобы открыть ее для редактирования.
Примечание. Создание UV-перекрытий возможно только в том случае, если текстурная карты открыта, а содержащее ее окно является активным.
2. Выберите «3D» > «Создать UV-перекрытия», затем выберите вариант перекрытия.
Каркас
Показывает границы UV-отображения
Затененный
Показывает области модели в режиме рендеринга с использованием сплошного цвета.
Карта нормали
Отображает геометрические нормали, переведенные в значения RGB, где R=X, G=Y, а B=Z.
UV-перекрытия добавляются в качестве отдельных слоев фонового файла на панели «Слои». UV-перекрытие можно отобразить, скрыть, переместить или удалить. Эти перекрытия отображаются на поверхности модели при закрытии и сохранении фонового файла или переключении с фонового файла на связанный 3D-слой (сохранение фонового файла происходит автоматически).
Примечание. Перед проведением финального рендеринга UV-перекрытия нужно удалить или скрыть.
Повторная параметризация текстурной карты
Иногда на сетке открываемой 3D-модели текстуры отображаются не совсем точно. Некорректное наложение текстур может привести к тому, что на поверхности модели станут заметны значительные искажения, например, швы или области с вытянутыми или сжатыми узорами текстуры. Также это может привести к непредсказуемым результатам при непосредственном рисовании на модели. Щелкните значок глаза напротив необходимого слоя «Текстура». Чтобы скрыть или отобразить все текстуры, щелкните значок глаза напротив самого верхнего слоя «Текстуры».
Создание UV-перекрытий
Фоновый файл диффузии, использующийся несколькими материалами 3D-модели, может совмещать в себе несколько областей содержимого, накладываемого на различные поверхности данной модели. Этот процесс, называемый Отображение UV, согласовывает координаты из 2D-текстурной карты с определенными координатами на 3D-модели. UV-наложение обеспечивает корректное наложение 2D-текстуры на 3D-модель.
Что касается 3D-содержимого, созданного не в Photoshop, этот процесс осуществляется в той программе, где это содержимое создавалось. Однако в Photoshop можно создать UV-перекрытия, которые облегчают контроль наложения 2D-текстуры на поверхности 3D-модели. Эти перекрытия играют роль направляющих при редактировании текстуры.
1. Дважды щелкните текстуру на панели «Слои», чтобы открыть ее для редактирования.
Примечание. Создание UV-перекрытий возможно только в том случае, если текстурная карты открыта, а содержащее ее окно является активным.
2. Выберите «3D» > «Создать UV-перекрытия», затем выберите вариант перекрытия.
Каркас
Показывает границы UV-отображения
Затененный
Показывает области модели в режиме рендеринга с использованием сплошного цвета.
Карта нормали
Отображает геометрические нормали, переведенные в значения RGB, где R=X, G=Y, а B=Z.
UV-перекрытия добавляются в качестве отдельных слоев фонового файла на панели «Слои». UV-перекрытие можно отобразить, скрыть, переместить или удалить. Эти перекрытия отображаются на поверхности модели при закрытии и сохранении фонового файла или переключении с фонового файла на связанный 3D-слой (сохранение фонового файла происходит автоматически).
Примечание. Перед проведением финального рендеринга UV-перекрытия нужно удалить или скрыть.
Повторная параметризация текстурной карты
Иногда на сетке открываемой 3D-модели текстуры отображаются не совсем точно. Некорректное наложение текстур может привести к тому, что на поверхности модели станут заметны значительные искажения, например, швы или области с вытянутыми или сжатыми узорами текстуры. Также это может привести к непредсказуемым результатам при непосредственном рисовании на модели.
 Чтобы проверить параметризацию, откройте текстуру для редактирования, затем используйте UV-перекрытие для осмотра качества наложения текстуры на поверхности модели. См. раздел Создание UV-перекрытий.
Команда «Повторно параметризовать» устраняет все изъяны для корректного отображения текстуры на поверхностях модели.
1. Откройте 3D-файл с ошибками в наложении текстуры диффузии, затем выберите 3D-слой, в котором содержится данная модель.
2. Выберите «3D» > «Повторно параметризовать». Photoshop выведет сообщение о повторном наложении текстуры на модель. Нажмите кнопку «ОК».
3. Задайте параметры повторной параметризации:
o «Низкое искажение» обеспечивает наименьшее искажении узора текстуры за счет возможного увеличения числа швов на поверхности модели.
o «Уменьшение числа швов» уменьшает число швов на стыках текстур модели. В зависимости от модели этот процесс может привести к увеличению случаев растяжения или сжатия текстуры. Чтобы проверить параметризацию, откройте текстуру для редактирования, затем используйте UV-перекрытие для осмотра качества наложения текстуры на поверхности модели. См. раздел Создание UV-перекрытий.
Команда «Повторно параметризовать» устраняет все изъяны для корректного отображения текстуры на поверхностях модели.
1. Откройте 3D-файл с ошибками в наложении текстуры диффузии, затем выберите 3D-слой, в котором содержится данная модель.
2. Выберите «3D» > «Повторно параметризовать». Photoshop выведет сообщение о повторном наложении текстуры на модель. Нажмите кнопку «ОК».
3. Задайте параметры повторной параметризации:
o «Низкое искажение» обеспечивает наименьшее искажении узора текстуры за счет возможного увеличения числа швов на поверхности модели.
o «Уменьшение числа швов» уменьшает число швов на стыках текстур модели. В зависимости от модели этот процесс может привести к увеличению случаев растяжения или сжатия текстуры.
 Текстуры после повторной параметризации: слева с применением параметра «Низкое искажение», справа с применением параметра «Уменьшение числа швов»
4. (Необязательно) Если выбранный способ повторной параметризации не позволяет добиться желаемого результата, выберите «Редактирование» > «Отменить» и попробуйте второй вариант.
Команду «Повторно параметризовать» также можно использовать для повышения качества отображения текстуры по умолчанию при создании 3D-моделей из 2D-слоев. См. раздел Создание 3D-объектов из 2D-изображений (Photoshop Extended).
Создание мозаики для текстуры с повторяющимся узором
Текстура с повторяющимся узором состоит из одинаковых повторяющихся фрагментов изображения, напоминающих мозаику. С помощью таких текстур можно воссоздать более реалистичный внешний вид модели. Они не занимают много места на диске, а уровень производительности при их использовании возрастает. Любой 2D-файл можно превратить в мозаичный рисунок. После предварительного просмотра взаимодействия участков мозаики на рисунке вы можете сохранить один из них в качестве повторяющейся текстуры.
Текстуры после повторной параметризации: слева с применением параметра «Низкое искажение», справа с применением параметра «Уменьшение числа швов»
4. (Необязательно) Если выбранный способ повторной параметризации не позволяет добиться желаемого результата, выберите «Редактирование» > «Отменить» и попробуйте второй вариант.
Команду «Повторно параметризовать» также можно использовать для повышения качества отображения текстуры по умолчанию при создании 3D-моделей из 2D-слоев. См. раздел Создание 3D-объектов из 2D-изображений (Photoshop Extended).
Создание мозаики для текстуры с повторяющимся узором
Текстура с повторяющимся узором состоит из одинаковых повторяющихся фрагментов изображения, напоминающих мозаику. С помощью таких текстур можно воссоздать более реалистичный внешний вид модели. Они не занимают много места на диске, а уровень производительности при их использовании возрастает. Любой 2D-файл можно превратить в мозаичный рисунок. После предварительного просмотра взаимодействия участков мозаики на рисунке вы можете сохранить один из них в качестве повторяющейся текстуры.
 Чтобы создать сетку для текстуры с повторяющимся узором, воспользуйтесь 3D-редактором, в котором была создана модель.
1. Откройте 2D-файл.
2. Выберите в файле один или более слоев, затем выберите «3D» > «Новая мозаичная картина».
Данный 2D-файл преобразуется в 3D-плоскость, содержащую девять идентичных фрагментов исходного содержимого. Размеры изображения остаются неизменными.
3. Измените мозаичную текстуру с помощью инструментов для рисования, фильтров или другими способами. (Изменения, внесенные в один фрагмент мозаики, автоматически проявляются в остальных фрагментах.)
4. Сохраните фрагмент мозаики как 2D-изображение: в разделе «Материалы» Чтобы создать сетку для текстуры с повторяющимся узором, воспользуйтесь 3D-редактором, в котором была создана модель.
1. Откройте 2D-файл.
2. Выберите в файле один или более слоев, затем выберите «3D» > «Новая мозаичная картина».
Данный 2D-файл преобразуется в 3D-плоскость, содержащую девять идентичных фрагментов исходного содержимого. Размеры изображения остаются неизменными.
3. Измените мозаичную текстуру с помощью инструментов для рисования, фильтров или другими способами. (Изменения, внесенные в один фрагмент мозаики, автоматически проявляются в остальных фрагментах.)
4. Сохраните фрагмент мозаики как 2D-изображение: в разделе «Материалы»  3D-панели выберите «Открыть текстуру» в меню «Диффузия» 3D-панели выберите «Открыть текстуру» в меню «Диффузия»  . Затем выберите команду «Файл» > «Сохранить как» и укажите название, местоположение и формат. . Затем выберите команду «Файл» > «Сохранить как» и укажите название, местоположение и формат.
 Если вы не планируете использовать оригинальный рисунок из девяти фрагментов где-то еще, закройте его, не сохраняя.
5. Чтобы загрузить мозаику как текстуру с повторяющимся узором, откройте файл с 3D-моделью. В разделе «Материалы» на панели 3D выберите из меню «Диффузия» пункт «Загрузить текстуру» и укажите на сохраненный ранее файл. Если вы не планируете использовать оригинальный рисунок из девяти фрагментов где-то еще, закройте его, не сохраняя.
5. Чтобы загрузить мозаику как текстуру с повторяющимся узором, откройте файл с 3D-моделью. В разделе «Материалы» на панели 3D выберите из меню «Диффузия» пункт «Загрузить текстуру» и укажите на сохраненный ранее файл.
|
Создание 3D-чеканки (Photoshop Extended)
Дата добавления: 2015-10-26; просмотров: 164 | Нарушение авторских прав
| <== предыдущая страница | | | следующая страница ==> |
| Перемещение 3D-камеры | | | Сведения о смарт-объектах |