
|
Читайте также: |
До сих пор мы писали процедуры, которые выполняли свою работу до конца и заканчивали ее только на операторе End Sub, не раньше. Существуют ли операторы, которые подобно операторам выхода из цикла Exit Do и Exit For заставляют компьютер покинуть процедуру, не доходя до ее конца? Такие операторы существуют.
Оператор End заставляет Visual Basic завершить работу не только процедуры, а всего проекта, не доходя до конечного End Sub. Пример: программа
Private Sub Command1_Click()
Print 1;: Print 2;: End: Print 3;
End Sub
напечатает 1 2. Правда, заметить это вы успеете только в пошаговом режиме, так как End завершает режим работы и проект мгновенно переходит в режим проектирования.
Ненавистник пошагового режима мог бы мечтать: "Хорошо бы существовал специальный оператор паузы, чтобы наткнувшись на него, компьютер приостанавливал выполнение программы, а мы могли бы спокойно посмотреть на результаты и подумать". Такой оператор есть, это Stop. Наткнувшись на него, компьютер переходит в режим прерывания и делает паузу до тех пор, пока вы снова не щелкните на кнопке Start. Тогда он продолжает работу с того места, где остановился. Вот вариант программы, при котором вы успеваете разглядеть результат:
Private Sub Command1_Click()
Print 1;: Print 2;: Stop: End: Print 3;
End Sub
Еще пример: программа
Private Sub Command1_Click()
Print 2;: A: Print 3;: End: Print 4;
End Sub
Private Sub A()
Print 6;: End: Print 7;
End Sub
напечатает 2 6.
Оператор Exit Sub не такой решительный, как End. Он не выбрасывает Visual Basic из режима работы, а просто заставляет компьютер выйти из процедуры, в которой он выполнился. Если он выполнился в вызываемой процедуре, то Visual Basic возвращается в процедуру, ее вызвавшую. Если он выполнился в процедуре обработки события, то Visual Basic просто завершает работу этой процедуры.
Пример: Заменим в предыдущей программе оба End на Exit Sub:
Private Sub Command1_Click()
Print 2;: A: Print 3;: Exit Sub: Print 4;
End Sub
Private Sub A()
Print 6;: Exit Sub: Print 7;
End Sub
Эта программа напечатает 2 6 3.
Задание 87: Вот вам программа с процедурами. Вам нужно, не запуская ее, записать на бумажке весь разговор, который ведут герои “Трех мушкетеров”.
Private Sub Command1_Click()
Print "Я, король Франции, спрашиваю вас - кто вы такие? Вот ты - кто такой?"
ATOS
Print "А ты, толстяк, кто такой?"
PORTOS
Print "А ты что отмалчиваешься, усатый?"
DARTANIAN
Print "Анна! Иди-ка сюда!!!"
Exit Sub
Print "Аудиенция закончена, прощайте!"
End Sub
Private Sub ATOS()
Print "Я - Атос"
End Sub
Private Sub ARAMIS()
Print "Это так же верно, как то, что я -Арамис!"
End Sub
Private Sub PORTOS()
Print "А я Портос! Я правильно говорю, Арамис?"
ARAMIS
Print "Он не врет, ваше величество! Я Портос, а он Арамис."
End Sub
Private Sub DARTANIAN()
Print "А я все думаю, ваше величество - куда девались подвески королевы?"
Exit Sub
Print "Интересно, что ответит король?"
PORTOS
End Sub
Сверьте с ответом. Если не сходится, запустите программу в пошаговом режиме.
Теперь вы достаточно знаете о процедурах, чтобы они стали для вас удобными кирпичиками для постройки программ. Более мощным средством являются процедуры с параметрами, о которых вы сейчас узнаете.
Задание 88: В программе для задания 60 из 9.3 о продавце автомобилей есть два повторяющихся фрагмента. Сам бог велел сделать их процедурами.
Задание 89: Аналогичную вещь можно проделать для калькулятора из 5.9
Переменные вместо чисел
Наша цель - процедуры с параметрами. Данный раздел - подготовка к взятию этой крепости.
Вернемся к задаче из 10.1 о фотоальбоме со значками. Вспомним, что мы написали процедуру пользователя для рисования значка. Вот она:
Private Sub Рисуем_мой_значок()
Picture1.Line (100, 100)-(300, 300), vbBlue, B
Picture1.Line (100, 100)-(300, 300), vbBlue
Picture1.Line (100, 300)-(300, 100), vbBlue
End Sub
Значок рисуется в левом верхнем углу фото с отступом в 100 твипов как от левого края фото, так и от верхнего. Предположим, вам разонравился такой отступ и вы решили сделать его поменьше, скажем, 50. Вам нужно в программе в 6 местах поменять число 100 на 50. Вот то-то и неудобно, что в 6, а не в одном. Слишком много труда. В нашей программе это, конечно, пустяк, а вот в больших и сложных программах одна и та же величина может встречаться сотни раз, и чтобы ее изменить, придется вносить сотни исправлений.
Посмотрим, как нам помогут переменныевеличины. Придумаем переменную величину с именем Otstup. Теперь напишем вариант той же процедуры, но с использованием переменной величины:
Dim Otstup As Integer
Private Sub Рисуем_мой_значок()
Otstup = 100
Picture1.Line (Otstup, Otstup)-(300, 300), vbBlue, B
Picture1.Line (Otstup, Otstup)-(300, 300), vbBlue
Picture1.Line (Otstup, 300)-(300, Otstup), vbBlue
End Sub
Теперь для того, чтобы изменить отступ, достаточно заменить число только в одном месте.
Вторая причина, по которой мы используем переменные, та, что с ними программа становится понятнее, так как имена переменным мы придумываем, исходя из их смысла.
Будем дальше улучшать нашу процедуру. Теперь вы легко можете управлять отступом, но вот беда - правый нижний угол значка остается всегда в одном и том же месте и поэтому размер значка уменьшается с увеличением отступа, а при отступе = 300 значок вообще превращается в точку. Вам хочется так же легко и удобно управлять размером значка, как и отступом. Вы замечаете, что размер квадратного значка равен разнице координат в скобках операторов Line. Вы придумываете переменную с именем Razmer и переписываете программу:
Dim Otstup As Integer
Dim Razmer As Integer
Private Sub Рисуем_мой_значок()
Otstup = 100
Razmer = 200
Picture1.Line (Otstup, Otstup)-(Otstup + Razmer, Otstup + Razmer), vbBlue, B
Picture1.Line (Otstup, Otstup)-(Otstup + Razmer, Otstup + Razmer), vbBlue
Picture1.Line (Otstup, Otstup + Razmer)-(Otstup + Razmer, Otstup), vbBlue
End Sub
Последнее, что вам хочется, это управлять цветом. Нет проблем:
Dim Otstup As Integer
Dim Razmer As Integer
Dim Tsvet As Long
Private Sub Рисуем_мой_значок()
Otstup = 100
Razmer = 200
Tsvet = vbBlue
Picture1.Line (Otstup, Otstup)-(Otstup + Razmer, Otstup + Razmer), Tsvet, B
Picture1.Line (Otstup, Otstup)-(Otstup + Razmer, Otstup + Razmer), Tsvet
Picture1.Line (Otstup, Otstup + Razmer)-(Otstup + Razmer, Otstup), Tsvet
End Sub
Заметьте, что Tsvet я объявил, как Long, а то 16 миллионов в Integer не уместятся.
Задание 90: Помогите вашему другу менять при помощи переменных отступ, размер и цвет его значка.
Константы
Константами называются те конкретные значения величин, которые мы видим в программе. Например, во фрагменте
a = 1 + 0.25
b = "Амазонка"
Debug.Print "Волга", 10
Form1.BackColor = 15767511
If a > 3 Then Cls
константы это 1 0.25 "Амазонка" "Волга" 10 15767511 3.
Если какая-нибудь константа встречается в программе несколько раз, то удобно, как я уже говорил в предыдущем разделе, придумать ей имя и обозначать этим именем.
Вернемся к примеру из предыдущего раздела. Там мы объявили переменную Otstup и везде в процедуре стали писать вместо константы 100 имя этой переменной. Программист имеет право вместо оператора объявления
Dim Otstup As Integer
написать другой оператор объявления:
Const Otstup = 100
Тогда процедура изменит свой вид:
Const Otstup = 100
Private Sub Рисуем_мой_значок()
Picture1.Line (Otstup, Otstup)-(300, 300), vbBlue, B
Picture1.Line (Otstup, Otstup)-(300, 300), vbBlue
Picture1.Line (Otstup, 300)-(300, Otstup), vbBlue
End Sub
В чем разница? В первом случае величина Otstup - переменная величина. Во втором случае величина Otstup объявлена константой, а это значит, что ей запрещено менять свое значение 100, присвоенное ей при объявлении. При попытке изменить значение константы Visual Basic выдаст сообщение об ошибке. Например, ошибкой завершится выполнение такой программы:
Const a = 5
Private Sub Command3_Click()
a = a + 2
End Sub
Хорошо это или плохо? Это плохо там, где величина по смыслу задачи должна менять свое значение, и хорошо там, где не должна. Например, если в программе
Const Пи = 3.14
Private Sub Command4_Click()
r = 50
Длина_окружн = 2 * Пи * r
Площадь_круга = Пи * r ^ 2
End Sub
мы по небрежности где-нибудь напишем оператор типа Пи = 2.87, то Visual Basic выдаст сообщение об ошибке и мы будем этому рады, так как число Пи – очень известная константа, равная 3.14, и никто не имеет права менять ее значение.
Таким образом, при помощи объявления констант мы повышаем надежность программирования.
Обратите внимание, что термином "константа" мы обозначаем два близких понятия: с одной стороны число 100, строку "Волга" и т.п., а с другой стороны имена Otstup, Пи и т.п., обозначающие эти величины. Не думаю, что в будущем эта путаница принесет нам какой-нибудь вред.
Кроме перечисленных выше констант существует еще большое число так называемых внутренних констант Visual Basic. Объявлять их не надо, ими можно сразу пользоваться, если знать их имена и смысл. Например, такими константами являются названия цветов - vbRed, vbBlack и т.п. Каждая из таких констант имеет конкретное численное значение (например, vbRed=255), но названия запоминаются легче, чем числа. Имена, смысл и значение внутренних констант вы найдете в Object Browser.
Процедуры с параметрами
Процедуры с параметрами - мощный инструмент программирования и применяется программистами очень широко.
Вообразите, что вы решили фотографии разного с вашей точки зрения качества помечать значками разного отступа, размера и цвета, чтобы по значку легко было догадаться о качестве. Вот ваши предпочтения:
| Фото неважное | Otstup = 100 | Razmer = 200 | Tsvet = vbBlue |
| Фото хорошее | Otstup = 200 | Razmer = 400 | Tsvet = RGB(100,250,150) |
Но как это сделать? Ведь в процедуре Рисуем_мой_значок каждой из этих переменных присвоено одно единственное значение, поэтому, какую бы фотографию ни взять, значок всегда будет одинаковый. Можно было бы написать отдельную процедуру для каждого значка, но делать этого не хочется, потому что процедуры эти будут почти одинаковы. А тогда где экономия?
Выход есть. Заметим, что присваивать значения переменным не обязательно внутри процедуры Рисуем_мой_значок. Вот вариант программы, который будет работать:
Dim Otstup As Integer
Dim Razmer As Integer
Dim Tsvet As Long
Private Sub Рисуем_мой_значок()
Picture1.Line (Otstup, Otstup)-(Otstup + Razmer, Otstup + Razmer), Tsvet, B
Picture1.Line (Otstup, Otstup)-(Otstup + Razmer, Otstup + Razmer), Tsvet
Picture1.Line (Otstup, Otstup + Razmer)-(Otstup + Razmer, Otstup), Tsvet
End Sub
Private Sub Command1_Click()
Picture1.Picture = LoadPicture("c:\temp\Rockies.bmp")
'Фото неважное
Otstup = 100
Razmer = 200
Tsvet = vbBlue
Рисуем_мой_значок
Picture1.Print, "21.07.2001"
End Sub
Private Sub Command2_Click()
Picture1.Picture = LoadPicture("c:\temp\Porthole.bmp")
'Фото хорошее
Otstup = 200
Razmer = 400
Tsvet = RGB(100, 250, 150)
Рисуем_мой_значок
Picture1.Print, "28.07.2001"
End Sub
Как видите, в процедуре Рисуем_мой_значок значения переменным не присваиваются, а присваиваются в процедурах, которые ее вызывают, причем присваиваются непосредственно перед вызовом. Убедитесь в пошаговом режиме, что все работает нормально.
Нормально-то нормально, да вот опять наша программа начала разбухать - в каждой вызывающей процедуре добавилось по три лишних строчки. За красивую жизнь приходится платить. Но и тут создатели языков программирования идут навстречу программистам. Имеется возможность вместо
Otstup = 100
Razmer = 200
Tsvet = vbBlue
Рисуем_мой_значок
писать
Рисуем_мой_значок 100, 200, vbBlue
Все так и делают. Значения, идущие после имени процедуры через запятую, называются параметрами процедуры. Но откуда компьютер знает, что, например, Otstup = 100 и Razmer = 200, а не наоборот - Otstup = 200 и Razmer = 100? Компьютеру это объясняют в заголовке процедуры Рисуем_мой_значок, который теперь пишется по-другому:
Private Sub Рисуем_мой_значок (Otstup As Integer, Razmer As Integer, Tsvet As Long)
Как видите, здесь задаются и порядок параметров и их тип.
Вот как компактно теперь выглядит наша программа. Это и есть ее окончательный вид, к которому мы стремились на протяжении этой главы:
Private Sub Рисуем_мой_значок (Otstup As Integer, Razmer As Integer, Tsvet As Long)
Picture1.Line (Otstup, Otstup)-(Otstup + Razmer, Otstup + Razmer), Tsvet, B
Picture1.Line (Otstup, Otstup)-(Otstup + Razmer, Otstup + Razmer), Tsvet
Picture1.Line (Otstup, Otstup + Razmer)-(Otstup + Razmer, Otstup), Tsvet
End Sub
Private Sub Command1_Click()
Picture1.Picture = LoadPicture("c:\temp\Rockies.bmp")
Рисуем_мой_значок 100, 200, vbBlue
Picture1.Print, "21.07.2001"
End Sub
Private Sub Command2_Click()
Picture1.Picture = LoadPicture("c:\temp\Porthole.bmp")
Рисуем_мой_значок 200, 400, RGB(100, 250, 150)
Picture1.Print, "28.07.2001"
End Sub
Обратите внимание, что мы убрали за ненадобностью фрагмент объявлений:
Dim Otstup As Integer
Dim Razmer As Integer
Dim Tsvet As Long
так как эти переменные уже объявлены в заголовке процедуры.
Наткнувшись в процессе выполнения программы на обращение к процедуре (Рисуем_мой_значок 100, 200, vbBlue), Visual Basic присваивает параметрам, приведенным в заголовке процедуры (Otstup, Razmer, Tsvet), указанные значения, а затем выполняет тело процедуры.
В качестве значений параметров в обращениях к процедурам можно писать не только константы, но и переменные, и выражения. Например, вместо
Рисуем_мой_значок 100, 200, vbBlue
можно было написать
a=100
Рисуем_мой_значок a, 2 * a, vbBlue
Типы параметров
Параметры могут иметь не только числовой, но и строковый и многие другие типы. Пример:
Private Sub Печатаем_3_раза(Что_нибудь As String)
Print Что_нибудь
Print Что_нибудь
Print Что_нибудь
End Sub
Private Sub Command1_Click()
Печатаем_3_раза "Кто там? - Это почтальон Печкин!"
Печатаем_3_раза "Дядя Федор"
End Sub
Здесь вы видите процедуру пользователя Печатаем_3_раза и ее параметр - строковую переменную с именем Что_нибудь. При нажатии на кнопку Command1 программа начинает работать и печатает следующий текст:
Кто там? - Это почтальон Печкин!
Кто там? - Это почтальон Печкин!
Кто там? - Это почтальон Печкин!
Дядя Федор
Дядя Федор
Дядя Федор
Вот другой пример. Для начала отметим, что величины, которые указываются в скобках функций (например, в Round(5.82716, 3) или LoadPicture("c:\temp\Rockies.bmp")), тоже называются параметрами, хотя их называют также аргументами. Здесь в функции LoadPicture адрес файла взят в кавычки, значит этот параметр является строкой. Можно написать такую программу, которая по нажатии на кнопку Command1 показывает сразу два фото:
Private Sub Показываем_два_фото (Фото_1 As String, Фото_2 As String)
Picture1.Picture = LoadPicture (Фото_1)
Picture2.Picture = LoadPicture (Фото_2)
End Sub
Private Sub Command1_Click()
Показываем_два_фото "c:\temp\Rockies.bmp", "c:\temp\Porthole.bmp"
End Sub
Теперь мы понимаем, зачем в конце заголовка процедуры ставится пара скобок (). Это для параметров, буде они объявятся.
Дальше о процедурах вы прочтете в Глава 17.
Задание 91: В задании 86 из 10.1 вы написали процедуру пользователя, которая перед показом очередной фотографии воспроизводит один и тот же музыкальный звук. Пусть теперь перед каждой фотографией будет свой звук. Для этого напишите процедуру с параметром.
Задание 92: В задании 90 вы написали процедуру пользователя, которая рисовала значок вашего друга. Перепишите ее, сделав процедурой с тремя параметрами: отступ, размер и цвет значка.
Задание 93: Среди графических методов Visual Basic нет методов "крестик" и "треугольник". Вы можете возместить этот недостаток, написав две соответствующие процедуры с тремя параметрами: координата_х, координата_у, размер.
Задание 94: Представьте себе куб, собранный из 16777216 кубиков - по числу цветов в Visual Basic. Его высота - 256 кубиков, ширина и толщина - тоже по 256 кубиков. Каждый кубик покрашен в свой цвет. Цвета не повторяются. Систему раскраски придумать легко. Например, слева направо растет от 0 до 255 красная составляющая в цвете кубиков, сверху вниз - зеленая, от нас вдаль - синяя. Так что самый левый верхний ближний кубик получается абсолютно черным, а самый правый нижний дальний кубик - абсолютно белым. Сразу все кубики видеть мы, конечно, не можем, но мы можем делать срез куба в любом месте параллельно любой из его граней, в результате чего на срезе будем видеть квадрат, состоящий из 256*256 разноцветных квадратиков. Вот эту задачу среза я бы и хотел вам предложить. Программа предлагает пользователю выбрать один из трех основных цветов (это удобно сделать через меню) и его насыщенность (число от 0 до 255). Этим определяется место среза. Затем программа чертит на форме этот разноцветный срез. Конечно, квадратики получатся очень маленькими, но это ничего.
Указание: Используйте процедуру с двумя параметрами: выбранный пользователем цвет (один из трех) и его насыщенность.
Кстати, догадайтесь, из каких цветов составлена главная диагональ куба, проведенная между двумя упомянутыми мной кубиками.
Глава 11. Работа с таймером, временем, датами
Мы с вами пока не умеем управлять временем. А это нам необходимо для работы с анимацией, а также для решения полезных и интересных задач, приведенных в этой главе. Собственно, все игры с одновременным движением персонажей делаются с помощью таймера. Венец главы - создание вашего первого реального проекта "Будильник-секундомер".
Тип данных Date
Все вы видели часы в правой части панели задач Windows. Если на них поставить мышь, они покажут дату. Давайте сделаем что-нибудь получше, а именно - большие, красивые часы-будильник, а заодно и секундомер. Для этого нам нужно познакомиться с новым типом данных - типом даты и времени суток - Date. Вы пока знакомы с числовыми и строковым типами. Тип Date тоже, в принципе, числовой, но, сами понимаете, специфический. Если, например, в нем к 0:40 прибавить 0:40, то получится 1:20.
Когда вы пишете в окне кода программу, в ней встречаются числа, строки, а теперь вы должны научиться писать в программе дату и время суток. Чтобы Visual Basic понял, что перед ним число, вы просто пишете число, и он понимает. Чтобы Visual Basic понял, что перед ним строка, вы пишете строку и берете ее в двойные кавычки, и он понимает, что это строка. Чтобы Visual Basic понял, что перед ним дата или время суток, вы правильно записываете дату и время и заключаете их между значками #, и он понимает. Например, так: #2/16/2002#. Это 16 февраля 2002 года. Как правильно записывать дату и время в других случаях, вы поймете из примеров:
Dim D As Date
Dim T As Date
Dim DT As Date
Private Sub Command1_Click()
Debug.Print #6/25/2001# '25 июня 2001 года
Debug.Print #2:22:57 PM# '2 часа 22 минуты 57 секунд после полудня (PM)
Debug.Print #2/28/1998 10:45:00 PM# '10 часов 45 минут вечера 28 февраля 1998 года
D = #12/25/2044#
T = #2:00:32 AM# '2 часа 00 минут 32 секунды до полудня (AM)
DT = #1/15/2156 11:59:42 PM#
Debug.Print D, T, DT
End Sub
Эта процедура напечатает такие результаты:
25.06.01
14:22:57
28.02.98 22:45:00
25.12.2044 2:00:32 15.01.2156 23:59:42
Пояснения: Как видите, в окне кода мы обязаны писать дату и время по-американски, то есть месяц писать раньше числа и разделять все это косыми чертами, а в обозначении времени суток обязательно указывать до или после полудня было дело. А вот результаты по этим ненашим данным печатаются все равно по-нашему, вернее, так, как настроена Windows (а у большинства она настроена на Россию). Поэтому же, если вы захотите задавать дату или время компьютеру таким оператором:
D = InputBox("Введите дату")
то вводить ее по-американски нельзя и значки # тоже нельзя ставить.
Есть и другие способы задания дат и времени, но они сложнее и я их пропущу. Скажу только, что если присвоить переменной типа Date обычное число, то оно будет преобразовано в дату и время. Так, фрагмент
D = 26. 5
Debug.Print D
напечатает следующее:
25.01.1900 12:00:00
Пояснения: Число 26. 5 считается количеством суток (двадцать шесть с половиной), прошедших с полуночи 30 декабря 1899 года.
Учитывая вышесказанное, вы можете наладить сложение и вычитание дат и времени. Однако, лучше это делать с помощью специальных функций, которые мы сейчас и рассмотрим.
Функции для работы с датами и временем суток
| Функция | Результат |
| Debug.Print Date | Печатается сегодняшнее число (то, что на панели задач Windows) |
| Debug.Print Time | Печатается сколько сейчас времени |
| Debug.Print Now | Печатается сегодняшнее число и сколько сейчас времени |
Пусть D = # 2/14/2009 4:45:07 PM # (это суббота), тогда:
| Debug.Print DatePart("m", D) | 2 (функция выделяет из даты номер месяца в году) |
| Debug.Print DatePart("q", D) | 1 (функция выделяет из даты номер квартала в году) |
| Debug.Print DatePart("s", D) | 7 (функция выделяет из даты номер секунды в минуте) |
| Debug.Print DatePart("w", D) | 7 (функция выделяет из даты номер дня в неделе, но делает это по-американски, а в США первый день недели - воскресенье, значит 7-й - суббота) |
| Debug.Print DatePart("w", D, vbMonday)) | 6 (а здесь мы попросили функцию считать первым днем недели понедельник ( vbMonday ) и поэтому результат она выдала привычный для нас - 6-й день - суббота) |
Значением функции DatePart является число типа Integer, а не дата.
Все возможные значения строкового параметра для функций работы с датами приведены в последней таблице этого параграфа.
| Debug.Print DateAdd("s", 10, D) | 14.02.09 16:45:17 (функция добавляет к дате 10 секунд) |
| Debug.Print DateAdd("m", -1, D) | 14.01.09 16:45:07 (функция вычитает из даты 1 месяц) |
Пусть D1 = #2/14/2009 4:45:07 PM#, D2 = #2/16/2009 11:32:43 AM#, тогда:
| Debug.Print DateDiff("h", D1, D2) | 43 (количество часов, прошедших с момента даты D1 до момента даты D2) |
| Debug.Print Timer | 53861,97 (количество секунд, прошедших с полуночи. Не путайте функциюTimer с элементом управления Timer. Результат выдается, как видите, с двумя знаками после запятой, но не верьте сотым долям, десятые же более менее точны) |
| Debug.Print MonthName(5) | Май |
| Debug.Print WeekdayName(4) | Четверг (как видите, работает по-нашему, а не по американски) |
Опасные операторы:
| Date= #05/22/2004# | Это не безобидная функция Date, которая только сообщает, какое сегодня число, это оператор Date, который устанавливает системные часы Windows на ту дату, какую вы указали. Ничего особо страшного, конечно, от установки неправильной даты не будет, компьютер не сломается, но вот, например, сохраняемые вами файлы будут иметь неправильную дату сохранения, а это приведет к путанице в вашем файловом хозяйстве. Да и некоторые программы могут начать жаловаться. Отличить функцию от оператора с тем же именем просто - они встречаются по разные стороны знака равенства в операторе присваивания, причем функция всегда справа. |
| Time= #10:44:00 AM# | Аналогично |
Значения строкового параметра для функций работы с датами:
| Строковый параметр | Смысл |
| yyyy | Год |
| q | Квартал в году |
| m | Номер месяца в году |
| y | Номер дня в году |
| d | Номер дня в месяце |
| w | Номер дня в неделе (№1 - воскресенье) |
| ww | Номер недели в году |
| h | Час в сутках |
| n | Минута в часе |
| s | Секунда в минуте |
Есть еще кое-какие функции, но пока вам хватит и этих.
Задание 95: Напишите программу, которая, ничего у вас не спрашивая, печатает, какое число будет через 52 недели.
Задание 96: Напишите одну-две строчки кода, которые, спросив у вас дату рождения и не спрашивая, какое сегодня число, печатают, сколько секунд вы живете на белом свете
Задание 97: Напишите программу, которая, спросив у вас дату рождения и не спрашивая, какое сегодня число и был ли у вас в этом году день рождения, печатает, сколько дней вам осталось до следующего дня рождения.
Задание 98: Я знаю, что високосных годов раз в четыре года ученым не хватает. Поэтому, не то где-то раз в много лет вклинивается лишний високосный год, не то иногда где-то в каком-то месяце бывает лишний день. Не знаю. Может быть Visual Basic подскажет?
Таймер
Создайте новый проект. Поместите на форму таймер. Установите его свойство Interval равным 10000. Сделайте двойной щелчок по таймеру. В появившуюся заготовку процедуры впишите одну строчку:
Private Sub Timer1_Timer()
Debug.Print "Процедура сработала"
End Sub
Запустите проект. Подождите немного. Через 10 секунд в окне Immediate появится строчка "Процедура сработала". Еще через 10 секунд появится такая же строчка, через 10 секунд еще одна, и так далее.
Если бы мы установили Interval равным 5000, то строчки появлялись бы каждые 5 с, а если равным 500, то - каждые 0.5 с.
Вывод: Таймер Timer1 - объект, вся работа которого заключается в том, чтобы через каждые Interval секунд создавать событие (импульс), которое запускает процедуру Timer1_Timer.
Таймеров в проекте может быть несколько. Все они работают независимо друг от друга и каждый имеет свою собственную процедуру, которая реагирует только на его импульсы.
Цикл без цикла
В процедуре Timer1_Timer мы можем написать все, что угодно. Например:
Dim i As Long
Private Sub Timer1_Timer()
Debug.Print "Процедура сработала", i
i = i + 1
End Sub
Установите Interval в 1000. Запустите проект. Вы увидите через каждую секунду возникающие строчки:
Процедура сработала 0
Процедура сработала 1
Процедура сработала 2
Процедура сработала 3
……………………..
Пояснение: Поскольку мы нигде не придали переменной i никакого значения, Visual Basic при первой встрече с ней в операторе Debug.Print посчитал ее равной 0. После первого выполнения процедуры Timer1_Timer переменная i стала равной 1, после второго - 2. И так далее.
Мы видим, что у нас заработал цикл, несмотря на то, что операторов цикла мы не писали! Чуть позже вы догадаетесь, как задавать начальные значения переменным цикла и вовремя делать выход из цикла.
Установим свойство таймера Enabled (по русски - "в рабочем состоянии") в False. Запустим проект. Никаких строк не появляется. Значит таймер выдает импульсы только тогда, когда свойство Enabled установлено в True.
Добавим в проект две кнопки. Допишем две процедуры:
Private Sub Command1_Click()
Timer1.Enabled = True
End Sub
Private Sub Command2_Click()
Timer1.Enabled = False
End Sub
Запустите проект. Вы увидите, что новые строчки начинают появляться только после щелчка по первой кнопке, а после щелчка по второй прекращают.
Что будет, если процедура Timer1_Timer еще не успела закончить работу, а от таймера уже пришел новый импульс? Проверим. Установим Interval равным 100, то есть импульсы от таймера должны посылаться примерно 10 раз в секунду. Напишем простую процедуру Timer1_Timer, которая очень долго работает:
Private Sub Timer1_Timer()
Debug.Print "Процедура таймера начала работу"
For i = 1 To 20000000: Next
Debug.Print "Процедура таймера закончила работу"
End Sub
Здесь долго работает пустой цикл For i = 1 To 20000000: Next. Несмотря на то, что делать ему нечего (тело у цикла отсутствует), у него много времени уходит на то, чтобы просто досчитать до 20 миллионов. На моем компьютере это занимает секунды две, на вашем, наверно, по-другому. Это неважно, а важно то, что за эти две секунды в процедуру врежется порядка 20 импульсов от таймера. И все как об стену горох - процедура на них не реагирует. Пока не завершит свою работу, как положено, оператором End Sub. После этого первый же следующий импульс, которому повезло, снова ее запускает. Вы увидите, что на экране не спеша, где-то раз в две секунды появляется очередная пара строчек.
Точность таймера невелика, а на интервалах меньше 1 секунды вообще никуда не годится. Не ждите, что если вы установили интервал равный 10, то в секунду будет послано 100 импульсов. Причина в том, что таймер вообще не способен выдавать больше 18 импульсов в секунду.
Задание 99: Запрограммируйте с помощью таймера печать чисел от 100 до 110 через 1 секунду.
11.3. Проект "Будильник-секундомер"
Вы узнали о Visual Basic вполне достаточно, чтобы рваться в бой. Наверняка у вас в голове зреет идея создать некий элегантный и одновременно вполне "убойный" проект строчек на 200, способный поразить в самое сердце ваших друзей и, что не менее важно, подруг. Однако, спешу вам сказать, что вы спешите. Ибо! Друзья и подруги может быть и понесут вас на руках до ближайшего кафе-мороженого, но человек, мало-мальски разбирающийся в программировании, бросив скучающий взгляд на ваше жалкое детище, спросит: "Юноша, в каком году вы кончали церковно-приходскую школу?" И не потому, что проект работает плохо, он вполне может проделывать на экране что-нибудь любопытное. Но программа! Программа! В ней невозможно разобраться! 200 строк вы осилили, а сколько вы возились? Неделю? А веди могли все сделать за пару дней! Сколько у вас процедур? 8? А нужно было 40! И так далее. Когда придет пора делать проект из 1000 строк, вы не сможете его одолеть никогда!
Что же делать? Все очень просто. Вы ни в чем не виноваты. Ведь я пока только объявил вам, что надо писать много маленьких процедур. Но ведь не научил еще, как это делать правильно. А учиться надо на примерах.
Пришла пора создать проект, "правильно" составленный из процедур. Проект "Калькулятор", написанный нами ранее, не подходит в качестве учебного пособия, потому что логика его работы слишком проста: нажал кнопку - выполнилась соответствующая процедура и все. Нужна более сложная задача. Для ее решения мы создадим совсем небольшую программу из 80 строк, включающую 15 процедур. Поскольку создаваемая программа представляет для многих из вас неведомую страну, я буду применять метод изложения "за ручку", который я уже применял в 1.3. Повторяйте за мной все, что я буду делать.
Начнем с постановки задачи.
Постановка задачи
Создать часы-будильник следующего вида:
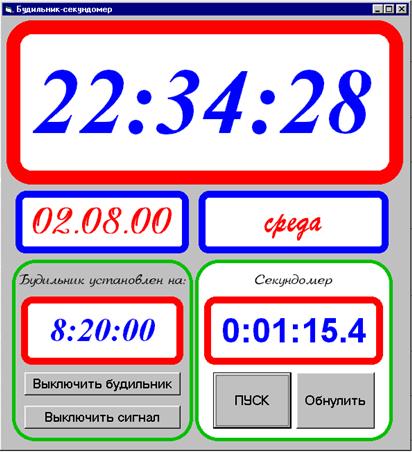
В постановке задачи нужно с максимальной подробностью описать, что должен делать ваш проект с точки зрения пользователя (а не программиста!). Ввиду очевидности того, что изображено на картинке, я поясню только то, чего не видно или может быть неправильно понято:
· На верхнем циферблате - текущее время суток (системное время Windows) в часах, минутах и секундах
· Под ним - дата и день недели (02.08.00 означает 2 августа 2000 года)
· Пользователь имеет возможность редактировать содержимое циферблата установки времени будильника
· При нажатии на кнопку "Выключить будильник" надпись на кнопке меняется на "Включить будильник", а надпись над циферблатом меняется на "Будильник отключен"
· При срабатывании будильника раздается какая-нибудь продолжительная мелодия, которая замолкает при нажатии на кнопку "Выключить сигнал"
· Секундомер измеряет время с точностью до 0.1 сек. На картинке вы видите секундомер в момент паузы. Если нажать на ПУСК, то отсчет времени продолжится с 1 минуты 15.4 сек, которые вы видите на картинке, а надпись на кнопке сменится на ПАУЗА. Если снова нажать на кнопку, цифры на секундомере снова замрут.
· При нажатии на кнопку "Обнулить" секундомер сбрасывается в ноль и останавливается. На циферблате - 0:00:00.0.
Делим проект на части
Нельзя делать сразу весь проект одновременно. То есть было бы фатальной ошибкой сразу все нарисовать и пытаться все сразу программировать. Не пытайтесь ломать весь веник сразу, ломайте по прутикам. Когда Наполеон видел, что его армия слишком мала, чтобы сразу одолеть противника, он весь удар сосредотачивал на одной какой-то части вражеской армии и, разбив ее, нападал на следующую.
Надо разделить проект на части. Это не всегда легко. Некоторые проекты, особенно игры, представляют на первый взгляд единое неразрывное целое, так что нужен некоторый опыт, чтобы увидеть, "из каких кубиков построен домик". В нашем случае все более-менее просто. Три части просматриваются сразу, это
· Часы (с датой и днем недели)
· Будильник
· Секундомер
Отлично! За какую из этих частей браться вначале? Для этого нужно сначала решить, зависят ли друг от друга отдельные части. Здесь очень пригодился бы некоторый опыт программирования. А если его нет, подойдет житейский опыт. Действительно, если бы вы мастерили будильник-секундомер из шестеренок, что бы в нем от чего зависело? Ну, ясно, что будильник не сработал бы без часов, ведь он должен чувствовать, когда время на циферблатах часов и будильника совпадает. А вот часы ходят и без будильника, они от него не зависят. Секундомер же, видимо, представляет собой полностью независимую часть со своим механизмом.
Итак, проект распался на две независимые части:
· Часы и будильник
· Секундомер
Какой частью заняться вначале? Дело вкуса. Часы с будильником попроще, поэтому начнем с них. Ну а между ними что выбрать вначале - часы или будильник? Здесь сомнения неуместны - раньше нужно делать ту часть, которая от другой не зависит - это часы.
Итак, мы разделили проект на части и определили порядок выполнения частей:
1. Часы
2. Будильник
3. Секундомер
Беремся за часы. И тут опять пошла дележка. Чем раньше заниматься - временем суток (будем называть это просто часами), датой или днем недели? Шестеренки смутно подсказывают нам, что дата переключается в полночь, а значит момент переключения зависит от часов. Значит дату будем делать позже часов. А день недели, ясно, определяется датой.
Итак, окончательная последовательность такая:
1. Часы (время суток)
2. Дата
3. День недели
4. Будильник
5. Секундомер
Лирическое отступление (утешение): Если вам не удалось разделить ваш проект на части, или вы чувствуете, что разделили неправильно, это не значит, что нужно от проекта отказываться. Программируйте напропалую! В процессе программирования отдельные части постепенно (не без мучений и многократных досадных переделок) встанут на свои места.
Ну что ж, "Задачи ясны, цели определены, за работу, товарищи!", как говорили при социализме.
Делаем часы
Создаем новый проект. Первым делом берем элемент управления Shape и рисуем вокруг будущего циферблата часов красивую рамочку. Если вы хотите сделать что-нибудь более выдающееся, чем скромная рамочка на картинке, и украсить часы необыкновенными шедеврами графики, то на здоровье, пожалуйста!. Но не сейчас. Потом. Когда все заработает. Иначе потонете в подробностях и не откопаете в золотых лепесточках нужную вам стальную шестеренку.
Я не дал объекту Shape1 никакого другого имени, потому что не собираюсь упоминать его в программе. Все свойства я ему установил в режиме проектирования и не хочу, чтобы рамочка как-то себя "вела" в режиме работы.
Внутрь рамочки я поместил текстовое поле для того, чтобы компьютер показывал в нем время. Для красоты я свойством BorderStyle убрал у него бордюрчик, а свойство Alignment настроил так, чтобы любой текст внутри поля располагался по центру. Настроил название, размер, стиль и цвет шрифта.
Дадим текстовому полю имя Циферблат_часов. Еще раз предупреждаю: не надо сокращенных имен типа Циф_час. Сэкономив сейчас копейку, вы потом проиграете рубль.
Пришла пора программировать. Прежде всего нужна идея, как сделать так, чтобы часы показывали текущее время. Мы знаем, что есть функция Time, значение которой в любой момент равно текущему времени. Стоит выполнить оператор
Циферблат_часов.Text = Time
и на часах оно будет. Попробуйте. Но как сделать, чтобы оно менялось? Нужно, чтобы этот оператор выполнялся не реже раза в секунду. Может быть, использовать оператор цикла? Но я должен вас предупредить, что на этом пути вас ждут разнообразные трудности, в суть которых не так-то легко вникнуть. Назову только одну. Вот, предположим, у вас заработал оператор цикла для часов. Тут вам захотелось включить секундомер. Значит, нужно, чтобы заработал другой оператор цикла - для секундомера. Значит, нужно выходить из цикла для часов. Так что же - часам останавливаться?
Ввиду вышеизложенного программисты для таких дел используют таймеры. Для часов свой, для секундомера свой.
Поместим на форму таймер и дадим ему имя Таймер_часов. Зададим ему интервал = 2500. Напишем такую программу:
Private Sub Таймер_часов_Timer()
Циферблат_часов.Text = Time
End Sub
Запустите проект. Вы увидите, что часы показывают правильное время, но обновляется оно раз в две-три секунды. Зададим интервал = 100. В этом случае процедура будет выполняться около 10 раз в секунду и не пропустит момента смены системного времени. Проверьте.
Ну что, все! Часы готовы.
Занимаемся датой
Размещаем на форме рамочку и текстовое поле для даты. Даем полю имя Циферблат_даты. Чтобы там появилась дата, достаточно выполнить оператор
Циферблат_даты.Text = Date
Если его поместить в ту же процедуру таймера часов, то задача будет решена. Но мне жаль компьютер. 24 часа в сутки по 10 раз в секунду он будет спрашивать у Windows, какое нынче число, и стараться вывести в текстовое поле одну и ту же дату, хотя делать это нужно только два раза - при запуске проекта и в полночь. Здесь еще и вопрос экономии: бегая, как белка в колесе, компьютер тратит ресурсы (силы), нужные в это же время для другого дела, для того же секундомера хотя бы. Вспоминаем: при запуске проекта вырабатывается событие FormLoad, а полночь - это когда показания часов равны нулю. Ага. Дописываем программу:
Private Sub Form_Load()
Циферблат_даты.Text = Date 'Это чтобы дата появлялась на циферблате при запуске проекта
End Sub
Private Sub Таймер_часов_Timer()
Циферблат_часов.Text = Time
If Time = 0 Then Циферблат_даты.Text = Date 'Это чтобы дата менялась в полночь
End Sub
Чтобы проверить, как работает проект, переставьте системные часы Windows на "Двенадцать без пяти". Только потом не забудьте переставить обратно.
Все работает, но мы начинаем допускать погрешности против правильного стиля программирования, которые в будущем могут выйти нам боком:
Первое. Показания часов напрашиваются быть переменной величиной. Ведь они нам еще понадобятся и для будильника. Мы их анализируем, а это лучше делать с переменной величиной, а не со свойством Циферблат_часов.Text или функцией Time. Поэтому придумаем переменную Время_на_часах, объявим ее, как имеющую тип Date и будем пользоваться только ей.
Второе. Как при запуске проекта, так и в полночь нам придется менять не только дату, но и день недели. Я предвижу повторяющийся фрагмент как минимум из двух операторов (пока это только один оператор Циферблат_даты.Text = Date). Поэтому оформим его, как процедуру с именем Смена_даты_и_дня_недели.
Третье. Поскольку у нас появились переменные, поручим Бэйсику при помощи оператора Option Explicit присматривать, не забыли ли мы какую-нибудь переменную объявить.
С учетом всего вышесказанного перепишем программу:
Option Explicit
Dim Время_на_часах As Date
Private Sub Form_Load()
Смена_даты_и_дня_недели
End Sub
Private Sub Таймер_часов_Timer()
Время_на_часах = Time
Циферблат_часов.Text = Время_на_часах
If Время_на_часах = 0 Then Смена_даты_и_дня_недели
End Sub
Private Sub Смена_даты_и_дня_недели()
Циферблат_даты.Text = Date
End Sub
В этот момент вы совершенно искренне и с большим чувством можете сказать: "Ну зачем все эти усложнения? Ведь все и так работает!" В ответ на это я могу только отослать вас к началу раздела.
Занимаемся днем недели
Копируем объекты. Нам не хочется трудиться, размещая на форме, а потом еще и настраивая рамку и текстовое поле для дня недели. Замечаем, что они почти такие же, как для даты. Скопируем их, как это принято в Windows. Можно копировать по-отдельности, а удобнее вместе. Для этого обведите их рамочкой, при этом оба объекта выделятся, после чего скопируйте их хотя бы при помощи пунктов Copy, Paste меню Edit. Visual Basic при этом задаст вам про каждый объект вопрос, смысл которого вы поймете позже, а пока он вам не нужен. Отвечайте No.
Даем полю имя Циферблат_дня_недели. Чтобы там появился правильный день недели, нужно выполнить оператор
Циферблат_дня_недели.Text = WeekdayName(DatePart("w", Date, vbMonday))
Попробуйте разобраться в нем сами в качестве упражнения к функциям работы с датами. Если не удалось, то вот вам пояснение:
Сначала хорошенько еще раз разберитесь с функциями WeekdayName и DatePart из 11.1. А теперь нужно разобраться со скобками. Вы поняли, какая пара скобок к какой функции относится? Если нет, то я перепишу один оператор в два:
А = DatePart("w", Date, vbMonday)
Циферблат_дня_недели.Text = WeekdayName(А)
Здесь А будет равняться номеру дня недели (число от 1 до 7). Функция WeekdayName по номеру дня недели получает строковое название этого дня.
Раз мы организовали процедуру Смена_даты_и_дня_недели, то нам нет нужды вспоминать, в какие моменты времени проект должен менять день недели. Вставляем наш оператор в эту процедуру:
Private Sub Смена_даты_и_дня_недели()
Циферблат_даты.Text = Date
Циферблат_дня_недели.Text = WeekdayName(DatePart("w", Date, vbMonday))
End Sub
В качестве последнего штриха исправим одну неприятную вещь. Дело в том, что наши циферблаты совершенно беззащитны перед шаловливым пользователем. В режиме работы проекта вы можете щелкнуть мышкой внутри текстового окна и с клавиатуры безнаказанно как угодно менять его содержимое. Чтобы прекратить это, воспользуйтесь свойством Locked.
Итак, часы с датой и днем недели готовы.
Знакомимся с типом Boolean
Чтобы грамотно запрограммировать будильник, нам нужно познакомиться с новым типом переменных величин - Boolean. Это так называемый логический тип. В 5.7 вы уже позакомились с логическими выражениями. Их главная черта в том, что они могут принимать всего два значения - True и False (истина и ложь). Логическая переменная величина отличается той же чертой. Объявляется она так:
Dim С As Boolean
А зачем она нужна, выяснится из следующего параграфа.
Делаем будильник
Поместим на форму все объекты, необходимые для будильника. Дадим им имена:
· Метка_будильника
· Циферблат_будильника
· Кнопка_включения_выключения_будильника
· Кнопка_выключения_сигнала
В циферблат занесем в режиме проектирования текст 12:00:00. Просто для того, "чтобы было".
Давайте пока забудем о кнопках, метках и прочих подробностях, а возьмем быка за рога и заставим будильник исполнять мелодию при совпадении времени на часах и на будильнике.
Вспомните, как вы занимались музыкой в "Калькуляторе". Поместите на форму Microsoft Multimedia Control 6.0 и дайте ему имя "Плеер". Для работы с мелодией нам нужно 5 операторов:
Плеер.DeviceType = "Sequencer"
Плеер.FileName = "c:\Windows\Media\Canyon.mid"
Эти два достаточно выполнить один раз за время работы проекта при его запуске.
Плеер.Command = "Open"
Плеер.Command = "Play"
Эти два нужно выполнять каждый раз, когда нужно начать воспроизведение сигнала. А этот оператор:
Плеер.Command = "Close"
каждый раз, чтобы его закончить.
Вторая парочка, несмотря на то, что встретится в программе скорее всего только один раз, в глазах программиста просится стать процедурой. Здесь принцип такой: Если группа операторов (или даже один сложный оператор) представляет собой некое единое целое в том смысле, что решает какую-то свою задачу, то оформляйте ее процедурой. Это улучшит понятность и читабельность программы - один из важнейших факторов ее качества.
Вот как дополнился теперь наш проект (я показываю только те процедуры, которых коснулись дополнения):
Private Sub Form_Load()
Плеер.DeviceType = "Sequencer"
Плеер.FileName = "c:\Windows\Media\Canyon.mid"
Смена_даты_и_дня_недели
End Sub
Private Sub Таймер_часов_Timer()
Время_на_часах = Time
Циферблат_часов.Text = Время_на_часах
If Время_на_часах = 0 Then Смена_даты_и_дня_недели
If Время_на_часах = Циферблат_будильника.Text Then Включить_сигнал_будильника
End Sub
Дата добавления: 2015-10-26; просмотров: 186 | Нарушение авторских прав
| <== предыдущая страница | | | следующая страница ==> |
| Зачем нужны процедуры пользователя | | | Private Sub Включить_сигнал_будильника() |