
Читайте также:
|
Для создания схемы данных можно воспользоваться пунктом меню Сервис/Схема данных или соответствующей кнопкой на панели инструментов. В появившемся диалоговом окне надо выбрать таблицы, включаемые в схему. После этого появится схематическое изображение таблиц в виде прямоугольников, содержащих список полей (см. рис. 5.3). После этого остается с помощью мыши соединить поля Код об, Код раб, Код орг таблицы Затраты с ключевыми полями других таблиц – на схеме появятся стрелки с указанием типа связи (см. подраздел 5.2). Если по стрелке щелкнуть правой клавишей мыши, то всплывет меню, позволяющее изменить свойства связи: например, можно, выбрав метод Изменить связь, установить в очередном диалоговом окне флажок Обеспечение целостности данных (см. подраздел 5.2). На рис. 5.3 схема данных изображена не в момент ее создания, а при создании запроса – схема данных используется всегда, когда данные берутся из нескольких связанных таблиц.
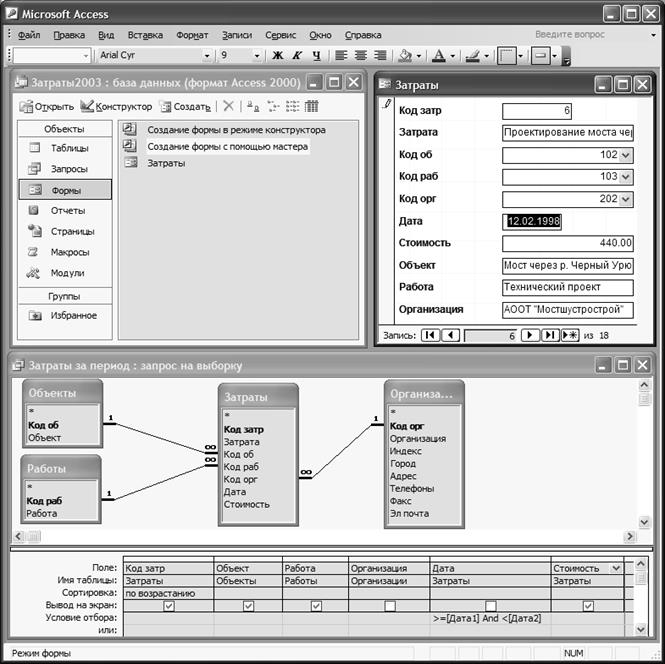
|
Формирование или корректировка запроса в режиме конструктора
Создание формы
На рисунке 5.3 форма Затраты изображена справа, вверху. Если в таблице мы видим сразу много записей, то в форме видны поля только одной записи, но зато сразу видны все поля – даже если запись очень длинная. Кроме того, в форму Затраты можно включить поля не только из таблицы Затраты, но и из других таблиц, если, например, мы хотим видеть в форме не только коды (объекта, вида работ, организации), но и соответствующие названия (см. рис. 5.3). Для этого и потребовалось перед созданием формы создать схему данных.
Для создания формы Затраты в окне базы данных выберем тип объекта – Формы и нажмем кнопку Создание формы с помощью Мастера. После этого откроется диалоговое окно, позволяющее выбирать таблицы (или запросы), а из них – поля, включаемые в форму. Далее форма создается автоматически, почти без участия пользователя. При вводе данных с помощью формы для перехода к очередной, предыдущей, к первой или последней записи таблицы используется навигатор – как и при работе с таблицей. Важно понимать, что форма – это не самостоятельный информационный объект, а только удобный способ визуализации записей таблиц, ввода в них данных и их корректировки. Конструкцию формы можно изменить после ее создания – в режиме конструктора. Например, поля Объект, Работа, Организация можно передвинуть, поместив их рядом с соответствующими кодами, справа от них.
Дата добавления: 2015-10-24; просмотров: 123 | Нарушение авторских прав
| <== предыдущая страница | | | следующая страница ==> |
| Самостоятельные работы по Excel | | | Самостоятельная работа 3. ОС Windows. Проводник Windows |