
|
Читайте также: |
Лабораторная работа E1 «Зарплата»
Составление таблицы, расчеты по простым формулам, построение диаграммы
1. Сформируйте пустую таблицу – см. подраздел 4.2. Введите данные в столбцы A,B,C,D,E,H (Рис. 4.2).
A B C D E F G H I J
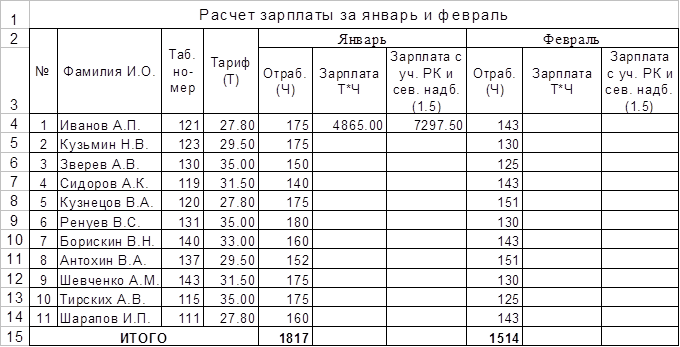
Рис. 4.2. Пояснение лабораторной работы «Зарплата»
2. Рассчитайте зарплату за январь и февраль, зарплату с учетом РК и северной надбавки и поместите суммы по столбцам в итоговую строку 15. Для расчета зарплаты занесите в ячейку F4 формулу в виде =$D4*E4, а в ячейку G4 – в виде =F4*1.5. Ячейки F4:G4 выделите и методом автозаполнения скопируйте в ячейки F5:G5, F6:G6 и т.д. вплоть до ячеек F14:G14. Затем фрагмент F4:G14 скопируйте на место фрагмента I4:J14. Теперь выделите ячейки E4: E15 и вычислите сумму по столбцу с помощью кнопки å (Автосумма) - на панели инструментов Стандартная. Методом автозаполнения скопируйте формулу Сумм(E4:E14), полученную автосуммированием в ячейке E15, в ячейки F15:J15.
3. Постройте и отформатируйте диаграмму (Рис. 4.3). Для построения диаграммы выделите столбец категорий (фрагмент B4:B14), затем, удерживая нажатой клавишу <Ctrl>, выделите ряды данных (фрагмент G4:G14 и фрагмент J4:J14) и вызовите Мастер диаграмм (меню Вставка/Диаграмма или кнопка Мастер диаграмм на панели инструментов Стандартная).
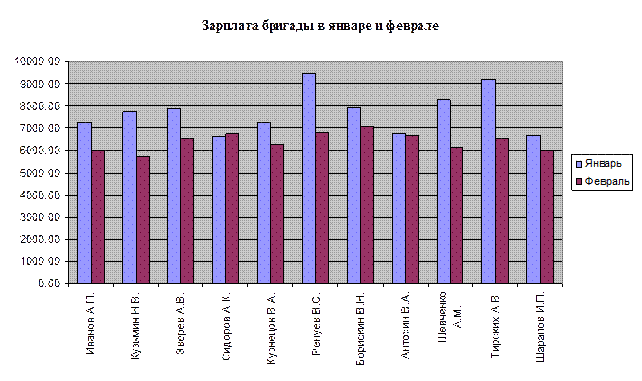 Рис. 4.3. Построение диаграммы
Рис. 4.3. Построение диаграммы
Построение диаграммы или графиков с помощью событийной процедуры, называемой Мастером диаграмм, предельно упрощено. Сначала появляется диалоговое окно, в котором надо выбрать тип диаграммы. В следующем диалоговом окне (вкладка – Диапазон данных) будут видны выделенные диапазоны ячеек, содержащих категории (в нашей работе – B4: B14) и ряды (G4:G14; J4:J14). Эти диапазоны при необходимости можно изменить, указав другие диапазоны ячеек мышью или введя ссылки на них с клавиатуры. В этом диалоговом окне обычно бывает целесообразно перейти также к вкладке Ряд и для каждого ряда данных ввести с клавиатуры его название или указать мышью ячейку, в которой название ряда содержится. В нашем примере ряды можно назвать Январь и Февраль. Перейдя после этого к очередному диалоговому окну (кнопка Далее), можно задать название диаграммы, а при желании и подписи осей. Во вкладках этого окна можно выполнить и некоторые другие установки, определяющие дизайн диаграммы. Наконец, в следующем, последнем диалоговом окне выбирают вариант размещения диаграммы: на отдельном листе или на имеющемся.
Построенная диаграмма является составным объектом, включающим в себя ряд объектов, таких как: ось категорий, ось значений, легенда, ряд "Январь", ряд "Февраль", заголовок. Любой из этих объектов можно выделить щелчком мыши. Если выделить диаграмму, то ее можно перетаскивать мышью, изменять ее размеры. Другие выделенные объекты можно форматировать, используя пункт меню Формат, или контекстное меню, или кнопки панели инструментов Форматирование. Например, часто после изменения размеров диаграммы требуется изменять размеры шрифтов в надписях осей, заголовка и легенды. Иногда изменяют также ориентацию надписей. Например, можно выделить ось категорий, выбрать в контекстном меню Формат оси и в появившемся диалоговом окне, во вкладке Выравнивание, изменить ориентацию фамилий в построенной диаграмме.
Лабораторная работа E2 «Штатное расписание»
Расчет по формулам с использованием абсолютных и относительных ссылок для составления штатного расписания
Дан месячный фонд зарплаты 180000 руб. Для работы отдела нужны: один уборщик, один вахтер, четыре контролера, два кассира, два старших кассира, два старших контроллера и один заведующий отделом. Зарплата сотрудника равняется зарплате уборщика, умноженной на коэффициент К, плюс доплата Д. Надо ввести таблицу, задаться зарплатой уборщика, рассчитать по формуле зарплату остальных сотрудников, определить суммарную зарплату и, изменить зарплату уборщика так, чтобы получить фонд месячной зарплаты ≈ 180000 руб.
| № | Должность | К | Д | Зарплата сотрудника | Количество сотрудников | Суммарная зарплата |
| Уборщик | ||||||
| Вахтер | 1.5 | |||||
| Кассир | ||||||
| Контролер | ||||||
| Ст. кассир | ||||||
| Ст. контролер | ||||||
| Зав. отделом | ||||||
| Итого |
 Рис. 4.4. Пояснение лабораторной работы «Штатное расписание»
Рис. 4.4. Пояснение лабораторной работы «Штатное расписание»
Рис.4.5. Диалоговое окно Подбор параметра
В этой работе зарплату уборщика можно подгонять вручную, но можно воспользоваться пунктом меню Сервис/Подбор параметра. В соответствующем диалоговом окне надо указать ячейку, содержащую подбираемый результат, подбираемое значение и ячейку, значение в которой должно изменяться при подборе. В этом случае Excel сам подберет такую зарплату уборщика, при которой фонд месячной зарплаты получится равным 180 000 руб.
Лабораторная работа Е3 «Поверхность»
Расчет значений функции, построение диаграммы в виде поверхности
1. Подготовить таблицу значений функции Z=(X-4)2+(Y-6)2.
В первую строку, применяя автозаполнение, ввести значения X, а в первый столбец – значения Y. В ячейку, находящуюся на пересечении столбца X=0 и строки Y=1, ввести формулу для вычисления Z. При вводе формулы необходимо там, где это требуется, использовать абсолютную адресацию строк и столбцов. Далее, применяя автозаполнение, формулу необходимо скопировать в остальные ячейки таблицы.
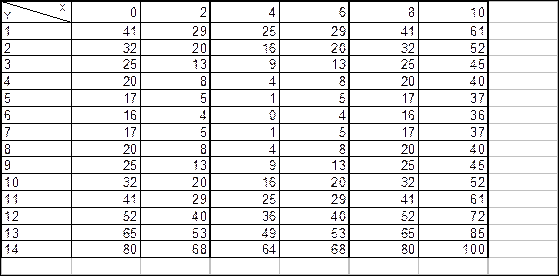
Рис. 4.6. Пояснение лабораторной работы «Поверхность»
2. Построить диаграмму в виде поверхности

Рис. 4.7. Построение поверхности Z=(X-4)2+(Y-6)2
Лабораторная работа E4 «Функции и графики»
Вычисление функций и построение графиков
На листе книги Excel ввести заголовки трех столбцов: A, Sin(A) и Cos(A). Используя автозаполнение, в первый столбец ввести значения угла A от -180 до +180 с шагом 30 градусов. Используя функции Sin(A) и Cos(A) и копируя содержимое ячеек, заполнить второй и третий столбцы. Формат ячеек в этих столбцах установить как числовой с 2 знаками после десятичной точки. Для перевода углов в радианы можно воспользоваться константой π/180 = 0.0174532925 или функцией ПИ(), но проще использовать функцию РАДИАНЫ(угол в градусах). Постройте графики – как на рис. 4.8.

Рис. 4.8. Пояснение лабораторной работы «Функции и графики»
Лабораторная работа E5 «Консолидация данных»
Консолидация данных позволяет создать таблицу-сводку по одной или нескольким категориям данных, используя один или несколько блоков исходных данных. Данные должны представлять собой единообразно организованные блоки строк или столбцов. Выполним консолидацию данных, представленных в строках 1-10 следующей таблицы.

Рис. 4.9. Пояснение лабораторной работы «Консолидация данных»
В этом примере исходные данные для консолидации собраны в одну таблицу, хотя они могут быть представлены и в нескольких таблицах (по каждой кафедре). В таком случае столбец с названием кафедры не потребуется.
Последовательность работы:
1) Выделить ячейку, которая будет соответствовать левому верхнему углу новой таблицы консолидированных данных. Пусть, например, это будет ячейка B12.
2) Вызвать команду Данные/Консолидация.
3) В окне Консолидация (Рис. 4.9 – внизу) в списке Функция укажите Сумма. В этом же окне установите флажок Использовать в качестве имен значения левого столбца (имеется в виду левый столбец в каждом выделяемом далее исходном блоке ячеек).
4) Установите курсор в строку Ссылка. Выделите первую исходную область. В нашем примере это B3: E5и нажмите (щелчок мышью) кнопку Добавить.
5) Повторите эти действия для блоков B6:E8и B9:E10, затем нажмите кнопку ОК -будет построена таблица консолидированных данных (Рис 4.9 – строки 12-15).
Лабораторная работа E6 «Сводная таблица»
Построение сводной таблицы выполняется с помощью событийной процедуры, называемой Мастером сводных таблиц. Для построения сводной таблицы используйте те же самые данные, которые были исходными для консолидации (строки 1-10 на рис. 4.9).
Порядок работы:
1) Установите курсор в ячейку, начиная с которой желательно поместить сводную таблицу, например, в ячейку A20. Выполните команду Данные/Сводная таблица и выберите режим Создать таблицу на основе данных, находящихся в списке или базе данных Microsoft Excel. Перейдите к следующему шагу – кнопка Далее.
2) Укажите диапазон данных. В нашем случае это A2:E10 (Рис. 4.9)
3) На третьем шаге нужно создать макет сводной таблицы. Для этого выберите вкладку Макет (Рис. 4.10) и переместите мышкой кнопку Кафедра на поле Страница, кнопку Наименование – на поле Строка, кнопку Цена – на поле Столбец, кнопку Сумма – на поле Данные (Рис. 4.10). После нажатия кнопки Далее будет создана сводная таблица, изображенная на рисунке 4.11. Из нее видно, по какой цене и на какую сумму приобретено оборудование каждого типа.

Рис. 4.10. Мастер сводных таблиц, шаг третий
| Кафедра | (Все) | |||||||
| Сумма по полю Сумма | Цена | |||||||
| Наименование | Общий итог | |||||||
| Аудиоколонки | ||||||||
| Компьютеры | ||||||||
| Принтеры | ||||||||
| Сканеры | ||||||||
| Общий итог | ||||||||
Рис. 4.11. Сводная таблица
Дата добавления: 2015-10-24; просмотров: 774 | Нарушение авторских прав
| <== предыдущая страница | | | следующая страница ==> |
| Контрольные работы по текстовому процессору Word | | | Самостоятельные работы по Excel |