
|
Читайте также: |
Выделение (пометка) файлов и папок (каталогов). Для выделения одного файла или каталога достаточно щелкнуть по нему мышью или подвести курсорную рамку клавишами управления курсором. Несколько файлов и (или) каталогов можно выделить с помощью клавиши <Ins>. Для выделения всех файлов можно воспользоваться клавишей <+> на малой цифровой клавиатуре, для отмены выделения - клавишей <->, для инверсии пометки - клавишей <*> - также на малой цифровой клавиатуре.
Открытие документа (программы). Сделать двойной щелчок мышью по названию файла или выделить его и нажать клавишу <Enter>.
К операциям с файлами и каталогами относят: копирование, перенос (из каталога в каталог), переименование, удаление, создание каталога, создание текстового файла. Перед осуществлением каждой из этих операций (кроме операций создания) нужно найти и выделить один или множество файлов (каталогов), подлежащих воздействию выбранной операции. При этом в случае копирования или перенесения файлов (каталогов) на противоположной панели должен быть открыт каталог, в который требуется поместить результат операции. Для копирования применяется клавиша <F5>(или щелчок мышкой по кнопке 5 Копир.), для переноса и переименования - <F6>, для удаления - <F8>, для создания нового каталога - <F7>, для создания текстового файла - <Shift>+<F4>, для редактирования текстового файла - <F4>, а для его просмотра без внесения изменений - <F3>.
Задание 3. На левой панели откройте каталог C:\Информатика\ Самост_работы, а на правой панели C:\Информатика. Скопируйте файл ИрГТУ.bmp из первого каталога во второй, присвоив копии имя План_ИрГТУ.bmp.
FAR оснащен ясной системой помощи на русском языке; она вызывается стандартно - клавишей <F1> - и позволяет без труда познакомиться со всеми возможностями оболочки: с поиском файлов (<Alt>+<F7>), со встроенным текстовым редактором, с выбором режимов сортировки папок и файлов на левой и правой панелях (меню Левая, Правая) и с рядом других полезных функций и возможностей (меню Файлы, Команды). Следующее задание посвящено текстовому редактору FAR ’а.
Задание 4. Создайте в папке C:\Информатика\Самост_работы текстовый файл Возможности_FAR.txt. Введите в него предыдущий абзац: "FAR оснащен ясной системой помощи…", установив кодировку Windows (<F8> или <Shift>+<F8>). Познакомьтесь с помощью Справки (<F1>) с текстовым редактором FAR'а. Выйдите из папки Самост_работы в каталог C:. Найдите файл Возможности_FAR.txt (<Alt>+<F7>).
Архиваторы. Архиватор WinRAR
Архив - это файл, напоминающий каталог (папку). Он содержит в себе один или много файлов, сжатых до меньших размеров с помощью специальных программ, называемых архиваторами или упаковщиками. Для извлечения файлов из архива, их разархивирования, служат программы-распаковщики. Однако многие широко распространенные архиваторы (ARJ, RAR, WinRAR, WinZIP) совмещают в себе функции создания архивов и их распаковки.
С архивами, как будет показано ниже, во многих случаях удобно работать в операционной оболочке Far, но это совсем не обязательно. Так, архиваторы WinZIP и WinRAR представляют собой удобные приложения Windows. Подобно приложению-папке Мой компьютер они позволяют: 1) "войти" в любую папку или в архив и далее рассматривать этот объект как активный каталог, 2) выделить в нем любые файлы и папки, 3) с помощью кнопок главного меню приложения, панели инструментов или контекстного меню выполнить над выделенными объектами желаемые операции. Такими операциями могут быть:
· удаление файлов или папок из текущего каталога,
· присвоение выделенным объектам пароля,
· добавление выделенных объектов в существующий архив или создание нового,
· извлечение выделенных файлов и папок из архива (если в роли текущего каталога выступает архив),
· просмотр любого файла; так, при двойном щелчке мышью по файлу, имеющему расширение имени doc, автоматически вызывается Word, и с этим файлом можно работать, но, если файл, принадлежащий не обычной папке, а архиву, изменить, то сохранять измененный файл надо не в архиве, а в любой папке (пункт меню Файл/Сохранить как).
В этой работе воспользуемся архиватором WinRAR. Он ценен еще тем, что позволяет работать не только с RAR-архивами, но и с не менее распространенными ZIP-архивами. RAR, как и FAR, - российская разработка. Автором обеих программ является Евгений Рошаль. Последняя версия WinRAR всегда доступна в Интернете на сервере www.rarsoft.com.
Задание 5. Откройте WinRAR. "Войдите" в папку C:\Информатика\ Самост_работы. Выделите файлы, имеющиеся в папке. Создайте в этой же папке архив с именем Самост_работы, содержащий файлы из этой папки. Исходные файлы удалите. Откройте архив как папку, просмотрите файл ИрГТУ.bmp (двойной щелчок мышью по файлу). Закройте программу, с помощью которой выполнялся просмотр файла. Извлеките из архива файлы ИрГТУ.bmp и Возможности_FAR.txt. Удалите архив Самост_работы.rar.
Работа с архивами в FAR'е
С созданными ранее архивами удобно работать, как с папками, прямо в FAR 'е, не переключаясь с него на архиватор, например, на WinRAR. Для осуществления такого подхода необходимо иметь на своем компьютере не только архиваторы, оформленные как стандартные приложения Windows, но и так называемые консольные версии, управляемые из командной строки. Так, после инсталляции WinRAR в его каталоге, кроме исполняемого файла WinRAR.exe, всегда присутствует консольная версия программы Rar.exe. (см. каталог WinRAR на рис. 2.3). Она-то и позволяет FAR 'у извлекать файлы, упакованные в архиве. Для того чтобы программа Rar.exe всегда была доступна FAR 'у, скопируйте ее из каталога C:\Program Files\WinRAR в каталог C:\Program Files\FAR. Теперь кратко рассмотрим работу с архивами в FAR 'е.
Создание архива. Сначала нужно выбрать окно Far’ а, в котором находятся файлы, подлежащие помещению в архив. Затем надо выделить эти файлы и выполнить команду Архивировать, найдя ее в меню Файлы (или нажать клавиши <Shift>+<F1>).Появится диалоговое окно, в котором можно выбрать программу- архиватор, и назначить имя архиву. Архив будет создан в активном каталоге - там же, где находятся исходные файлы. Но можно вместо имени архива указать полный путь - тогда архивный файл будет создан в указанном каталоге или, на дискете, если, указать путь a:\Имя архивного файла. Имя файла можно указывать без расширения - расширение, соответствующее выбранному типу архива (arj, zip, rar и т.п.) добавляется автоматически.
Добавление файлов в архив и их извлечение из архива. Выше уже отмечалось, что FAR работает с архивом, как с обычным каталогом. Следовательно, если на одной панели раскрыть архив, как каталог, а на другой панели открыть еще один каталог, то файлы можно копировать (<F5>) и переносить (<F6>) из этого каталога в архив и обратно. Удалять файлы из архива также можно, как из обычной папки (<F8>). Для переименования файлов в архиве и в обычном каталоге удобно использовать комбинацию клавиш <Shift>+<F6>.
Задание 6. Вновь, как в задании 5, создайте в папке Самост_работы архив Самост_работы.rar, но теперь сделайте это прямо в FAR'е. Обратите внимание на размер архивного файла. Откройте архив как папку, просмотрите файл ИрГТУ.bmp (двойной щелчок мышью по файлу). Закройте программу, с помощью которой выполнялся просмотр файла. Извлеките из архива файлы ИрГТУ.bmp и Возможности_FAR.txt.
Обратим также внимание на то, что в момент создания архива можно указать пароль. Эта возможность, в частности, полезна при пересылке писем в Интернете. Надо только, чтобы адресат также знал Ваш пароль.
Текстовый процессор Microsoft Word
Назначение. Основные понятия
Текстовый процессор Word предназначен для создания, просмотра, редактирования и форматирования официальных и личных документов. Word позволяет применять различные шрифты, вставлять в документ таблицы, диаграммы, сложные математические формулы, графические иллюстрации и звуковые комментарии, обеспечивает проверку орфографии. На рис. 3.1 изображено окно Word с элементами управления (см. также подраздел 1.2).
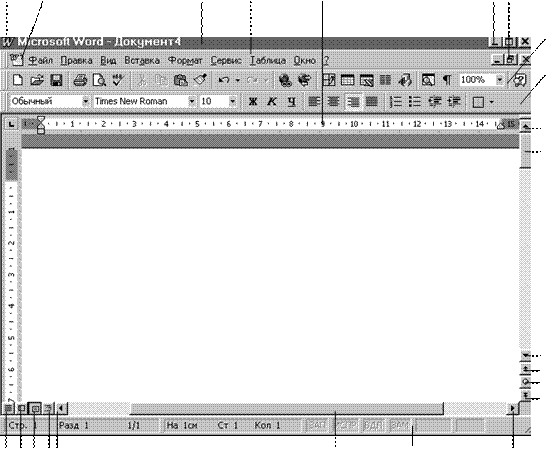 1 2 3 4 5 6 7
1 2 3 4 5 6 7
23 22 21 20 19 18 17 16
Рис. 3.1. Элементы окна Microsoft Word
1- кнопка оконного меню программы, 2 - кнопка оконного меню документа, 3 – строка заголовка, 4 – строка меню, 5 – линейка, 6 – кнопки управления размерами окна, 7- кнопки управления размерами окна документа, 8 – панель инструментов Стандартная, 9 - панель инструментов Форматирование, 10, 12 – кнопки перемещения документа в окне на одну строку вверх и вниз, 11 – бегунок, 13, 15 - кнопки перемещения документа в окне к предыдущему и следующему объекту, 14 – кнопка Выбор объекта перехода, 16, 19 – кнопки смещения документа в окне влево и вправо, 17 – строка состояния, 18 – бегунок на горизонтальной полосе прокрутки, 20, 21, 22, 23 – кнопки для выбора режима представления документа в окне
Поясним основные понятия, применяемые затем при рассмотрении приемов работы с текстовым процессором.
Документ – совокупность объектов, разработанных для представления общей темы. Объектами могут быть фрагменты текста, рисунки, диаграммы, таблицы, формулы и т.п.
Символ – минимальный элемент текста документа. Постоянно используемые символы представлены на клавиатуре, остальные вставляются с помощью команды Вставка/Символ. Из символов состоят слова. Пробел используется только для разделения слов, но не для позиционирования текста – для этой цели служат отступы (см. подраздел 3.2) и табуляция.
Абзац – фрагмент текста, процесс ввода которого закончился нажатием клавиши <Enter>. Каждый заголовок также является абзацем. Клавишей <Enter> пользуются только для перехода к следующему абзацу и никогда в иных случаях, т.к. переход на новую строку в пределах одного абзаца происходит автоматически.
Фрагмент – непрерывная часть текста.
Редактирование текста – это внесение изменений в документ, т.е. замена слов, изменение предложений и целых фрагментов, удаление, перемещение, вставка фрагментов текста.
Форматирование текста – это его оформление, т.е. выбор шрифтов, интервалов между строками, отступов строк в абзацах, способов выравнивания текста и многое другое, определяющее дизайн документа.
Стиль – поименованный набор параметров форматирования, которые определяют вид (дизайн) фрагмента текста.
Шаблон – заранее отформатированный текст, например, шаблон приказа.
Дата добавления: 2015-10-24; просмотров: 116 | Нарушение авторских прав
| <== предыдущая страница | | | следующая страница ==> |
| Операционная оболочка FAR, архиватор WinRAR | | | Модель фрагмента текста. Параметры форматирования. Стили |