
|
Читайте также: |
Чем же хороши списки?
Прежде всего тем, что в течение считанных минут можно внести изменения в формат списков, которые тут же отразятся на всем документе. А при удалении/добавлении новых пунктов списка целостная структура всех списков не нарушается.
Безусловно, списки можно создавать "вручную". Т.е., самостоятельно вводить нужные маркеры списка в нужных местах текста. Конечно же, такая организация документа сложна и неудобна. Почему же, все-таки, многие пользователи прибегают к подобным способам форматирования? Основная причина - это неумение пользоваться средствами списочного форматирования текстового процессора. Зачастую это возникает тогда, когда документ состоит из нескольких "вложенных" друг в друга списков.
В качестве примера возьмем типовую инструкцию.
Вот как выглядит документ без форматирования.

При нажатой клавише Ctrl выделяем заголовки первого уровня и на панели "Стили" выбираем стиль "Заголовок 1".

Затем, не снимая выделения, выбираем соответствующий нумерованный список.
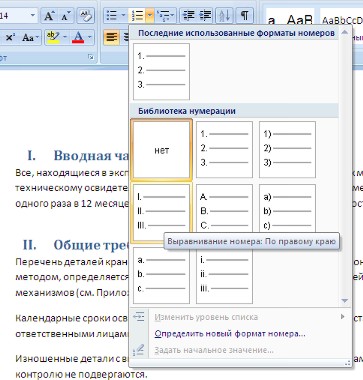
В нижней части документа выделяем фрагмент текста, который форматируем маркированным списком.
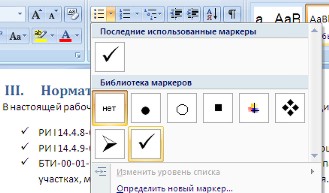
Выделяем единственный абзац "Вводной части" и форматируем его многоуровневым нумерованным списком.

Затем при помощи опции "Изменить уровень списка" меняем уровень на "2".

Проделываем аналогичные операции со всеми абзацами "Общих требований". Затем при помощи опции "Определить новый многоуровневый список.." в поле "Формат номера" меняем значение "1.1." на "2.1.".

В итоге наш документ приобретает окончательный вид.

Как видите, в течение буквально минуты, абсолютно непрезентабельный текст приобрел вполне приличную форму.
А что же делать дальше, если надо продолжить написание документа и следующим пунктом должен быть четвертый пункт главного заголовка?
Все очень просто:
Обязательно хорошенько потренируйтесь, работая со списками и стилями, т.к. это в дальнейшем вам сэкономит уйму времени, сил и нервов.
Дата добавления: 2015-08-18; просмотров: 51 | Нарушение авторских прав
| <== предыдущая страница | | | следующая страница ==> |
| Работа со списками Word 2007 | | | Параметры страницы |