
|
Читайте также: |
На панели расположены четыре основные кнопки: Вставить, Вырезать, Копировать, Формат по образцу.
Следует иметь ввиду, что кнопка "Вставить" активна лишь в том случае, если в буфере обмена есть какой-то объект. Соответственно, кнопки "Вырезать" "Копировать" активны, если есть какой-либо выделенный фрагмент текста, рисунок, диаграмма и проч. Надеюсь, что останавливаться подробно на использовании этих кнопок нет необходимости.

Кнопка "Формат по образцу" переносит параметры форматирования указанного объекта на выделяемый фрагмент. Например, у вас есть отдельный абзац, который отформатирован особым образом (не так как остальной текст). Чтобы перенести все параметры форматирования на новый абзац необходимо проделать три шага:
- установить курсор в любом месте абзаца, параметры форматирования которого мы хотим использовать;
- нажать кнопку "Формат по образцу" (если необходимо форматировать за один раз несколько разных фрагментов, следует сделать двойной щелчок на кнопке);
- выделить текст, на который надо перенести форматирование (если был сделан двойной щелчок на кнопке "Формат по образцу", то можно выделять последовательно нужные фрагменты текста; по завершении всей операции форматирования надо один раз щелкнуть на кнопке "Формат по образцу", чтобы "отжать" ее).
По умолчанию буфер обмена работает с одним фрагментом. Но существует специальный режим, при выборе которого в буфер можно помещать до 24 объектов. Чтобы перейти в этот режим необходимо на панели нажать в правом нижнем углу небольшую стрелочку (в дальнейшем мы будем называть эту операцию нажать кнопку вызова окна).

При наведении указателя мыши на какой-либо объект, находящийся в буфере обмена, появляется всплывающее меню предлагающее вставить, либо удалить объект из буфера.
Шрифт
С помощью инструментов группы Шрифт можно изменять размер, тип и начертание шрифта. При применении эффекта подчеркивания можно сразу указать вид линии. Здесь же находятся кнопки, позволяющие увеличить/уменьшить размер шрифта; применить эффект надстрочного/подстрочного начертания; изменить регистр текста; его цвет; цвет выделенного фрагмента. Кнопка "Очистить формат" позволяет удалять измененные параметры форматирования.
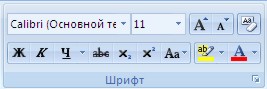
Если, все же, указанных кнопок форматирования недостаточно для выполнения задачи, при помощи окна "Шрифт" можно настроить дополнительные параметры форматирования.

Word 2007 предоставляет удобную возможность быстрого форматирования текста. Когда выделяется какой-либо фрагмент текста, рядом появляется прозрачное окно форматирования. При наведении курсора на это окно оно приобретает нормальный цвет. Окно содержит наиболее часто встречающиеся команды форматирования.

Абзац
Группа кнопок панели "Абзац" предназначена для абзацного форматирования. Но, сюда, же вошли и кнопки для работы с таблицами.
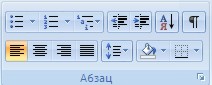
Первые три выпадающих списка в верхнем ряду предназначены для работы с маркированными, нумерованными и многоуровневыми списками.
Далее идут кнопки увеличения/уменьшения абзацного отступа (так называемая "красная строка").
Следующая кнопка используется для сортировки табличных значений по алфавиту.
Последняя кнопка в верхнем ряду включает/выключает непечатаемые символы. Иногда они очень полезны для выявления разнообразных погрешностей форматирования.
В нижнем ряду находятся кнопки выравнивания текста в абзаце (по левому краю, по центру, по правому краю, по ширине).
За ними идет выпадающий список установки междустрочного интервала.
Последние два выпадающих списка, опять же, относятся большей частью к работе с таблицами: заливка ячеек и установка видимых границ.
Кнопка вызова окна "Абзац" позволяет производить более тонкие настройки форматирования абзаца.
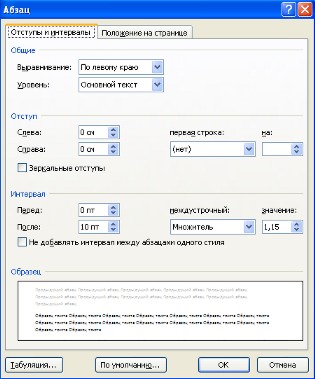
Дата добавления: 2015-08-18; просмотров: 376 | Нарушение авторских прав
| <== предыдущая страница | | | следующая страница ==> |
| Работа с документами Word 2007 | | | Работа со стилями |