
|
Читайте также: |
Для работы со списками служат пять верхних кнопок панели "Абзац".
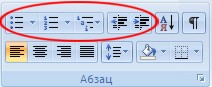
Списки - это фрагменты текста, пункты которого отмечены специальными знаками. Списки могут быть маркированными, нумерованными и многоуровневыми.



Список можно создавать изначально, а можно из уже существующего текста.
Если необходимо сделать список из уже существующего документа, то надо выделить фрагмент текста, который подлежит форматированию и выбрать тип списка. При этом выделенный текст будет разбит по пунктам списка согласно абзацам (каждый абзац - это новый пункт списка). Во время выбора типа списка при наведении курсора на соответствующий вариант выделенный текст будет сразу предварительно форматироваться, давая пользователю быстро оценить пригодность того или иного варианта.


При формировании многоуровневого списка, чтобы задать создание маркеров очередного уровня можно использовать клавишу Tab (либо кнопку "Увеличить отступ" на панели "Абзац"). Вернуться к вводу данных предыдущего уровня можно, нажав сочетание Shift+Tab (либо кнопку "Уменьшить отступ" на панели "Абзац").
При работе с маркированными и нумерованными списками можно создавать свой стиль оформления. Для этого нужно в соответствующих диалоговых окнах (см. выше) выбрать пункт "Определить новый маркер" или "Определить новый формат номера".
Иногда бывает необходимо в нумерованном списке начать список не с первого номера. Для этой цели служит пункт "Задать начальное значение". В появившемся окне в зависимости от поставленной задачи надо установить переключатель в одно из двух положений: "Начать новый список" или "Продолжить предыдущий список". В поле "Начальное значение" задайте номер первого пункта списка.

При необходимости редактирования многоуровневого списка, щелкните кнопкой мыши на кнопке "Многоуровневый список" и в появившемся окне - "Определить новый многоуровневый список..". Здесь можно настроить формат номера, расстояние, тип шрифта и другие параметры списка.

Если необходимо сформировать новый стиль списка, то необходимо воспользоваться пунктом "Определить новый стиль списка". В появившемся окне можно настроить все необходимые параметры стиля, а также задать область действия нового формата.
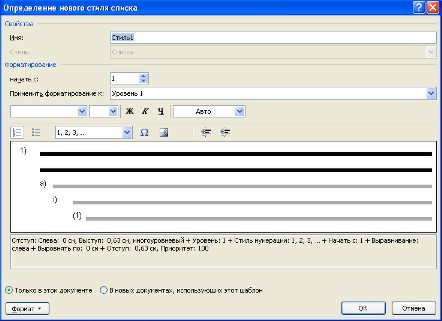
Напоследок можно сказать, что Ворд автоматически создает новый нумерованный список, когда абзац начинается с цифры "один" с точкой.
На следующем занятии будет дано практическое применение использованию списочного форматирования.
Дата добавления: 2015-08-18; просмотров: 86 | Нарушение авторских прав
| <== предыдущая страница | | | следующая страница ==> |
| Создание и изменение стиля | | | Практическая работа со стилями и списками |