
Читайте также:
|

В Ворд 2007 появилась возможность добавлять подложку на страницы. В качестве подложки можно использовать текст или рисунок.
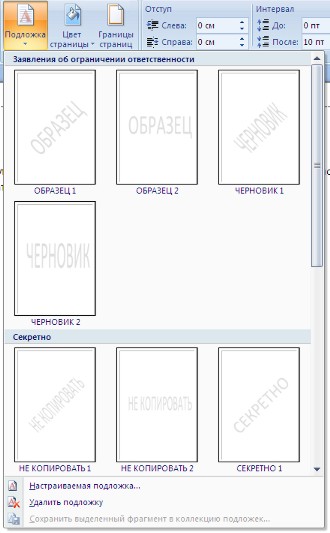
Если не подошла ни одна из предложенных подложек, можно создать свою. Для этого предназначен пункт "Настраиваемая подложка..".

Для создания текстовой подложки надо установить переключатель в положение "Текст", ввести нужный текст, настроить необходимые параметры: язык, шрифт, цвет и расположение надписи, прозрачность.
Для создания графической подложки надо установить переключатель в положение "Рисунок" и нажать кнопку "Выбрать". Затем указать место размещения нужного файла изображения.
При желании можно отредактировать представленные в галерее стандартные подложки. Для этого надо щелкнуть на выбранном варианте правой кнопкой мыши и выбрать команду "Изменить свойства". Удалить подложку из галереи можно с помощью пункта "Удалить подложку".

Кнопка "Цвет страницы" позволяет установить практически любой цвет для страницы. Однако, следует учитывать тот факт, что далеко на каждый цвет может воспроизвести принтер во время печати документа. Поэтому, дабы не попасть в неприятную ситуацию, лучше использовать стандартную палитру цветов. В этом случае можно быть уверенным, что цвет на экране монитора и на печати будут совпадать (насколько это вообще возможно; но это довольно обширная и сложная тема, поэтому здесь мы не будем углубляться в подробности; желающие могут более подробно ознакомиться с разнообразными цветовыми моделями посетив страницу http://grafika-online.com/rastr/lsn013.html). Также здесь можно выбрать и способ заливки фона страницы (градиентная, узором, текстурная). Или же выбрать какое-либо изображение для фона страницы.
Кнопка "Границы страниц" устанавливает видимыми печатные границы страницы. Более подробно эта вкладка будет рассмотрена позже, когда будем разбирать работу с таблицами.
На панели "Абзац" расположены две опции форматирования абзаца: "Отступ" и "Интервал". Которые регулируют свободное поле по горизонтали и вертикали соответственно.

В Ворд 2007 разработчики добавили еще одну новую функцию - темы оформления, которые можно применять к текстовым документам. На вкладке "Темы", нажав кнопку "Темы" можно попасть в галерею, содержащую несколько вариантов оформления документа.

Темы можно удалять и редактировать с помощью кнопок группы "Темы": Цвета темы; Шрифты темы; Эффекты темы. Следует иметь ввиду, что при изменении параметров шрифтов будут модифицированы используемые в документы стили. Чтобы сохранить новую тему в виде отдельного файла, нужно нажать кнопку "Темы" и выбрать пункт "Сохранить текущую тему". Тема добавится в галерею, в которой появится область "Пользовательские".
Дата добавления: 2015-08-18; просмотров: 66 | Нарушение авторских прав
| <== предыдущая страница | | | следующая страница ==> |
| Разрывы страницы и раздела | | | Вид и печать документа |