
Читайте также:
|
Разработка структуры базы данных. Создание основных элементов БД
Создание таблиц
Создание таблиц путем ввода данных
Если таблица несложная, ее можно быстро создать путем ввода данных. Мы создадим таким способом таблицу Раздел. Эта таблица будет состоять из двух полей: одно из них будет содержать код раздела, а другое - его наименование.
Начнем создавать таблицу.
1. Щелкаем на ярлык Таблицы
2. Щелкаем на вкладке «Создание таблицы». Появится пустая таблица со стандартными названием добавить Поле. Первоначально создается таблица с 10 полями
Будем вводить данные в поля этой таблицы.

Рисунок 7 Создание Таблицы Раздел путем ввода данных
3. В первой строке вводим данные в Поле1 и Поле2
4. Аналогично можно ввести еще несколько строк с кодами раздела и разделом. Важно, чтобы значения кодов в Поле1 были разными для каждого раздела, так как код однозначно идентифицирует раздел, и это поле будет использоваться для связи с другими таблицами.
Теперь переименуем заголовки столбцов.
5. Щелкните правой кнопкой мыши на заголовке первого столбца и выберите в контекстном меню команду Переименовать столбец. После этого стандартное название столбца выделяется, и вы можете вводить новые Введите строку Код раздела.
6. Аналогично переименуйте второй столбец — Поле2, введя строку Раздел.
7. Остальные столбцы нам не нужны, поэтому закройте таблицу, нажав кнопку закрытия окна в правом верхнем углу.
8. В ответ на вопрос Сохранить изменения макета или структуры таблицы <имя таблицы>? нажмите кнопку Да. Появится диалоговое окно Сохранение, в котором нужно ввести имя таблицы - Раздел (по умолчанию предлагается имя Таблтца1) (Рисунок 7). Затем нажмите кнопку ОК.

Рисунок 7 Диалоговое окно сохранения таблицы
Появилось сообщение Ключевые поля не заданы, совет и вопрос Создать ключевое поле сейчас?
9. Нажмите кнопку Нет, так как в противном случае Access создаст дополнительное поле, которое будет сделано ключевым. В таблице Раздел ключевым должно быть поле Код раздела, для чего позже мы специальным образом определим это поле.
10. А пока просто выделите в списке таблицу Раздел (она должна быть единственной в списке) и нажмите кнопку Открыть на панели инструментов окна базы данных. Откроется таблица, которая должна выглядеть аналогично таблице, представленной на Рисунке 8.
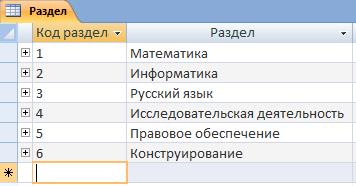
Рисунок 8 Таблица Раздел в режиме таблицы
Создание таблиц с помощью шаблона таблиц
Данный способ создания таблиц очень прост, рассматривать его не буду.
Создание таблиц в режиме конструктора
Используем а режим конструктора. Это самый сложный способ создания таблиц, зато он позволяет точно определить все свойства таблицы и полей. С помощью конструктора мы создадим таблицу Каталог книг.
Итак, дважды щелкните на ярлыке Создание таблицы с помощью конструктора. Откроется пустое окно конструктора таблиц (Рисунок 9), в котором нужно определить структуру таблицы Каталог книг В этой таблице будут содержаться сведения о книгах, содержащихся в библиотеке учебного заведения.

Рисунок 11 Создание новой таблицы в режиме конструктора
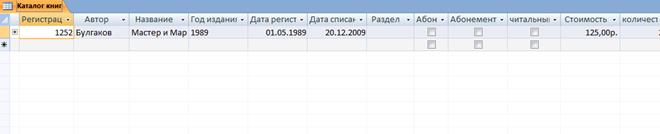
Рисунок 12 Таблица Каталог книг в режиме таблицы
В верхней части окна конструктора находится таблица, состоящая из трех столбцов: в столбце Имя поля вводятся имена полей создаваемой таблицы, в столбце Тип данных нужно задать тип данных для каждого поля, в столбце Описание можно ввести описания полей. В нижней части окна задаются свойства полей таблицы.
Определение полей таблицы
Начнем определять поля таблицы Каталог книг Сначала нужно позаботиться о том, чтобы в таблице было поле (или несколько полей), значения которых однозначно определяли бы каждую книгу в таблице. Поскольку ни одно из уже о перечисленных полей таковым быть не может, введем специальное поле Регистрационный № и будем присваивать каждому номеру уникальный код.
1. Установите курсор в первую строку столбца Имя поля и введите Регистрационный №. Теперь нужно определить тип этого поля.
2. Переместите курсор в столбец Тип данных, и вы увидите, что по умолчанию ему присваивается тип Текстовый.
3. Щелкните на кнопке со стрелкой в правой части столбца — появится список типов данных, которые могут быть использованы в таблицах Access. Выберите в списке значение Текстовый, использование тип Счетчик не целесообразно, так регистрационный номер книги может быть и текстовым
- свойство Размер поля имеет значение Длинное целое. Такое значение позволяет в этом поле хранить целые числа в диапазоне от -2147483648 до 2147483647.
- свойство Новые значения определяет способ генерации значений этого поля для новых записей в таблице. Именно последовательный способ обеспечивает увеличение счетчика на 1 при вводе каждой новой записи. Однако есть возможность генерировать в качестве значения счетчика случайное число.
Оба эти значения оставьте такими, как они установлены по умолчанию.
- свойство Формат поля указывает, в каком формате будут выводиться данные при просмотре таблицы. В данном случае его можно не указывать.
- свойство Подпись позволяет определить заголовок поля, который будет выводиться в различных режимах, при просмотре таблицы, при печати отчетов и т. п. В данном случае введите в эту ячейку значение Код.
- свойство Индексированное поле позволяет указать необходимость создания индекса по данному полю! Раскройте список возможных значений для данного поля и выберите в нем Совпадения не допускаются, так как нам нужно, чтобы значения в этом поле были уникальными
- свойство Смарт-теги: смарт-теги — это специальные элементы интерфейса, которые могут быть присоединены к полю таблицы. Их функции заключаются в автоматическом распознавании заранее заданного текста в процессе его ввода и выполнении некоторого заранее определенного действия. Например, при вводе текста в поле, с которым связан смарт-тег, этот смарт-тег автоматически активизируется и выводит поверх того, что есть на экране, какие-то дополнительные важные сведения об объекте. В процессе работы с Access вы познакомитесь с этими элементами, так как они определены для некоторых действий, выполняемых разработчиком в среде Access. Точно так же, как это сделано в Access, вы можете определить свои собственные смарт-теги, которые будут действовать в создаваемом вами приложении.
Свойства полей не одинаковы для полей с разными типами данных, и вы убедитесь в этом, начав вводить определение для следующего поля.
4. Установите курсор в столбец Имя поля на вторую строку и введите название следующего поля: Автор. Тип данных оставьте Текстовый. Список свойств для типа поля Текстовый другой (Рисунок 13).
5. Свойство Размер поля определяет максимальное количество символов, которые можно ввести в это поле (по умолчанию 50). Вы можете ввести меньшее значение, если хотите сэкономить память и считаете, что у вас не будет читателей с такими длинными фамилиями. Например, введите число 30.
6. Следующие несколько свойств можно не заполнять, в том числе и свойство Подпись (везде в заголовках поля будет выводиться имя поля). А вот значение свойства Обязательное поле нужно изменить, сделав это поле обязательным. Тогда при вводе данных в таблицу Access будет всегда требовать ввести в это поле значение, и у вас не будет безымянных читателей. Значения остальных полей можно оставить теми, что предлагаются по умолчанию.
7. Введите аналогичным образом поля Название, Год_издания, дата_регистрации, дата_списания, раздел, абонемент1, абонемент 2, читальный зал, стоимость, количество
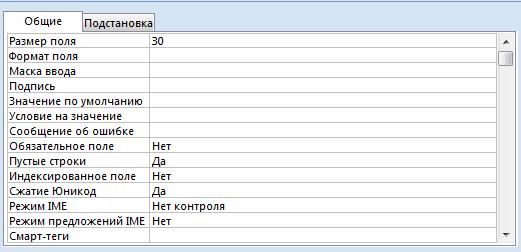
Рисунок 13 Свойства текстового поля
Ключевые поля и индексы
Прежде чем сохранить таблицу, необходимо определить в ней ключевое поле. Ключевым полем в таблице Каталог книг будет поле регистрационный №.
1. Чтобы сделать это поле ключевым, выделите его, установив курсор в любом месте строки описания поля, затем найдите на панели инструментов кнопку с изображением ключика и щелкните на ней. Поле регистрационный № помечается специальным значком — ключ в поле выделения в левой части окна (Рисунок 14)

Рисунок 14 Создание ключевого поля таблицы Каталог книг
С целью ускорения поиска данных в любой СУБД используются индексы. Индекс является средством быстрого доступа к данным таблицы на основе значений одного или нескольких столбцов. Индекс представляет собой упорядоченный список значений полей, а также ссылок на те записи, в которых хранятся эти значения. Чтобы найти нужные записи, СУБД сначала ищет требуемое значение в индексе, а затем быстро отбирает соответствующие записи по ссылкам. Индексы бывают двух типов: простые и составные. Простые индексы содержат значения только одного столбца. Составной индекс строится по нескольким столбцам. В него можно включить до 10 полей.
Однако следует учитывать, что добавление индексов к таблице влияет на скорость сохранения записей, так как при вводе и изменении записей требуется дополнительное время на обновление индексов. Поэтому индексы обычно рекомендуется создавать только для тех полей таблицы, по которым поиск записей ведется чаще всего. В Microsoft Access индексировать можно любые поля, кроме объектов OLE (OLE Object). Индекс (и простой, и составной) может быть уникальным. Уникальный индекс не позволяет хранить в индексированном поле одинаковые значения. Уникальный индекс автоматически создается для ключевого поля таблицы.
Так как поиск книг, скорее всего, будет выполняться по автору, имеет смысл проиндексировать эту таблицу по полю Автор. Установите для этого поля значение свойства Индексированное поле равным Да (Допускаются совпадения).
Таблица создана, и можно закрыть окно конструктора. Для этого нажмите кнопку закрытия окна. На вопрос Сохранить изменения макета или структуры таблицы <имя таблицы>? ответьте Да. В окне Сохранить как в поле Имя таблицы введите имя создаваемой таблицы и нажмите кнопку ОК.
Связывание таблиц
Теперь, когда таблицы созданы, нужно установить связи между ними. Удобнее всего это делать на схеме данных
1. Чтобы открыть окно схемы данных, выполните команду Работа с базами данных - Схема данных. Откроется диалоговое окно Схема данных, в котором могут быть отображены некоторые таблицы
2. Нужно отобразить на схеме все наши таблицы, так как все они связаны между собой. Для этого щелкните правой кнопкой мыши на свободном поле на схеме и в контекстном меню выберите команду Отобразить таблицу.
3. Появится диалоговое окно Добавление таблицы со списком всех таблиц в базе данных (Рисунок 15). Выделите в этом списке, пользуясь клавишей Ctrl, те таблицы, которые отсутствуют на схеме, и нажмите кнопку Отобразить
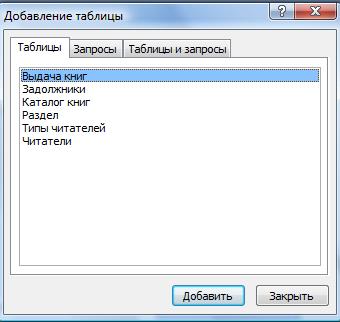
Рисунок 15 Добавление таблиц к схеме данных
4. По окончании закройте окно Добавление таблицы, щелкнув кнопке Закрыть. Ваша схема должна выглядеть примерно так, к представлено на Рисунок 15. Необходимо теперь установить связи между таблицами

Рисунок 16 Окно связей
Установим связи между таблицами Раздел и Каталог книг. Эти таблицы связаны отношением «один-ко-многим» Связь мы будем устанавливать графически, соединяя связанные поля.
5. Схватите и перетащите поле Код Раздела в таблице Раздал (сторона «один) к таблице Каталог книг. Отпустите кнопку мыши, когда указатель окажется на полем Раздел. Появится диалоговое окно Изменение связей (Рисунок 17).

Рисунок 17 Изменение связей
6. В первой строке таблицы отображаются связанные поля, Установите флажки Обеспечение целостности данных, каскадное обновление связанных полей и каскадное удаление связанных записей. Нажмите кнопку Создать.
Окно закроется, а на схеме данных появится линия, соединяющая две таблицы.

Рисунок 18 Связь типа «один-ко-многим» между двумя таблицами
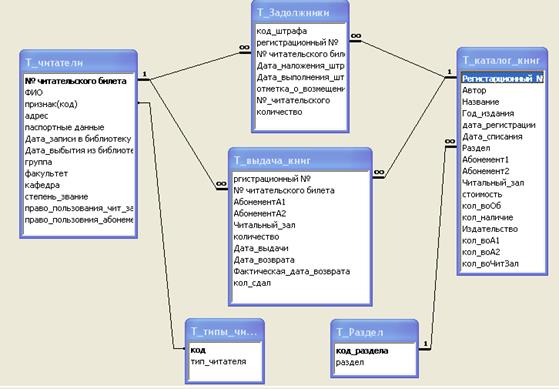
Рисунок 19 Схема данных
Обеспечение целостности данных
Обеспечение целостности данных означает систему правил, используемых для поддержания связей между записями в связанных таблицах, а также защиту от случайного удаления или изменения связанных данных.
Любая попытка выполнить действие, нарушающее одно из перечисленных правил, приведет к выводу на экран предупреждения, а само действие выполнено не будет. Флажки каскадное обновление связанных полей и каскадное удаление связанных записей позволяют преодолеть указанные ограничения, сохраняя при этом целостность данных.
Если установлен флажок каскадное обновление связанных полей, то при попытке изменить значение связанного поля в главной таблице это значение будут также изменено во всех связанных таблицах, во всех записях, содержащих это значение в связанных полях. Например, вы изменили артикул у какого-то вида товара в таблице Товары, а этот артикул уже встречался в записях в таблицах Заказы, Доставка, Склад и т. д. Значение именно этого артикула будет автоматически изменено во всех связанных записях этих таблиц.
Если установлен флажок каскадное удаление связанных записей, то при удалении записи в главной таблице будут автоматически удалены все связанные записи в связанной таблице. Например, в только что определенной связи между таблицами Каталог книг и Раздел мы установили этот флажок. Значит, при удалении из таблицы Раздел какой-то записи будут автоматически удалены все записи о разделе из таблицы каталог книг.
Дата добавления: 2015-07-20; просмотров: 78 | Нарушение авторских прав
| <== предыдущая страница | | | следующая страница ==> |
| Выбор программной среды и аппаратного обеспечения | | | Построение запросов |