
Читайте также:
|
Як вже зазначалося раніше, одним із важливих етапів наукової роботи є візуалізація досліджуваних і отриманих результатів. Результати, представлені у вигляді графіка чи діаграми дають найбільш повну інформацію про проведені дослідження. На даний час існує багато прикладних пакетів, які дають можливість графічно представляти результати роботи. Традиційно, найбільш широкого використання набув Microsoft Excel, що входить до складу Microsoft Office. Однак, в даній книзі ми розглянемо інший прикладний пакет, розроблений корпорацією Microcal – Microcal Origin. Цей пакет представляє собою типовий табличний процесор, призначений для обробки даних, що подаються в табличному вигляді. На відміну від Microsoft Excel, який розроблений для обробки і візуального представлення комерційної інформації, дана програма спроектована для представлення числових даних у графічному вигляді і розрахована в першу чергу на використання в наукових дослідженнях. Вона дає можливість побудови графіків функцій однієї змінної в декартовій та полярній системах координат, створення діаграм та гістограм, представляє набір засобів для візуалізації функцій двох змінних. Крім того, Microcal Origin дає можливість математичної обробки результатів експерименту, наприклад, для Фур’є фільтрації, нелінійного регресійного аналізу за заданою формулою. Недивлячись на наявність вбудованої мови програмування і можливість проводити розрахунки в середині таблиці даних, основним призначенням Origin є саме графічне представлення даних. В цьому компоненті від переважає всі інші програми.
Розглянемо основні прийоми роботи з Microcal Origin на декількох прикладах.
Приклад 1. Побудова графіка по даним, заданим у вигляді таблиці
В ході експерименту були одержані три вольт-амперні характеристики вакуумного діоду при трьох температурах катоду: T1=1500 K, T2=2000 K, T3=2500 K.
| U, B | ||||||||||
| I1, мкА | 2,9 | 4,9 | 5,7 | 6,1 | 6,1 | 6,1 | 6,1 | 6,1 | 6,1 | |
| I2, мкА | 5,4 | 6,4 | 7,4 | 7,6 | 7,7 | 7,7 | 7,7 | 7,7 | ||
| I3, мкА | 7,6 | 8,3 | 8,9 | 9,1 | 9,1 | 9,1 | 9,1 | 9,1 |
Необхідно побудувати графік залежності U(I).
1. Створюємо новий проект. Для цього необхідно у меню “File” вибрати підменю “New…” і у віконці, що відкрилось вибрати “Project” і натиснути клавішу “Ok” (надалі в тексті послідовність таких дій буде позначатися: File®New...®Project®Ok). При першому запуску програми проект створюється автоматично.
2. Новостворений проект має одну таблицю (при необхідності їх можна добавляти, використовуючи File®New...®Worksheet®Ok. Спочатку таблиця має тільки дві колонки. Добавити необхідну кількість колонок можна: Column®Add New Columns...®/Число колонок/®Ok. В нашому випадку слід добавити дві колонки.
3. Вводимо в таблицю значення напруги та сили струму.
4. Створюємо графік згідно результатів експерименту. Для цього відкриваємо вікно вибору колонок для графіку: Plot®Line+Symbol. У цьому вікні вибираємо при необхідності в полі Worksheet назву таблиці, в списку колонок під ним вибираємо колонку, яка відповідає осі Х і натискаємо  . Назва колонки з’являється напроти кнопки. Аналогічно вибирається колонка для осі Y. Після вибору цих двох колонок натискається кнопка
. Назва колонки з’являється напроти кнопки. Аналогічно вибирається колонка для осі Y. Після вибору цих двох колонок натискається кнопка  . В списку вибраних графіків з’являється строчка:
. В списку вибраних графіків з’являється строчка:  . Ці ж дії слід повторити два рази для колонок С і D, після цього натиснути Ок.
. Ці ж дії слід повторити два рази для колонок С і D, після цього натиснути Ок.

На екрані повинно з’явитися вікно з графіком:

5. Вводимо нові надписи на осях координат: U(В) та I(мкА). Для цього відкриваємо вікна вводу тексту подвійним натисканням лівої клавіші миші на полі "X Axis Title" або "Y Axis Title" на графіку:

Дане вікно дає можливість вибирати вид та розмір шрифту, варіанти накреслення  , використовувати верхній та нижній індекси
, використовувати верхній та нижній індекси  та грецькі літери
та грецькі літери  .
.
6. Аналогічним чином змінюємо написи на легенді графіку:

7. Для вводу назви графіку натискаємо кнопку  панелі інструментів
панелі інструментів  і вводимо "Вольт-амперна характеристика вакуумного діоду".
і вводимо "Вольт-амперна характеристика вакуумного діоду".
8. Відкриваємо вікно редагування графіка подвійним натисканням лівої клавіші миші на графіку. На ньому вибираємо вкладку Line.

В полі Connect замість Straight (пряма лінія) вказуємо Spline (крива лінія). Поля Style, Width і Color можна використати для зміни стилю, товщини та кольору лінії. Для редагування символів на графіку можна використати вкладку Symbol. Результат редагування можна побачити не закриваючи вікно, якщо натиснути  .
.
В нашому випадку всі три криві згруповані і зміна параметра для однієї приведе до зміни в усіх інших членів групи. Якщо ж криві незгруповані, то дії слід повторити для кожної кривої, вибираючи їх зі списку в лівій частині вікна. Для розгрупування на вікні графіка треба натиснути в лівому верхньому куті кнопку з номером редагованого шару  (закривши спочатку вікно редагування графіка). У вікні в лівій частині вказуються всі набори даних, які можуть бути виведені на графіку, а в правій всі графіки, що виводяться з номером групи, якщо вона існує:
(закривши спочатку вікно редагування графіка). У вікні в лівій частині вказуються всі набори даних, які можуть бути виведені на графіку, а в правій всі графіки, що виводяться з номером групи, якщо вона існує:
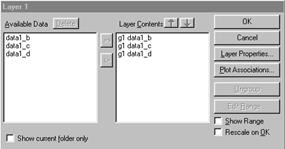
За допомогою кнопок  та
та  можна поповнювати або видаляти графіки зі правого списку виводу. Вибравши задану групу можна її розгрупувати за допомогою кнопки
можна поповнювати або видаляти графіки зі правого списку виводу. Вибравши задану групу можна її розгрупувати за допомогою кнопки  . Якщо вибрати незгруповані графіки, то їх можна об’єднати за допомогою кнопки
. Якщо вибрати незгруповані графіки, то їх можна об’єднати за допомогою кнопки  .
.
9. Відкриваємо вікно редагування осей графіка подвійним натисканням лівої клавіші миші на довільній осі:

Вкладка Scale використовується для зміни масштабу: From – початкове значення; To – кінцеве значення, Type – тип осі (найчастіше використовуються лінійні осі Linear та логарифмічні осі Log10), Increment – проміжок між двома основними поділками на осі, # Minor Ticks – кількість допоміжних поділок між двома основними. В лівій частині вкладки вибирається горизонтальна або вертикальна вісь. В нашому випадку вносяться зміни для того, щоб графік починався по вертикалі з нуля і основні поділки розміщувалися через дві одиниці.
Вкладка Title & Format служить для редагування осей, які вибираються в лівій частині вікна (Bottom – нижня, Top – верхня, Left – ліва, Right – права вісь). Для появи на графіку відповідної осі встановлюється флаг Show Axis &Ticks. Поле Title встановлює напис на осі, Color – колір, Thickness(pts) –товщину, Major Tick Length – довжину основних міток, Major Ticks і Minor Ticks – положення основних і допоміжних міток. Використовуючи цю вкладку вводимо праву і верхню осі без міток.

Для редагування також використовуються вкладки Grid Lines (координатна сітка), Tick Labels (мітки), Minor Tick Labels (допоміжні мітки), Custom Tick Labels (ручний ввід міток), Break (розриви). Довільні зміни можна побачити за допомогою кнопки  .
.
10. В результаті редагування на екрані одержується наступний графік:

11. Зберігаємо файл File®Save Project As…
12. Для копіювання в графіка буфер обміну використовуємо Edit®Copy Page. Він може бути використаний в інших програмах, наприклад в Microsoft Word. Для цього слід запустити Microsoft Word і у відкритий документ вставити вміст буферу (Правка®Вставить).
Приклад 2. Побудова графіка функції
Матеріальна точка рухається рівноприскорено за законом  , де x0 =10 м, v0 =2 м/с, a =-3 м/с2. Побудувати залежність x(t) в інтервалі часу від 0 до 5 с.
, де x0 =10 м, v0 =2 м/с, a =-3 м/с2. Побудувати залежність x(t) в інтервалі часу від 0 до 5 с.
Для побудови графіка за заданою функцією відкрити новий проект і в ньому вибрати пункт меню File®New...®Function®Ok. Відкривається вікно, в якому можна ввести формулу та кількість точок при розрахунку графіка:

При введені формули можна використовувати стандартні математичні дії та функції (піднесення до степеня позначається ^).
Після натискання Ok на екрані одержуємо зображення графіка. Після редагування та введення меж по осі ОХ аналогічно до прикладу 1 одержуємо кінцеве зображення:

Примітка
Формули можна використовувати не тільки для виведення графіків, але і для перетворення даних. Для обрахунку колонки в таблиці за формулою відмічаємо цю колонку подвійним натисканням лівої кнопки миші на заголовку колонки та вибором пункту меню Column®Set Column Values… Відкривається спеціальне вікно, в якому можна вводити формулу:

В формулах можна використовувати дані будь якої колонки таблиці, позначаючи їх як col(A) (колонка В), col(B) (колонка В) і т.д. В формулі можна використовувати і номер рядка і. Поля For row (i) та to вказують на перший та останній рядок, які підлягають обрахунку. У вікні на малюнку в колонці А буде розраховано з першого по десятий рядок, як різницю між значеннями в кожному рядку колонок А та В.
Приклад 3. Нелінійний регресивний аналіз
Програма Microcal Origin пропонує можливість обробки результатів експерименту на основі нелінійного регресивного аналізу.
Розглянемо методику його здійснення на наступному прикладі:
При вивченні рівноприскореного руху тіла вимірювалася його координата в різні моменти часу. Визначити за експериментальними даними початкову координату, початкову швидкість та прискорення, з яким рухалося тіло.
| t, с | |||||||||||||||
| х, м |
1. Створюємо таблицю, яка складається з двох стовпчиків.
2. Будуємо графік x(t), виконуючи необхідне форматування осей координат, написів на осях і т.д. (для побудови тільки точок на графіку використовувати Plot®Scatter).
3. Відкриваємо вікно нелінійного регресивного аналізу: Plot®Non-linear curve fit.

Вікно має 12 вкладок, доступ к яким здійснюється за допомогою кнопок в верхній частині вікна. При першому звертанні відкривається вкладка Select Function ( ). Існує великий набір вже існуючих функцій, які вибираються в списку Functions. Вони об’єднані в окремі групи в списку Categories. Для таких функцій можна подивитися рівняння (вибрати Equation) або зразок кривої (Sample Curve). Для функцій, заданих користувачем, доступним є тільки опис функції (Function Files). Для введення нової функції вибирається вкладка Define New Function(
). Існує великий набір вже існуючих функцій, які вибираються в списку Functions. Вони об’єднані в окремі групи в списку Categories. Для таких функцій можна подивитися рівняння (вибрати Equation) або зразок кривої (Sample Curve). Для функцій, заданих користувачем, доступним є тільки опис функції (Function Files). Для введення нової функції вибирається вкладка Define New Function( ):
):
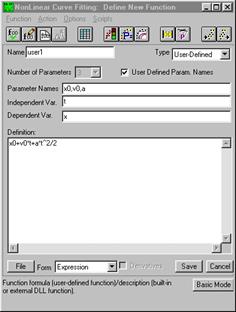
В полі Name вказана назва функції, яку при необхідності можна змінити. За умовчанням параметри (поле Parameter Names) носять назви P1, P2 і т.д., а їх кількість вказується в полі Number of Parameters. Замість цього вибираємо власні назви параметрів, встановлюючи User Defined Param. Names і записуючи їх в полі Parameter Names через кому (в назвах параметрів заборонено використання наступних назв – x, y, z, j, i, t, x1…xn, y1…yn, z1…zn).Як незалежну змінну (Independent Var.) вибираємо t, а залежну (Dependent Var.) – змінну x. В полі Definition вводиться сама функція з урахуванням запропонованих назв параметрів та незалежної змінної. До змін в функції завжди можна повернутися, використовуючи вкладку Edit Function ( ).
).
4. Вибираємо вкладку Fitting Session ( ). При цьому з’являється вікно, в якому повідомляється, що в таблиці Data1 колонка В буде використана для аналізу. Потрібно вибрати Active Dataset.
). При цьому з’являється вікно, в якому повідомляється, що в таблиці Data1 колонка В буде використана для аналізу. Потрібно вибрати Active Dataset.

У вікні Fitting Session вводимо початкові значення параметрів x0, v0, a в стовпчику Value, які вибираються довільним чином (при нездатності обрахувати кінцеві значення параметрів, початкові значення змінюються). При необхідності деякі параметри можна зафіксувати, знявши відмітку в стовпчику Vary? напроти заданого параметру.
Після цього вибираємо кнопку  і у вікні з’являються кінцеві результати нелінійного регресивного аналізу (дана кнопка передбачає підряд 10 ітерацій, при можливості програма автоматично зменшує їх кількість, при необхідності можна повторити процес) При цьому в списку параметрів з’являються нові значення, а на графіку – крива, що відповідає значенням параметрів.
і у вікні з’являються кінцеві результати нелінійного регресивного аналізу (дана кнопка передбачає підряд 10 ітерацій, при можливості програма автоматично зменшує їх кількість, при необхідності можна повторити процес) При цьому в списку параметрів з’являються нові значення, а на графіку – крива, що відповідає значенням параметрів.

Близькість параметра Dependency до одиниці вказує на те, наскільки близькі експериментальні результати до теоретичної формули.
Інколи буває необхідно обмежити область зміни параметрів. Для цього існує вкладка Parameter Constrains ( ). Колонки Lower Bounds та Upper Bounds відповідають мінімальним і максимальним значенням параметрів. Так на рисунку введено обмеження на значення прискорення від 1 до 3.
). Колонки Lower Bounds та Upper Bounds відповідають мінімальним і максимальним значенням параметрів. Так на рисунку введено обмеження на значення прискорення від 1 до 3.

Дата добавления: 2015-10-21; просмотров: 125 | Нарушение авторских прав
| <== предыдущая страница | | | следующая страница ==> |
| Похибки експериментальних вимірювань | | | Список рекомендованих джерел і літератури |