
Читайте также:
|
Наиболее известные ныне редакторы текстов можно условно разделить “по специализации” на три группы:
- процессоры общего назначения (Лексикон, Microsoft Word, WordPerfect,…);
- редакторы научных документов (ChiWriter, TEX и др.);
- редакторы исходных текстов программ (Multi-Edit и встроенные редакторы систем программирования BASIC, Pascal, C и др.).
Word – одна из самых совершенных программ в классе текстовых процессоров, которая предусматривает выполнение сотен операций над текстовой и графической информацией.
Word дает возможность выполнятьвсе без исключения традиционные операции над текстом, предусмотренные современной компьютерной технологией:
• набор и модификация неформатированной алфавитно-цифровой информации;
• форматирование символов с применением множества шрифтов TrueType разнообразных начертаний и размеров;
• форматирование страниц, форматирование документа в целом;
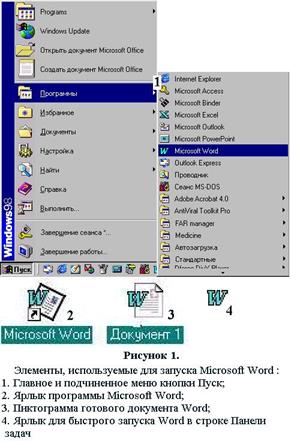 • проверка правописания, подбор синонимов и автоматический перенос слов.
• проверка правописания, подбор синонимов и автоматический перенос слов.
В процессоре Word реализованы возможности новейшей технологии связывания и внедрения объектов (OLE), которые позволяют включать в документ текстовые фрагменты, таблицы, иллюстрации, подготовленные в других приложениях Windows. Встроенные объекты можно редактировать средствами этих приложений.
MS Word — одна из первых общедоступных программ, которая позволяет выполнять многие операции верстки,свойственные профессиональным издательским системам, и готовить полноценные оригинал-макеты для последующего тиражирования в типографии.
MS Word — это уникальная коллекция оригинальных технологических решений, которые превращают нудную и кропотливую работу по отделке текста иногда в увлекательное, а иногда даже в успокаивающее занятие. Среди таких решений — система готовых шаблонов и стилей оформления, изящные приемы создания и модификации таблиц, функции автотекста и автокоррекции, форматная кисть, пользовательские панели инструментов, макроязык и многие-многие другие.
Запуск текстового редактора Microsoft Word возможен разными путями:
1. Кнопкой Пуск. Щелкнуть мышью на кнопку Пуск, в появившемся меню выбрать Программы, в его подчиненном меню щелкнуть мышью на Microsoft Word (рис.1.1).
2. Дважды щелкнуть мышью по ярлыку Microsoft Word (рис.1.2) находящемся на рабочем столе.
3. Дважды щелкнуть мышью по пиктограмме заранее подготовленного документа Word (рис1.3).
4. Щелкнуть мышью по пиктограмме Microsoft Word (рис.1.4) на участке быстрого запуска панели задач рабочего стола.
Загрузка программы Microsoft Word заканчивается тем, что на экране появляются окна приложения и документа, соответствующие этой программе (рис 2.а и рис 2.б). Возможны следующие варианты окон:
1. Окно приложения полноэкранное, а окно документа нормальное (рис.2.а), в этом случае первую строку окна занимает строка заголовка приложения, в данном случае Microsoft Word, и здесь же располагаются кнопки изменения вариантов окна приложения. Вторую строку занимает горизонтальное (главное) меню приложения.
2. Окна приложения и документа полноэкранные (рис.2.б). В этом случае первую 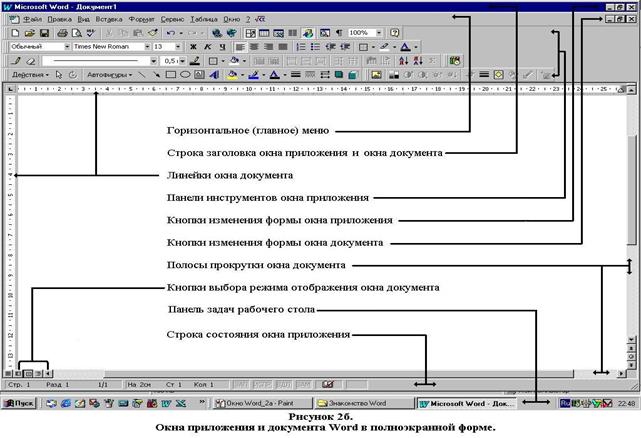 строку окна занимает строка заголовка приложения и документа, в данном случае Microsoft Word – Документ1, и здесь же располагаются кнопки изменения вариантов окна приложения. Вторую строку занимает горизонтальное (главное) меню приложения и кнопки изменения вариантов окна документа.
строку окна занимает строка заголовка приложения и документа, в данном случае Microsoft Word – Документ1, и здесь же располагаются кнопки изменения вариантов окна приложения. Вторую строку занимает горизонтальное (главное) меню приложения и кнопки изменения вариантов окна документа.
3. Окно документа чистое и имеет заголовок Документ1, Документ2,…, если программа запущена через кнопку Пуск, с ярлыка на рабочем столе или с пиктограммы программы на Панели задач (рис.2.а и рис.2.б).
4. Окно документа содержит некоторую информацию, т.е. является окном заранее подготовленного документа, если программа запущена с пиктограммы готового документа Word ().
Microsoft Word многооконный редактор, т.е. при одном окне приложения можно открыть несколько окон документов (рис.3). В таких случаях желательно, представлять окна документов нормальными, для того чтобы можно было манипулировать размерами окон документов. В много экранном варианте не обязательно, чтобы все окна документов были открыты, можно свернуть некоторые в пиктограмму. Как в однооконном, так и при многооконном варианте редактор может работать только с одним окном. Это окно документа является активным и его строка заголовка выделяется от остальных окон (рис.3).
Первую строку окна приложения занимает строка заголовка, где указывается название приложения, в данном случае Microsoft Word, и располагаются кнопки изменения вариантов окна (рис.2а и рис.2б)
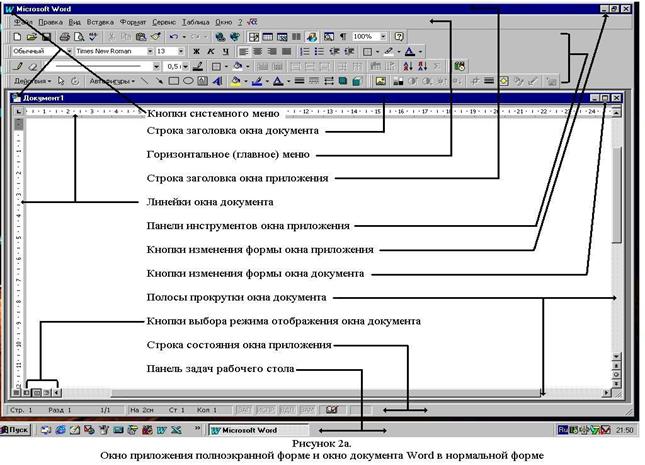 2. Горизонтальное меню и панели инструментов
2. Горизонтальное меню и панели инструментов
Вторую строку занимает горизонтальное меню (рис.2а и рис.2б): Ф айл, П равка, В ид, Вст а вка, Фор м ат, С ервис, Т аблица, О кно,?. Каждое из них имеет ниспадающее меню. В целях ускорения работы многие команды ниспадающего меню дублируются в пиктограммах панели инструментов. В окне приложения Microsoft Word используются панели “Стандартная” (рис.5), “Форматирования” (рис.6), “Обрамления” или “Таблицы и границы” (рис.7), “Рисования” (рис. 8) и панель “Настройки изображения” (рис. 9).
На панель инструментов Стандартная (рис 5) вынесены пиктограммы со следующими функциями действия:
1-Создать, открывает чистую страницу нового документа, т.е. создает новый документ;
2-Открыть, открывает диалоговое окно со списком ранее подготовленных документов;
3-Сохранить, пересохраняет отредактированный документ или же сохраняет новый документ в папке Мои документы, присвоив имя Документ1 или Документ2, и т д;
4-Печать, отправляет документ на принтер для распечатки на бумаге;
5-Предварительный просмотр, позволяет увидеть макет документа перед распечаткой в уменьшенном масштабе;
6-Правописание, позволяет проверить документ на отсутствие орфографических и грамматических ошибок, для этой цели выдает диалоговое окно с ошибочно введенным текстом документа, который предлагается изменить;
7-Вырезать, убирает, т.е. вырезает выделенный фрагмент текста документа и отправляет в буфер;
8-Копировать, отправляет копию выделенного фрагмента текста в буфер;
9-Вставить, вставляет фрагмент находящийся в буфере, в указанное курсором место текста документа;
10-Формат по образцу, позволяет скопировать оформление выделенного фрагмента в другое место;
11-Отменить, отменяет порядка 10-12 последних действий;
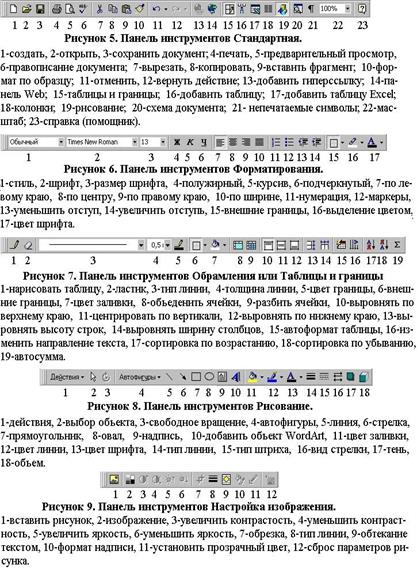 12-Вернуть, вернуть несколько отмененных ранее действий;
12-Вернуть, вернуть несколько отмененных ранее действий;
13-Добавить гиперссылку, применяется для организации связи с другим документом;
14-Панель Web, выводить или скрывает панель инструментов для быстрого поиска и открытия документов, в особенности в Internet;
15-Таблицы и границы, выводит или скрывает панель инструментов Таблицы и границы;
16-Добавить таблицу, позволяет вставить таблицу в указанное место документа или добавить в уже существующую таблицу новые ячейки (строку, столбец);
17-Добавить таблицу Excel, позволяет вставит таблицу из табличного процессора Excel;
18-Колонки, разбивает страницу или страницы документа на указанное количество колонок;
19-Рисование, выводит или скрывает панель инструментов Рисование;
20-Схема документа, позволяет сформировать и вывести схему документа, предназначенную для быстрого перемещения;
21-Непечатаемые символы, показывает непечатаемые символы: маркер конца абзаца, символ табуляции и т.д.;
22-Масштаб, позволяет задать масштаб изображения документа на экране;
23-Помощник, применятся для получения справочной информации и совета по ходу работы.
На панель инструментов Форматирования (рис 6) вынесены пиктограммы со следующими функциями действия:
1-Стиль, выдает для выбора список стиля, т.е. формы оформления шрифта текста;
2-Шрифт, выдает для выбора список вида шрифтов;
3-Размер шрифта, выдает для выбора список размера шрифтов;
4-Полужирный, применяется для ввода текста с утолщенными буквами;
5-Курсив, используется для ввода текста наклонными шрифтами;
6-Подчеркнутый, вводит текст с подчеркнутыми шрифтами;
7-По левому краю, применяется для выравнивания левого края текста;
8-По центру, каждая строка текста устанавливается симметрично вертикальной оси симметрии листа;
9-По правому краю, применяется для выравнивания правого края текста документа;
10- По ширине, применяется для выравнивания как левого, так и правого края текста;
11-Нумерация, создает нумерованный список, т.е. каждый абзац нумерует по возрастанию;
12-Маркеры, начало каждого абзаца отмечает установленным значком (символом);
13-Уменьшить отступ, уменьшает длину красной строки;
14-Увеличитьь отступ, увеличивает длину красной строки;
15-Внешние границы, выдает список оформления границ выделенных ячеек таблицы;
16-Выделение цветом, позволяет пометить фрагмент текста цветом, т.е. раскрашивает фон шрифтов;
 17-Цвет шрифта, позволяет задать цвет шрифта.
17-Цвет шрифта, позволяет задать цвет шрифта.
Дата добавления: 2015-10-21; просмотров: 242 | Нарушение авторских прав
| <== предыдущая страница | | | следующая страница ==> |
| Текстовый редактор Word. | | | Выделение, копирование, перемещение и удаление фрагментов текста. |