
|
Читайте также: |
Г
СОДЕРЖАНИЕ
I. Основные элементы текстового документа. 3
1. Абзац. 4
2. Раздел. 4
3. Поля. 5
4. Ориентация бумаги. 5
5. Страницы. 5
6. Колонтитул. 6
7. Сноска. 6
II. Установка параметров страницы.. 7
III. Различные режимы просмотра документа. 8
IV. Предварительный просмотр. 9
V. Вставка колонтитулов. 10
VII. Вставка сносок. 10
VIII. Вставка примечаний. 11
VI. Вставка разрыва страницы, раздела, колонки. 11
X. Нумерация страниц. 12
XI. Вставка в документ текущих даты и времени. 13
XII. Вставка названия в документ. 14
XIII. Вставка оглавления. 14
XIV. Вставка закладки. 14
I. Основные элементы текстового документа
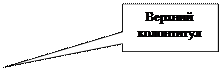 Работая с редактором WORD, необходимо помнить, с какими элементами документа вы имеете дело (рис. 1).
Работая с редактором WORD, необходимо помнить, с какими элементами документа вы имеете дело (рис. 1).








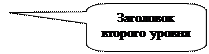

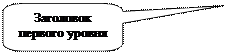

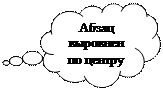



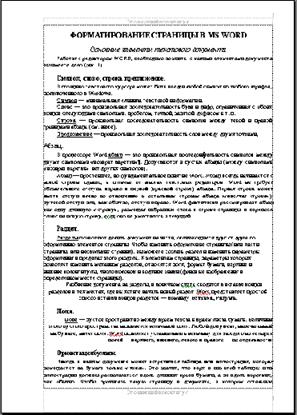
Рис. 1
Символ, слово, строка, предложение.
В позицию текстового курсора может быть введен любой символ из любого шрифта, подключенного к Windows.
Символ — минимальная единица текстовой информации.
Слово — это произвольная последовательность букв и цифр, ограниченная с обоих концов следующими символами: пробелом, точкой, запятой, дефисом и т. п.
Строка — произвольная последовательность символов между левой и правой границами абзаца (см. ниже).
Предложение — произвольная последовательность слов между двумя точками.
1. Абзац.
В процессоре Word абзац — это произвольная последовательность символов между двумя символами «возврат каретк軶. Допускаются и пустые абзацы (между символами «возврат каретки» нет других символов).
Абзац — простейшее, но фундаментальное понятие Word. Абзац всегда начинается с новой строки, однако, в отличие от многих текстовых редакторов, Word не требует обязательного отступа вправо в первой (красной строке) абзаца. Первая строка может иметь отступ влево по отношению к остальным строкам абзаца («висячая строка»), нулевой отступ или, как обычно, отступ вправо. Word фактически рассматривает абзац как одну длинную «строку», размещая набранные слова в строке страницы и перенося слово на новую строку, если оно не уместилось в текущей.
2. Раздел.
Разделы позволяют делить документ на части, отличающиеся друг от друга по оформлению элементов страницы. Чтобы изменить оформление страницы (или части страницы, или нескольких страниц), вы можете создать раздел и изменить параметры оформления в пределах этого раздела. К элементам страницы, параметры которых позволяет изменить механизм разделов, относятся поля, формат бумаги, верхние и нижние колонтитулы, число колонок и водяные знаки (фоновые изображения в определенном месте страницы).
Разбиение документа на разделы, в конечном счете сводится к вставке концов разделов в тех местах, где вы хотите начать новый раздел. Word представляет простой способ вставки концов разделов — команду Вставка, Разрыв страницы.
3. Поля.
Поле — пустое пространство между краем текста и краем листа бумаги. Величина этого пустого пространства называется величиной поля. Любой документ, напечатанный на бумаге, имеет поля. Word позволяет устанавливать величину для каждого из четырех полей — верхнего, нижнего, левого и правого — по отдельности.
4. Ориентация бумаги.
Иногда в вашем документе может встретиться таблица или иллюстрация, которая помещается на бумаге только «лежа». Это значит, что верх и низ этой таблицы или иллюстрации должны располагаться вдоль длинных краев бумаги, а не вдоль коротких, как обычно. Чтобы прочитать такую страницу в документе, в котором остальные страницы напечатаны как обычно, вы должны будете повернуть эту страницу на 90°. Такая ориентация страницы называется альбомной, так как альбомы часто имеют формат, в котором ширина больше высоты. Обычная ориентация бумаги, в противоположность альбомной, называется книжной, так как в большинстве нормальных книг ширина меньше высоты.
Выбор опции ориентации (Книжная и Альбомная) на вкладке Разметка страницы – Ориентация, при этомменяются местами значения в полях Ширина и Высота листа.
5. Страницы.
На странице мы различаем следующие структурные элементы:
• основной текст;
• верхний и нижний колонтитулы;
• примечания;
• сноски.
Основной текст документа — это строки и абзацы, таблицы и рисунки. Некоторые из абзацев могут быть заголовками; рисунки могут иметь подписи.
6. Колонтитул.
Колонтитул размещается в верхней или нижней части страницы и содержит некоторую информацию, которая как-то идентифицирует данный документ (номер раздела, название документа или раздела, дату, марку фирмы и т. п.). В колонтитул входит номер страницы. Колонтитулы автоматически воспроизводятся на каждой странице документа.
Чтобы вставить и отредактировать верхний или нижний колонтитул, необходимо выбрать вкладку Вставка, в группе Колонтитулы выбрать Верхний или нижний колонтитул.
7. Сноска.
Сноска — это примечание к тексту, которое может находиться либо в нижней части страницы, либо в конце документа. Каждая сноска помечается либо автоматически (порядковым номером со сквозной нумерацией — 1, 2,...), либо пометкой по вашему выбору (например, звездочкой или номером). Сноска и ссылка на нее (т.е. номер или пометка) также имеют стиль.
Все сноски данной страницы, в отличие от колонтитулов, располагаются в пределах места, отведенного основному тексту страницы. Поэтому, чем больше сносок у вас на данной странице, тем меньше места остается для основного текста.
Примечание: Иногда может понадобиться добавить к своему документу какие-либо замечания, прежде чем отдавать его на просмотр другим, а рецензенты, возвращая ваш документ, возможно, захотят поделиться своими комментариями. Примечания немного напоминают сноски тем, что при вставке в документ примечания в то место основного текста, к которому оно относится, помещается специальный символ — символ примечания, а сам текст примечания, как и текст сноски, вводится в отдельном окне. Однако, в отличие от сносок, примечания, как правило, не печатаются вместе с документом, а в конечной версии документа они уничтожаются.
Установка параметров страницы

Установка параметров страницы — это установка размеров полей, отступов колонтитулов от края листа, различия четных и нечетных колонтитулов, колонтитулов для первой страницы, размера бумаги и ее ориентации, вертикального выравнивания документа на листе, нумерации строк (рис. 2).
Чтобы изменить размер полей документа, надо:
|
 2.В группе Поля.
2.В группе Поля.
3. Выбрать нужные размеры полей.
|
|
 Чтобы установить отступ от края листа для колонтитулов, надо:
Чтобы установить отступ от края листа для колонтитулов, надо:
1. Выбрать вкладку Параметры страницы (рис. 2).
2. Выбрать вкладку Источник бумаги (рис. 4) ..
3. В поле От края до колонтитула установить нужные расстояния для верхнего и нижнего колонтитулов.
4. В поле Применить выбрать область применения.
Чтобы изменить размер бумаги и ее ориентацию, надо:
1. Выбрать вкладку Разметка страницы (рис. 3).
2. Выбрать поле Ориентация и размер
3. В поле Размер бумаги выбрать нужный формат, а в поле Ориентация — необходимую ориентацию листа.
4. можно выбрать вкладку Параметры страницы (рис. 2) и там выбрать размер и ориентацию. В поле Применить выбрать область применения.
Дата добавления: 2015-10-21; просмотров: 352 | Нарушение авторских прав
| <== предыдущая страница | | | следующая страница ==> |
| Терминология текстовых редакторов | | | II. Различные режимы просмотра документа |