
|
Читайте также: |
Рассмотрим вариант добавления фото в рамку, когда рамочка не имеет прозрачного поля для вставки фотографии.
Шаг. 1 Аналогично первой части, открываем два изображения в гимпе, с рамкой, и с фотографией.


Шаг 2. Если необходимо, то подгоняем слои к одному размеру с помощью инструментов «Масштаб» и «Перемещение».
Шаг 3. В активном слое с изображением уменьшаем непрозрачность где-то до 50 процентов. И с помощью инструмента «Перемещение» выровняем изображение с чайкой по центру рамки с ракушкой. Возвращаем значение непрозрачности до 100%.
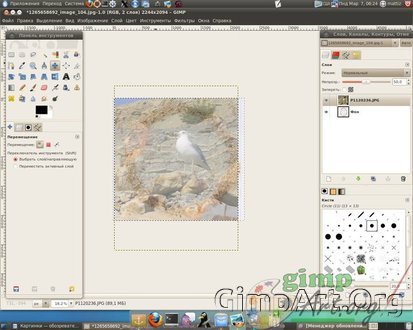
Шаг 4. Перемещаем изображение вниз под рамку в стопке слоев, нажав кнопку с зеленой стрелкой.
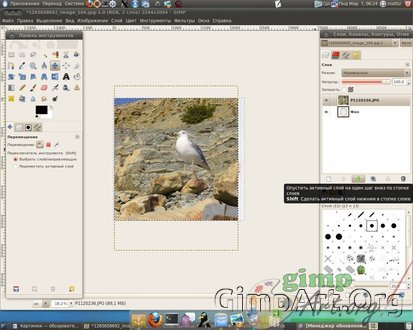
Шаг. 5. Теперь нам нужно удалить на слои с рамкой ту область, через в которую будет видна наша фотография. Добавляем альфа-канал к слою с рамкой (щелкаем правой кнопкой мыши по слою с рамкой и из выпавшего меню выбираем «Добавить альфа канал»). Далее в панели инструментов выбираем инструмент «Выделение смежных областей» и нажимаем по центральной части рамки с ракушкой. Центральная часть рамки выделится.

Шаг 6. Далее нам необходимо добавить Растушовку к выделению, чтобы смягчить границы выделения. Для этого нажимаем меню «Выделение — Растушевать..» и выставляем параметр 40. Нажимаем кнопку «Ок». Удаляем область нажатием кнопки del на клавиатуре и снимаем выделение «Выделение — Снять».

Шаг 7. Также сводим два изображения в одно, как и в первой части урока.

И сохраняем нашу работу.

Дата добавления: 2015-10-21; просмотров: 70 | Нарушение авторских прав
| <== предыдущая страница | | | следующая страница ==> |
| Часть 1. Вставляем фотографию в рамку PNG | | | Задание - цветной элемент на черно-белом фото. |