
|
Читайте также: |
Давайте более подробно рассмотрим опции диалогового окна слоев и начнем с первой пиктограммы, которая называется «Создать новый слой».
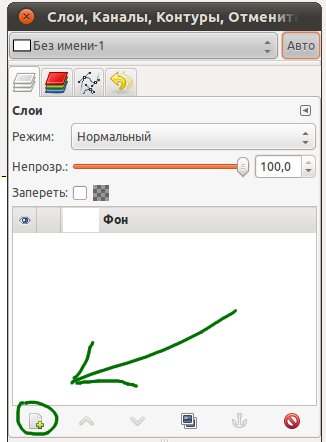
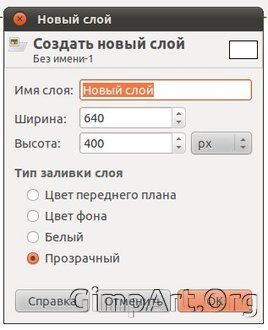
Щелкаем по пиктограмме. И вы сразу же увидите окно создания нового слоя, где можно выбрать различные настройки создания нового слоя, а также задать имя будущего слоя. Новый слой может быть как прозрачным, так и быть закрашен либо цветом переднего плана, либо цветом фона. В нашем примере данный слой зеленого цвета и переименованный в "Слой №1".
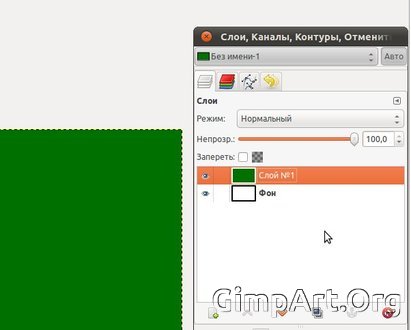
Следующие две пиктограммы позволяют изменять положение слоя в стопке слоев. Т.е. с помощью данных кнопок вы легко можете переместить текущий слой вверх или вниз, соответственно нажав на нужную кнопку. Так как у нас сейчас активен верхний зеленый слой, то пиктограмма «Переместить слой вверх» будет не активна. Это и понятно, что перемещать данный слой вверх некуда.
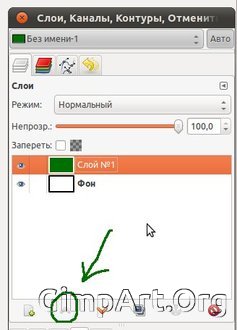
Нажмем на пиктограмму «Переместить текущий слой вниз»
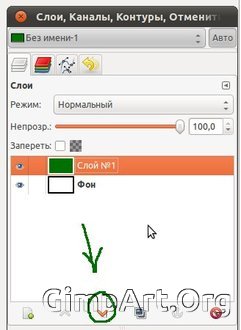
Мы переместили слой вниз, и самым верхнем слоем у нас стал фоновый белый слой. Таким образом, в графическом редакторе gimp, видимость слоев идет сверху вниз, наш взгляд направлен сверху на все слои и самым первым видимым слоем у нас будет самый верхний слой в диалоговом окне. Это и видно из нашего простого примера, переместив зеленый слой вниз, мы тем самым переместили фоновый слой вверх, что сейчас и видно на рабочей области программы - чистое белое поле.
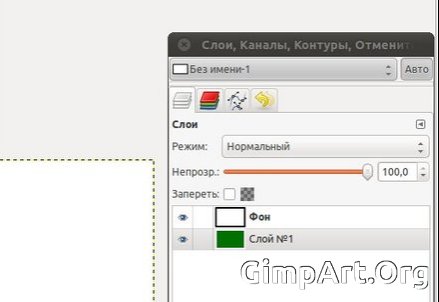
Перейдем к следующей пиктограмме, которая позволяет создать дубликат слоя (копию выбранного слоя). Сразу же посмотрим это на примере, выделите в окне зеленый слой и нажмите эту пиктограмму. У вас должно получится так.
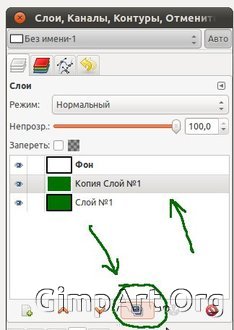
Пиктограмма с изображением якоря позволяет прикрепить плавающее выделение в активный слой в стопке слоев. Здесь стоит остановиться более подробно. В gimp плавающим выделением называется временный слой, который создается путем копирования и вставкой слоя, т.е. командами «Копировать» (Ctrl+C) и командой «Вставить» (Ctrl+V).
Плавающее выделение (иногда называемое «плавающий слой») - это тип временного слоя, который по поведению очень похож на обычный слой кроме того, что прежде чем продолжить работу над другими слоями, плавающее выделение нужно прикрепить. Это означает, его надо прикрепить к нормальному (не плавающему) слою, обычно к тому, что был активным прежде. Это делается, на пример, простым нажатием на изображении вне этого выделения или по пиктограмме якоря.
Чтобы понять это скопируйте «Слой №1». Для этого выполните команды «Правка -Копировать», «Правка — Вставить». Получится у вас следующее.
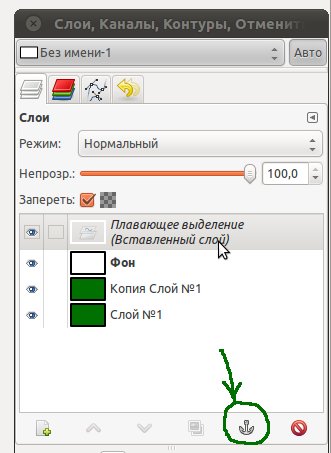
Пиктограмма с изображением корзины – нажав на нее, вы удалите выделенный слой в списке слоев.

Кроме опций слоев вы также можете видеть напротив каждого слоя пиктограмму с изображением глаза. Нажимая по этой пиктограмме, мы тем самым отключаем - включаем видимость слоя.
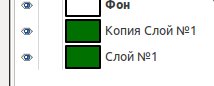
Чтобы сделать видимым ТОЛЬКО ОДИН СЛОЙ вы должны зажать на клавиатуре клавишу Shift и щелкнуть по пиктограмме глаза. Чтобы вернуть обратно видимость всех слоев, повторите процедуру.
Это очень полезная функция вы сами на этом убедитесь, когда более детально научитесь работать в любом графическом редакторе, каким является gimp.
Еще между пиктограммой глаза и изображением слоя есть место, щелкнете туда мышкой, в результате чего появится цепочка.
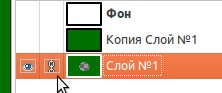
Пиктограмма цепочки означает, что при перемещении слоев, с включенной цепочкой, будут двигаться все слой, а не только активный.
Переходим выше, т.е. к опции «Режим», которая находится выше рабочего пространства окна, и представляет собой выпадающее меню с разнообразными названиями режимов смешивания слоя. По умолчанию всегда установлен режим «Нормальный». Поэкспериментируйте с различными режимами, чтобы посмотреть, что они делают.
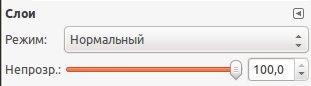
Следующая опция называется «Непрозрачность» слоя, с помощью данной настройки мы можем регулировать (перемещать ползунок или вводить цифровое значение) непрозрачность слоя. При значении непрозрачности 100% текущий (активный слой) полностью непрозрачен, т.е. за данным слоем не будут видны остальные слои в стопке слоев. Но если мы сдвинем ползунок в левую сторону, за активным слоем начнет проявляться следующий слой, который расположен ниже. Чтобы это понять возвратимся к нашему примеру. Выделите в стопке слоев верхний белый слой и сдвиньте ползунок до 50%.
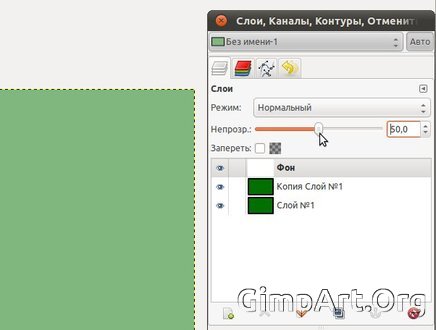
Как видно, теперь на рабочей области стал заметен и следующий зеленый слой.
Последняя опция окна слои под названием «Запереть» (Lock).
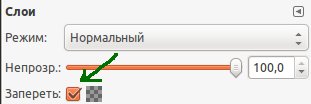
Если поставить галочку в данной настройке, то произойдет блокирование прозрачных пикселей в активном слое. Это означает, что вы можете редактировать только те области, на этом слое, которые не являются прозрачными.
Рассмотрим это на нашем примере. Отключим видимость верхнего белого и среднего слоя. Далее выберем на панели инструментов «Овальное выделение» и создадим круг как на скриншоте

Теперь нажмите «Del» на клавиатуре.
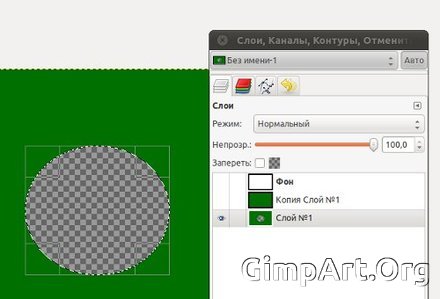
Выполняем команду «Выделение - Снять»
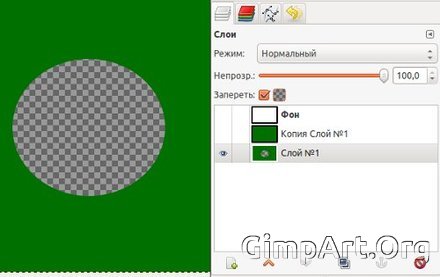
Таким образом вы сделали круглое прозрачное «окно», через которое будет виден слой расположенный ниже, но так как в настоящее время данный слой находится в самым низу стопки слоев и больше нет слоев под ним, то через данное окно видна шахматная доска.
Наличие такой шахматной доски говорит нам, что в текущем слое присутствует информация о прозрачности, т.е. в данном слое есть альфа-канал. Вот теперь если нажать на пункт «Запереть», то мы не сможем с вами нечего сделать с прозрачной областью. В дальнейшем, при работе в графических редакторах, использование данной опции значительно помогает при редактировании фотографий.
Слои очень важная и необходимая область знаний при работе с любым графическим редактором. И наверно самой главной особенность слоев, является возможность сохранения их для дальнейшего редактирования в основной файл программы. У фотошопа таким файлом является собственный формат PSD, а у графического редактора GIMP формат XCF. Сохраняя слои, вы спустя какое-то время можете легко продолжить их редактирование.
Термины:
Стопка слоев – название под которым понимается весь список слоев в диалоговом окне.
Плавающее выделение - (иногда называемое «плавающий слой») - это тип временного слоя, который по поведению очень похож на обычный слой кроме того, что прежде чем продолжить работу над другими слоями, плавающее выделение нужно прикрепить. Это означает, его надо прикрепить к нормальному (не плавающему) слою, обычно к тому, что был активным прежде. Это делается, на пример, простым нажатием на изображении вне этого выделения или по пиктограмме якоря.
Окно Слои (панель слоев) — одно из основных диалоговых окон графической программы GIMP, в котором расположены все слои с которыми вы работаете в настоящий момент. Каждому слою может быть присвоено собственное имя, что облегчит навигацию по слоям, когда у вас их будет очень много. Имя слоя легко изменить щелкнув два раза по слою.
Активный слой — текущий слой программы, в котором совершается редактирование, обычно выделен цветной полосой.
Непрозрачность слоя – характеризует прозрачность слоя, задается шкалой от 0 до 100%. При нулевом значении активный слой полностью прозрачен (невидим для нас). При значении 100, слой полностью видим нами, т. е. непрозрачен.
Режим слоя — один выбранный из 21 режима слоя программы GIMP. Режимы слоя иногда называются «режимами смешивания». Выбор режима слоя изменяет внешний вид слоя или изображения в зависимости от нижележащих слоёв. Если у вас есть только один слой, то режим слоя ни на что не повлияет. Поэтому должно быть по крайней мере два слоя, чтобы использовать режимы слоя. Помните об этом.
3. Задание – режимы слоев. Рассмотреть режимы слоев, продемонстрировать на конкретном примере.
И чтобы получше познакомиться с режимами слоев, давайте сразу же откроем какую-нибудь фотографию в редакторе.

Теперь создадим новый прозрачный слой. Для этого нажмите по пиктограмме создания нового слоя и в диалоговом окне выберете пункт прозрачный.
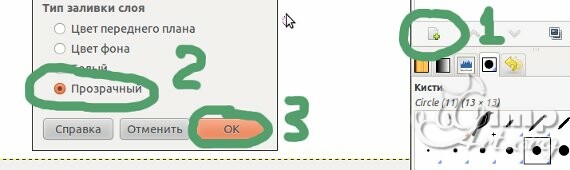
Закрасим данный слой цветами, как на скриншоте.
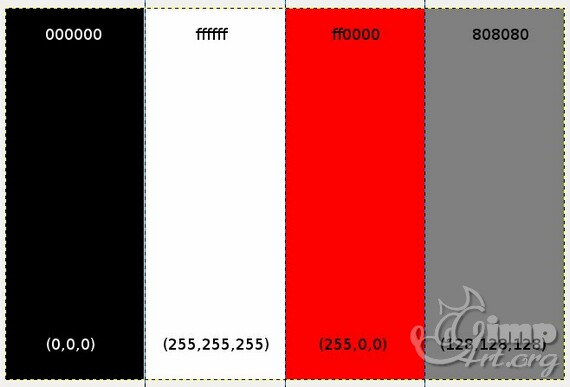
Теперь, для того чтобы выбрать режим наложения (смешивания) слоя необходимо щелкнуть один раз по пункту «Нормальный» и в открывшемся меню выбрать желаемый режим. При создании нового слоя автоматически устанавливается режим наложения «Нормальный».
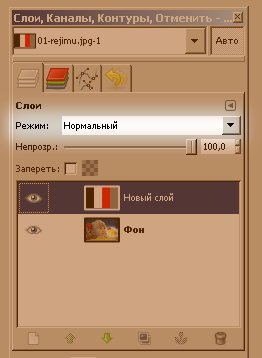
Давайте подробнее рассмотрим, каждый из режимов:
1.Нормальный (Normal) – Стандартный режим наложения, который устанавливается по умолчанию при создании нового слоя. И при этом режиме всегда на рабочем холсте будет виден тот слой, который расположен выше в панели слоев. Верхний слой полностью закрыл собой нижележащий слой, т. е. видны только пиксели верхнего слоя.
Пиксель — наименьший элемент цифрового изображения в растровой графике.
И только путем изменения уровня непрозрачности, начинает проявляться нижний слой.
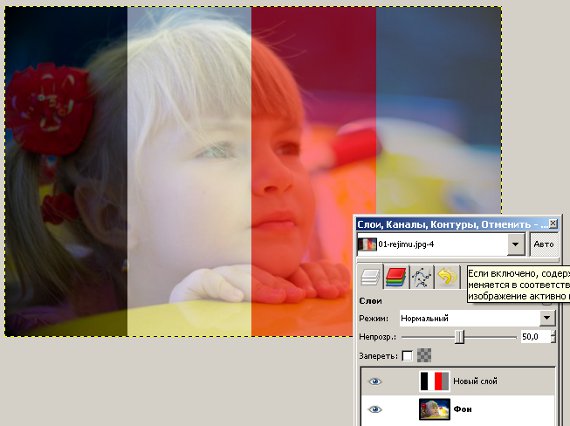
Изменять непрозрачность очень просто, для этого необходимо сдвинуть ползунок влево или же ввести с клавиатуры цифровое значение.
2.Растворение (Dissolve) - следующий режим слоя, как бы растворяет верхний слой в нижнем случайным образом и то, только когда вы измените непрозрачность слоя. В примере установлен режим - «Растворение» и непрозрачность 50 %

3.Умножение (Multiply) - при использовании режима «Умножение», цвета пикселов верхнего и нижнего слоя математически умножаются и делятся на число 255. В результате чего, итоговое изображение получится более темными, чем нижний или верхний слой.
Как мы знаем, цвет состоит из комбинации трех чисел (от 0 до 255):
Красный: (255,0,0) - Зеленый: (0,255,0) - Синий: (0,0,255)
Черный: (0,0,0) - Белый: (255,255,255)
Эта так называем цветовая модель RGB (аббревиатура образованная от первых букв английских слов - R ed, G reen, B lue — красный, зеленый, синий)

4.Деление (Divide) — данный режим это нечто противоположное режиму «Умножение». Самое главное, что вам нужно знать, что белый цвет будет прозрачным, а черный превратится в белый цвет.

5.Экран (Screen) — При использовании данного режима цвета верхнего и нижнего слоя инвертируются (т. е. из комбинации их цветов вычитается 255). Затем значения перемножаются между собой и делятся на 255, а затем еще раз инвертируются.
Таким образом черный цвет становится прозрачным, белый становится чисто белым, а остальные цвета становятся немного светлее. Все остальные темные цвета выглядят более прозрачными.

6.Перекрытие (Overlay) — Это наверно один из самых часто использованных режимов наложения, где в одном флаконе объединились «Умножение» и «Экран». При использовании данного режима темные области верхнего слоя затемняются, а светлые участки — осветляются. Все это приводит к увеличению контрастности, без потерь теней и светов. Если же на верхнем слое присутствует абсолютно серый цвет, то эффект от использования режима «Перекрытие» не наблюдается. Примером этого может послужить вот этот скриншот:

7.Осветление (Dodge) — Данный режим очень похож на «Экран». Но само его название говорит о том, что что-то будет осветлятся при использовании данного режима. И как правило, при выборе этого режима, изображение становится светлее, но некоторые цвета могут просто инвертироваться. Математически это выглядит так - значение цвета нижнего слоя умножается на 256 и делится на обратное значение верхнего слоя.

8.Затемнение (Burn) — режим слоя обратный «Осветлению». Изображение становится темнее и более контрастным.

9.Направленный свет (Hard Light, Жесткий свет) — Очень сложный режим с математической точки зрения. Чем то похож на «Перекрытие», но с более интенсивным эффектом. Если в верхнем слое содержится серый цвет, то эффект наложения не наблюдается.

10.Рассеянный свет (Soft Light) — Очень похож на «Перекрытие». Как написано в справочном руководстве GIMP:
«В некоторых версиях GIMP режимы «Перекрытие» и «Мягкий свет» идентичны». 
11.Извлечение зерна (Grain Extract, Вытяжка зерна) — При выборе данного режима наложения, значения цвета верхнего слоя вычитаются из значений цвета нижнего и к результату прибавляется 128.

12.Объединение зерна (Grain Merge) -Суть данного режима такая. Если цвет верхнего слоя светлее серого цвета (128,128,128), то изображение осветляется путем уменьшения контраста. Если накладываемый цвет темнее серого, то фотография становится темнее, увеличивая контраст.

13.Разница (Difference) — Очень своеобразный и в тоже время странный режим наложения. Если на верхнем слое содержится черный цвет, то не чего не изменяется. Если белый — то цвет инвертируется, создавая негатив. Этот режим можно использовать для инвертирования областей изображения.

14.Добавление (Addition) — При выборе этого режим цвета верхнего слоя складываются с цветами нижнего слоя. Так как у черного цвета все цифры нули, соответственно не какого изменения вы не увидите. А с другой стороны белый цвет с наивысшими значениями комбинации (255,255,255). И чтобы вы к нему не добавили все равно получится белый.

15.Вычитание (Subtract) — При этом режиме цвета пикселов верхнего слоя вычитаются из нижнего слоя. Если на верхнем слое присутствует черный цвет, то изменений не наблюдается.
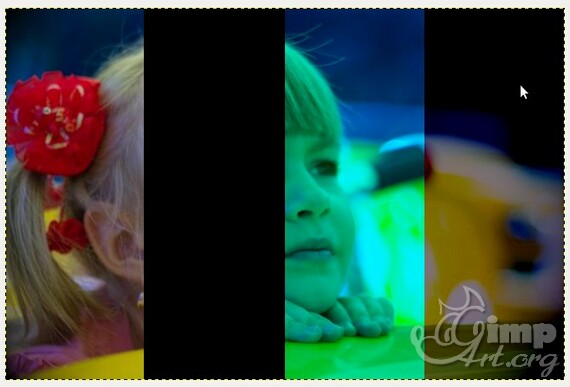
16.Только темное (Darken Only) — При использовании данного режима наложения происходит сравнивание цветов верхнего и нижнего слоя. И в итоге для конечного отображения используется более темный цвет. Таким образом если на верхнем слое содержится черный цвет, то результирующим тоже будет черный цвет. Белый цвет же не создает ни какого эффекта.

17.Только светлое (Lighten Only) — Обратное предыдущему наложению слоя «Только темное». Также происходит сравнивание каждого пикселя верхнего и нижнего слоя. Для конечного отображения выбирается большее значение (близкое к 255). Таким образом черный цвет не дает ни какого эффекта, а полностью белый дает белый результат.

18.Тон (Hue) — Данный режим использует тон верхнего слоя и насыщенность и яркость нижнего слоя, чтобы получить итоговый результат. Однако, если насыщенность верхнего слоя равна нулю, то тон берётся из нижнего слоя.
И так как у черного, белого и чисто серого цвета нет оттенка, то их присутствие в верхнем слое не влияет на конечный результат.

19.Насыщенность (Saturation) — При выборе этого режима наложения, берется насыщенность верхнего слоя, а тон и яркость нижнего. Таким образом режим слоя «Насыщенность» создает итоговый цвет точки со светимостью и оттенком базового слоя и насыщенностью совмещенного (который расположен выше).
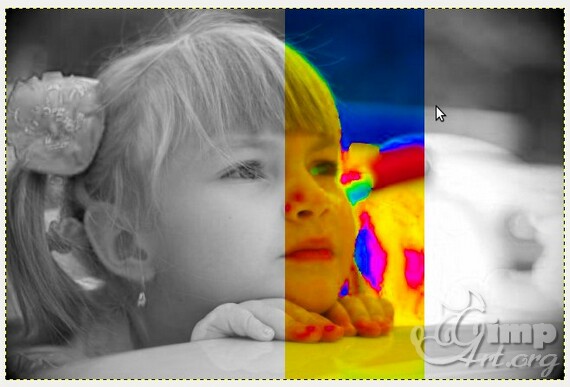
20.Цвет (Color) — Данный режим использует тон и насыщенность совмещенного (верхнего) слоя, а яркость нижнего. Очень часто данный режим применяется для раскрашивания монохромных изображений и колоризации (тонированию) цветных снимков.

21.Значение (Value) — Последний режим наложения слоя использует яркость верхнего слоя, а насыщенность и тон нижнего слоя. Вы можете использовать этот режим, чтобы выявить детали в темных и светлых областях изображения, при этом не меняя насыщенность.

Некоторые режимы делают изображение светлее, другие темнее. Третьи режимы передают цвета из одного слоя в другой. Но самый лучший способ понять, какой режим выбрать, это постоянные эксперименты с режимами наложения и регулировкой непрозрачности слоя.
4. Задание – маска слоя. Изучить назначение маски слоя, научиться применять на конкретном примере.
Что же представляет собой маска слоя и зачем ее применять. Сейчас Рассмотрим, как использовать маску слоя в редакторах изображений.
По аналогии с настоящей маской, маска слоя в графических редакторах позволяет скрывать или показывать изображение, частично или полностью. Это очень упрощает работу с фотографией, когда необходимо удалить какой-то участок, при этом не затрагивая основное изображение. Чтобы добавить маску слоя необходимо щелкнуть по слою правой кнопкой мыши и из контекстового меню выбрать – «Добавить маску слоя». Или же на панели выбрать «Слой – Добавить маску слоя»
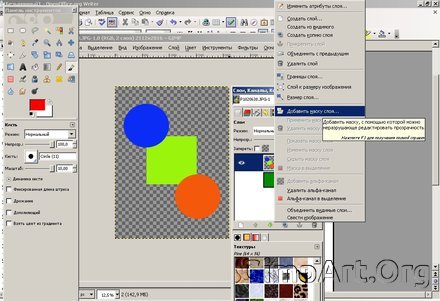
Перед нами возникнет меню
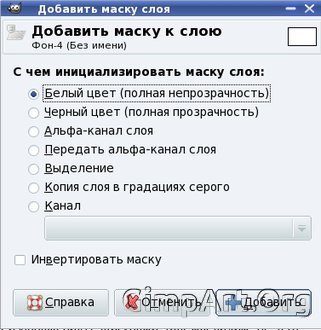
Для примера есть два слоя - первый и второй. Первый слой является фоновым, а на втором изображены три разноцветные геометрические фигуры. Добавим белую маску слоя к изображению с фигурами.
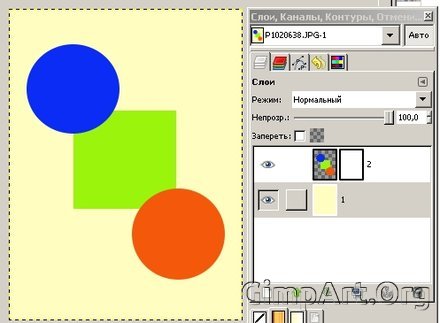
Как видно, не чего не произошло с изображением, но в панели слоев появился белый слой рядом со слоем фигур. Теперь можно видоизменять маску слоя, рисовать по ней, применять различные эффекты, при этом основное изображение это не затронет. Важное замечание – при использовании белой маски, рисовать по ней необходимо черным цветом, а при применении черной – белым цветом соответственно.
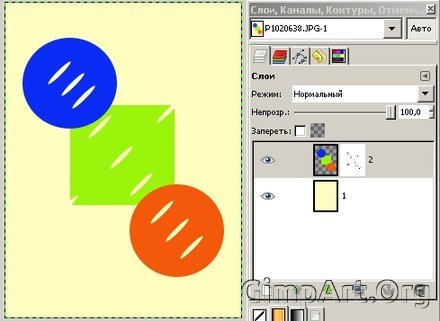
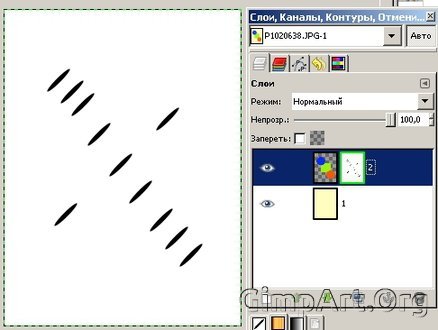
На примере видно, что на белой маске нанесены черные линии. При этом на основном изображении эти участки стали прозрачными и проявился нижний слой с фоном.
В этом и заключается основное применение маски слоя – создание прозрачности определенных участков изображения при не затрагивании основной фотографии. Далее создадим маску черного цвета.
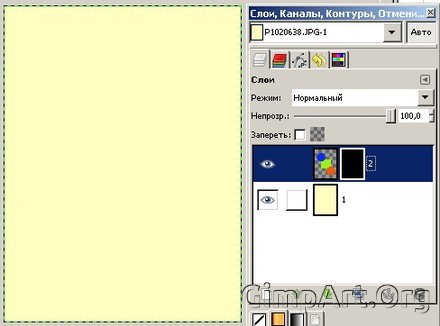
Изображение второго слоя исчезнет, а для его проявления необходимо белой кистью провести по маске слоя. При этом появятся участки геометрических фигур.
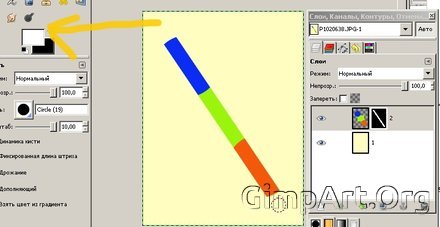

Также можно создать маку слоя из любого выделения в гимпе. Для примера, выделен альфа-канал фигур. И из него создаем маску слоя - «Выделение». 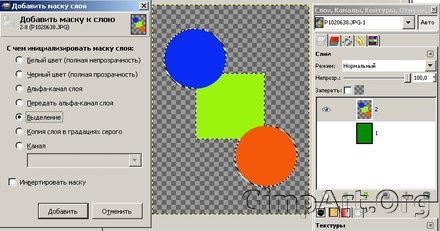
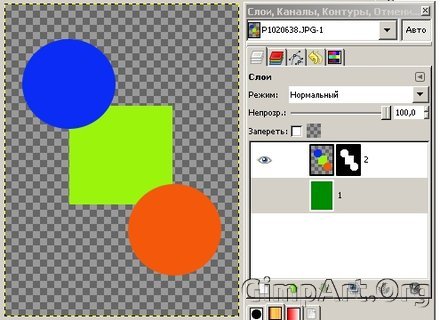
Также можно любую маску перевести в выделение
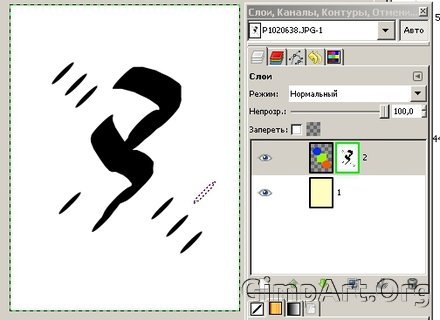
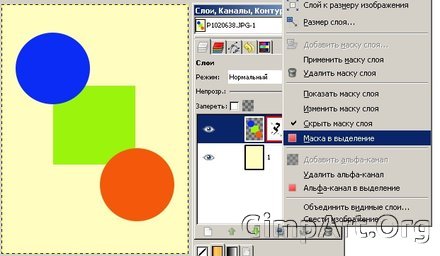
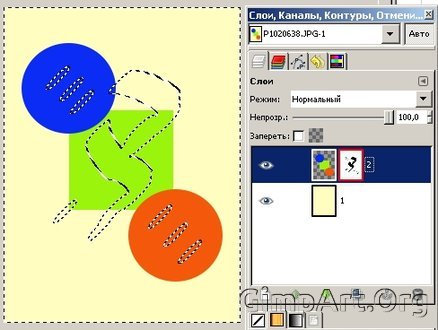
5. Задание – из цветного в черно-белое. Сделать черно-белое фото из цветного изображения средствами бесплатного графического редактора gimp
Дата добавления: 2015-10-21; просмотров: 70 | Нарушение авторских прав
| <== предыдущая страница | | | следующая страница ==> |
| ДРУГИЕ ИНСТРУМЕНТЫ | | | Способ 3. С помощью разложения исходного снимка. |