
Читайте также:
|
Изучение графического редактора GIMP
по дисциплине «Техника и технология СМИ» для студентов 4 курса специальности «Связи с общественностью»
Разработал: к.т.н., доц. Нагорная М.Ю.
Лапшин А.В.
Самара 2012 г.
Оглавление
1.Цель работы.. 3
2. Литература. 3
3. Подготовка к работе. 3
4. Контрольные вопросы.. 3
5. Выполнение работы.. 4
1. Задание – начальное знакомство. 4
2. Задание - слои. 11
3. Задание – режимы слоев. 19
4. Задание – маска слоя. 27
5. Задание – из цветного в черно-белое. 31
6. Задание – вставка фото в рамку. 34
7. Задание - цветной элемент на черно-белом фото. 40
8. Задание – кривые в GIMP. 43
9. Задание – использование кривых для цветокоррекции. 49
10. Задание – эффект ломографии. 59
Цель работы
Целью данной лабораторной работы является ознакомление с бесплатным графическим редактором GIMP, импорт изображения, работа посредствам инструментов, слоев, масок, фильтров и других средств работы с изображением, встроенных в редактор. Экспорт изображения в конечный формат.
Литература
1. Конспект лекций по дисциплине Т и Т СМИ
2. URL: http://www.gimpart.org/
3. URL: http://www.gimpinfo.ru/
Подготовка к работе
1. По методическим указаниям, рекомендованной литературе уяснить цель и содержание работы.
2. Ознакомиться с понятием «слой», «маска».
3. Получить общие сведения о редакторе GIMP.
Контрольные вопросы
1. Для каких целей применяются графические редакторы?
2. Какие возможности представляет редактор GIMP с работой изображения.
3. Назовите основные окна и поясните их назначение.
4. Каким образом импортируется изображение в GIMP.
5. В каких форматам возможно сохранить изображение? Возможно ли продолжить редактирование изображения после сохранения в оконечном формате?
6. Что такое «слой»? Для чего он предназначен? Как создать слой? Если создано несколько слоев, какой из них будет видимым?
7. Что такое маска? Для чего она предназначена? Покажите каким образом создается маска.
8. Что понимается под термином «плавающее выделение»? Как его закрепить в слое?
9. Какие режимы слоев вы можете назвать? Какие из режимов наиболее часто используются при редакции изображений?
10. Какие способы сделать цветное изображение черно-белым вы знаете? Продемонстрируйте все способы практически в редакторе GIMP?
11. Как вставить фотографию в прозрачную рамку. Продемонстрируйте на примере.
12. Как вставить фотографию в рамку формата jpg? Продемонстрируйте на примере.
13. Как сделать цветной элемент на черно-белом изображении?
14. Для чего нужны кривые в GIMP? Как вызвать окно кривых, что показано на интерфейсе окна кривых.
15. Как использовать кривые для цветокоррекции изображения? Как изменить яркость, контраст?
16. Что из себя представляет кривая вида S? Для чего она предназначена?
17. Что такое ломография? Каким образом можно добиться эффекта ломографии в GIMP?
Выполнение работы
1. Задание – начальное знакомство. Использовать готовое изображение в формате JPG с объектом на переднем плане, необходимо выделить данный объект, и изменить основной фон, далее требуется изменить размеры изображения и сохранить готовый вариант в формате PNG.
1.1. Открыть графический редактор GIMP
1.2. Интерфейс содержит 3 окна (рис. 1)
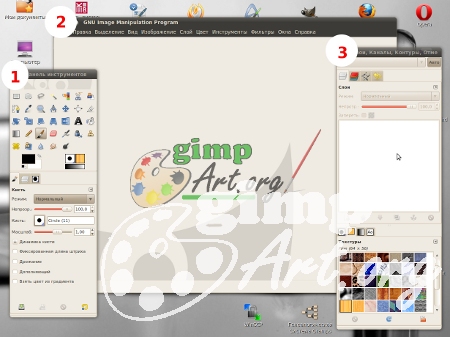
Рисунок 1 – Интерфейс GIMP
1) Панель инструментов GIMP — сердце GIMP, здесь располагаются самые необходимые базовые инструменты, которые в дальнейшем будут использованы.
2) Главное окно изображения представляет собой основное рабочее пространство, где открываются все изображение и где производятся основные манипуляции над ним.
3) Окно Слои, каналы и контуры (далее Слои) в данном окне будут располагаться все рабочие слои, которые будут использоваться во время редактирования изображения.
1.3. Для того чтобы открыть изображение нажать на меню Файл|Открыть и в появившемся диалоговом окне выбирать картинку, подходящую под редактирование.
1.4. Необходимо выделить объект на переднем плане - крупный цветок. На панели инструментов выбираем инструмент «Свободное выделение», другое название «Лассо». Аккуратно используя мышь, обвести по контуру цветок. Чем больше контрольных участков, тем четче будет выделен объект. Чтобы увеличить изображение зажмите клавишу Ctrl и с помощью колесика мыши отрегулируйте необходимый масштаб (рис. 2). Выделение цветка заканчивать на начальной точке, с которой начали обводить.(просто щелкнуть мышкой по ней). При этом выделение сменится на так называемую «муравьиную дорожку».
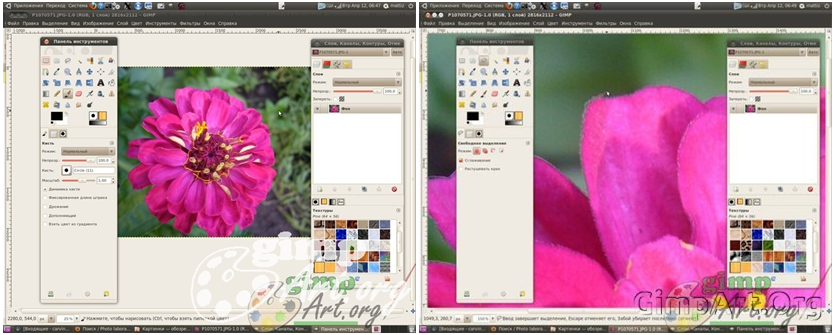
Рисунок 2 – Открытый файл в GIMP и увеличенное изображение
1.5. Воспользуемся еще одной командой для улучшения выделения. Нам необходимо смягчить края у выделения, размыть их немного и в этом поможет инструмент «Растушевать» из пункта меню Выделение (Рис. 3) 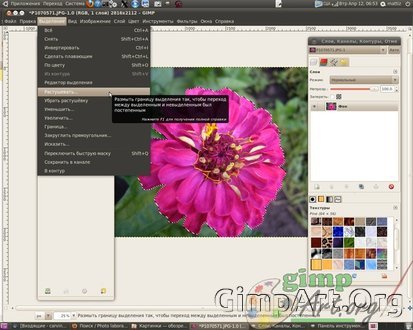
Рисунок 3- Растушевка краев выделения
Значение установить на 5 пикселей: 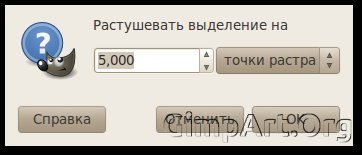
1.6. Скопировать выделенный фрагмент цветка через меню Правка | Копировать. Далее вставить скопированный цветок через Правка | Вставить. В окне Слои появился слой под названием Плавающее выделение (Рис.4).
Плавающее выделение - это временный слой, он появляется всегда, когда вы вставляете из буфера обмена картинку или фрагмент изображения
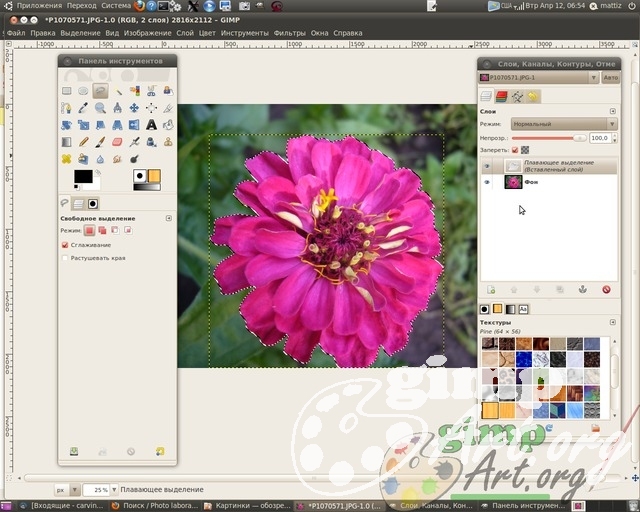
Рисунок 4 – Плавающее выделение и появление нового слоя
1.7. Далее щелкнуть правой кнопкой мыши по плавающему слою и из выпавшего контекстового меню выбирать команду — Создать слой (Рис.5а). Визуально нечего не произошло, а на самом деле цветок теперь содержится в новом верхнем слое, и что бы показать это выключим видимость фонового нижнего слоя, щелкнув на пиктограмму глаза напротив слоя (Рис.5б).
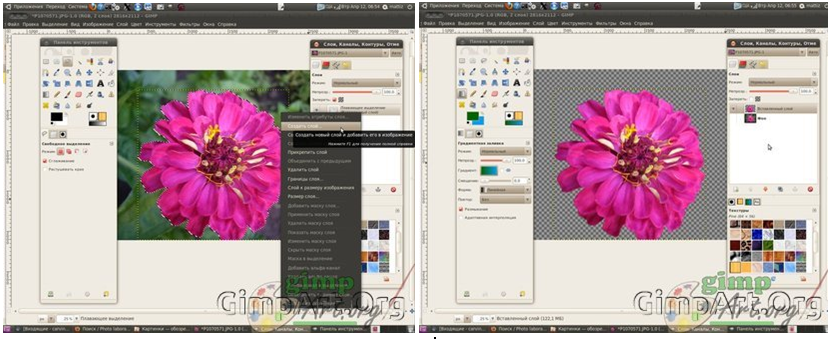
Рисунок 5 - а Создание нового слоя; б Отдельный просмотр слоя
1.8. Теперь создадим прозрачный слой через меню Слой | Создать слой или нажав на соответствующую пиктограмму  в окне Слои. Далее поместим его между фоновым слоем и вставленным только что фрагментом цветка нажав на пиктограму "Опустить активный слой вниз"
в окне Слои. Далее поместим его между фоновым слоем и вставленным только что фрагментом цветка нажав на пиктограму "Опустить активный слой вниз"  (Рис.6).
(Рис.6).
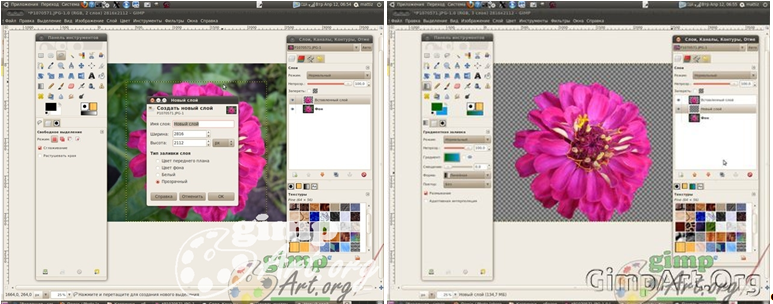
Рисунок 6 – Создание прозрачного слоя и его перемещение
1.9. Данный слой послужит новым фоном для слоя с цветком. Зальем данный слой градиентной заливкой. Для этого выбираем инструмент Градиент  со следующими параметрами: цвет переднего плана зеленый, цвет фона голубой, форма градиента линейная, проводим от нижнего края до верхнего (Рис.7).
со следующими параметрами: цвет переднего плана зеленый, цвет фона голубой, форма градиента линейная, проводим от нижнего края до верхнего (Рис.7).
Чтобы выбрать нужный цвет нажимаем на соответствующий прямоугольник: верхний прямоугольник — это цвет переднего плана, а позади него прямоугольник — цвет фона. Откроется диалоговое окно выбора цвета, где мышкой можно выбрать нужный цвет или ввести кодовое обозначение (HTML-разметка) нужного цвета (Рис.8).
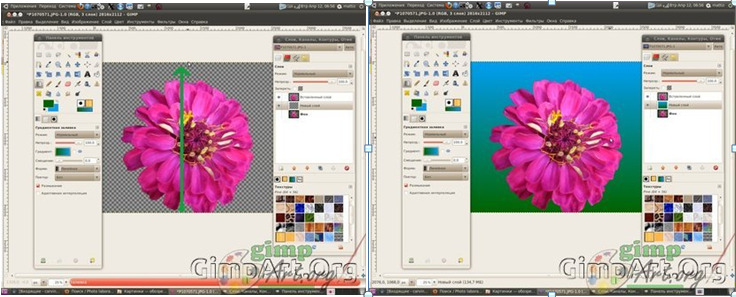
Рисунок 7 – Вставка градиентного слоя

Рисунок 8 – Выбор необходимого цвета заливки
Далее необходимо уменьшить изображение, для этого выбираем Изображение|Размер изображения ивводим параметры 1024x768 пикселей. Данные значения для примера. Возможно уменьшить фотографию до других параметров (в зависимости от выбранного первоначального изображения)(Рис.9).
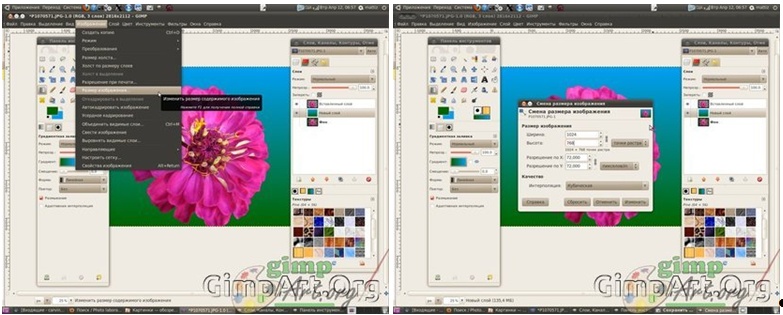
Рисунок 9 – Уменьшение изображения
1.10. Сохранение готового изображения производится через меню Файл| Сохранить как.. Изменяем расширение изображения с JPEG на PNG в поле Имя. Далее нажимаем кнопку "Сохранить". Далее откроются еще два окна. В первом нажимаем " Экспорт", во втором окне "Сохранить".
Дата добавления: 2015-10-21; просмотров: 82 | Нарушение авторских прав
| <== предыдущая страница | | | следующая страница ==> |
| ЗАКЛЮЧЕНИЕ | | | ИНСТРУМЕНТЫ ВЫДЕЛЕНИЯ |