
Читайте также:
|
1. Откройте новую рабочую книгу MS Excel.
2. Создайте таблицу из 5 строк (табл.2.1), содержащую список студентов своей группы.
Таблица 2.1
Исходные данные для задания 2
| № п/п | ФИО | Средний балл |
Столбец «№ п/п» сформируйте с использованием маркера заполнения.
Отредактируйте заголовок таблицы, изменив формулировку на «Список студентов группы №…».
Вставьте столбец «Год поступления». Заполнить все ячейки столбца одним значением. Удалите столбец «Средний балл».
Введите название таблицы под ее последней строкой, используя автозаполнение (КЗМ – Выбрать из раскрывающегося списка…).
3. На новом рабочем листе используя автозаполнение, заполните диапазон ячеек А1:D20 текстом «Студент» (использовать сочетание клавиш Ctrl+Enter). Диапазон F5:F20 заполните числом 7 с помощью маркера автозаполнения.
4. В произвольном столбце разместите порядковые номера от 1 до 12 используя арифметическую или геометрическая прогрессии (Введите число – Прогрессия… – ОК из группы Редактирование вкладка Главная).
5. Создайте собственный список имен для автозаполнения, включив в него 5 терминов по дисциплине (вкладка Файл – Параметры – вкладка Дополнительно – кнопка Изменить списки – НОВЫЙ СПИСОК – Добавить – Введите элементы списка – OK). Заполните значениями этого списка столбец или строку, с помощью маркера автозаполнения.
6. На новом рабочем листе создайте таблицу следующего вида (табл. 2.2):
Таблица 2.2
Продажи книжного магазина
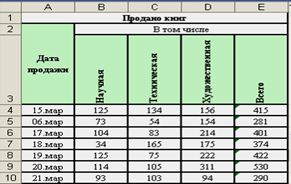
7. Отформатируйте таблицу в соответствии с вариантом (табл. 2.3):
Таблица 2.3
Исходные данные для выполнения задания 7
| Вариант | Параметры форматирования |
| Выравнивание по горизонтали по левому краю, по вертикали по центру; установите флажок «переносить по словам», для заголовков столбцов используйте объединение ячеек; для разделов литературы используйте вертикальную ориентацию текста; шрифт текста TimesNewRoman, размер 14, для заголовка 16; цвет фона заголовка таблицы – розовый, у самой таблицы – голубой; Выберите тип линии рамки, цвет любой, установить внутренние и внешние границы рамки таблицы. | |
| Выравнивание по горизонтали по правому краю, по вертикали по нижнему краю; для заголовков столбцов используйте объединение ячеек; для разделов литературы используйте вертикальную ориентацию текста; шрифт текста Arial, размер 12, для заголовка начертание полужирное; цвет фона заголовка таблицы – желтый; выберите тип линии рамки, цвет любой, установите внутренние и внешние границы рамки таблицы. | |
| Выравнивание по горизонтали по центру, по вертикали по верхнему краю; для заголовков столбцов используйте объединение ячеек; для разделов литературы используйте вертикальную ориентацию текста; шрифт текста CourierNew, размер 11, для заголовка 12 размер, начертание полужирное; цвет фона заголовка таблицы – салатовый, у самой таблицы – светло-желтый; выберите тип линии рамки, цвет любой, установите внутренние и внешние границы рамки таблицы. | |
| Выравнивание по горизонтали по ширине, по вертикали по высоте; для заголовков столбцов используйте объединение ячеек; для разделов литературы используйте вертикальную ориентацию текста; шрифт текста TimesNewRoman, размер 10, для заголовка 12, полужирное начертание с двойным подчеркиванием; цвет фона заголовка таблицы – оранжевый, у самой таблицы – желтый; выберите тип линии рамки, цвет любой, установите внутренние и внешние границы рамки таблицы. | |
| Выравнивание по горизонтали по левому краю, по вертикали по верхнему краю; для заголовков столбцов используйте объединение ячеек; для разделов литературы используйте вертикальную ориентацию текста; шрифт текста CourierNew, размер 10, для заголовка красный цвет шрифта, 12 размер, начертание полужирное; цвет фона заголовка таблицы – светло-желтый; выберите тип линии рамки, цвет любой, установите внутренние и внешние границы рамки таблицы. | |
| Выравнивание по горизонтали по левому краю, по вертикали по высоте; для заголовков столбцов используйте объединение ячеек; для разделов литературы используйте вертикальную ориентацию текста; шрифт текста Arial, размер 12, для заголовка начертание курсивное зеленого цвета, размер 14; цвет фона заголовка таблицы – розовый, у самой таблицы – голубой; выберите тип линии рамки, цвет любой, установите внутренние и внешние границы рамки таблицы. | |
| Выравнивание по горизонтали по левому краю, по вертикали по нижнему краю; для заголовков столбцов используйте объединение ячеек; для разделов литературы используйте вертикальную ориентацию текста; шрифт текста CourierNew, размер 12, для заголовка 14 размер, начертание полужирное, с одинарным подчеркиванием; цвет фона заголовка таблицы – розовый, у самой таблицы – голубой; выберите тип линии рамки, цвет любой, установите внутренние и внешние границы рамки таблицы. | |
| Выравнивание по горизонтали по левому краю, по вертикали по верхнему краю; для заголовков столбцов используйте объединение ячеек; для разделов литературы используйте вертикальную ориентацию текста; шрифт текста TimesNewRoman, размер 10, для заголовка 14 голубого цвета; цвет фона заголовка таблицы – оранжевый, у самой таблицы – желтый; выберите тип линии рамки, цвет любой, установите внутренние и внешние границы рамки таблицы. | |
| Выравнивание по горизонтали по левому краю, по вертикали по нижнему краю; для заголовков столбцов используйте объединение ячеек; для разделов литературы используйте вертикальную ориентацию текста; шрифт текста CourierNew, размер 12, размер заголовка 14 с двойным подчеркиванием; цвет фона заголовка таблицы – зеленый, у самой таблицы – желтый; выберите тип линии рамки, цвет любой, установите внутренние и внешние границы рамки таблицы. | |
| Выравнивание по горизонтали по левому краю, по вертикали по центру; для заголовков столбцов используйте объединение ячеек; для разделов литературы используйте вертикальную ориентацию текста; шрифт текста Arial, размер 12, для заголовка начертание полужирное с двойным подчеркиванием; цвет фона заголовка таблицы – розовый; выберите тип линии рамки, цвет любой, установите внутренние и внешние границы рамки таблицы. | |
| Выравнивание по горизонтали по левому краю, по вертикали по высоте; для заголовков столбцов используйте объединение ячеек; для разделов литературы используйте вертикальную ориентацию текста; шрифт текста TimesNewRoman, размер 14, для заголовка начертание полужирное красного цвета; цвет фона заголовка таблицы – оранжевый, у самой таблицы – желтый; выберите тип линии рамки, цвет любой, установите внутренние и внешние границы рамки таблицы. | |
| Выравнивание по горизонтали по левому краю, по вертикали по центру; для заголовков столбцов используйте объединение ячеек; для разделов литературы используйте вертикальную ориентацию текста; шрифт текста CourierNew, размер 10, для заголовка красный цвет шрифта, 12 размер, начертание курсивное; цвет фона заголовка таблицы – салатовый; выберите тип линии рамки, цвет любой, установите внутренние и внешние границы рамки таблицы. |
8. Создайте свой стиль форматирования, присвойте ему имя и добавьте в список имеющихся в MS Excel встроенных стилей (вкладка Главная – группа Стили – команда Стили ячеек … – Ввести новое имя в поле «Имя стиля» –Добавить–Изменить…– Настроить требуемые параметры).
9. К таблице 2.2 примените собственный стиль форматирования (Стили ячеек–OK).
10. Отмените ранее примененные атрибуты форматирования и верните установленные по умолчанию (вкладка Главная – группа Редактирование –Очистить ф орматы).
11. Скопируйте таблицу 2.2 на новый лист.
12. Примените к первой таблице автоформатирование (Выделите таблицу –Форматировать как таблицу – в «Списке форматов» выберите необходимое имя –OK).
13. Вторую таблицу отформатируйте по образцу первой таблицы (Выделите первую таблицу – Нажмите кнопку «Формат по образцу» на панели инструментов – Выделите вторую таблицу).
14. Сохраните рабочую книгу на диске.
15. Откройте новую рабочую книгу, на первом листе создайте табл. 2.4.
Таблица 2.4
Результаты тестирования студентов

16. Заполните столбец «Дата проведения тестирования», применяя различные форматы вывода даты (Формат – Формат я чеек – Число – Дата – Тип…ОК).
17. В таблице 2.4 к фамилиям студентов Жигайло Г.А., Сидоров А.А. примените условное форматирование следующим образом: Жигайло Г.А.- полужирный шрифт на голубом фоне, Сидоров А.А.- начертание курсив, шрифт красного цвета (вкладка Главная – группа Стили –Условное форматирование – Форматировать только ячейки которые содержат – Значение ячейки … между… – Формат… – ОК).
18. Перейдите на «Лист2». Введите в диапазон ячеек A1:A10 прогрессию 1,2,…10. Выделите полужирным шрифтом числа, кратные 2, но не кратные 5 (вкладка Главная – группа Стили –Условное форматирование – Использовать формулу для определения форматируемых ячеек – Ввестиформулу – … – ОК). Для создания формулы используйте функции ОСТАТ (возвращающую остаток от деления) и И (проверяющая все ли аргументы имеют значение ИСТИНА, и возвращает значение ИСТИНА, если истинны все аргументы). Формула должна иметь следующий вид: =И(ОСТАТ($B25;2)=0;ОСТАТ($B25;5)<>0)
19. Сохраните рабочую книгу на диске.
Контрольные вопросы
1. Назовите основные способы форматирования ячеек.
2. Основные атрибуты форматирования.
3. Понятие и применение Автоформата.
4. Понятие стиля. Использование встроенных стилей и создание собственных.
5. Условное форматирование.
Дата добавления: 2015-10-21; просмотров: 58 | Нарушение авторских прав
| <== предыдущая страница | | | следующая страница ==> |
| Методические указания | | | Анализ объемных и качественных показателей производства |