
Читайте также:
|
Лабораторная работа №2
Форматирование и РЕдактирование ячеек и ТАБЛИЦ
Цель работы: изучить атрибуты форматирования ячеек; освоить приемы заполнения и форматирования ячеек; приобрести навыки по оформлению отдельных элементов рабочего листа, таблиц; научиться применять встроенные средства форматирования, а также создавать собственные.
Методические указания
Данные в MS Excel всегда вводятся в активную ячейку либо непосредственно в строке формул. Введенные данные отображаются в строке формул и в самой ячейке. Для подтверждения ввода используют клавишу <Enter>, для отмены ввода – клавишу <Esc>.
Для упрощения и повышения эффективности процесса ввода в MS Excel предусмотрено несколько дополнительных способов ввода данных: автозамена, автоматическое завершение ввода (рис. 2.1), выбор данных из списка, заполнение ячеек при помощи маркера автозаполнения (см. рис. 2.1), заполнение диапазона ячеек одним значением, заполнение ячеек с использование элементов встроенного списка, заполнение ячеек элементами арифметической, геометрической прогрессии, значениями даты.


Рис. 2.1. Примеры дополнительных способов ввода данных
Отформатировать ячейку, т. е. оформить отображение информации по своему желанию, можно используя вкладку Главная – группа Ячейки – Формат – Формат ячеек либочерез контекстно-зависимое меню «Формат ячеек» (рис. 2.2).
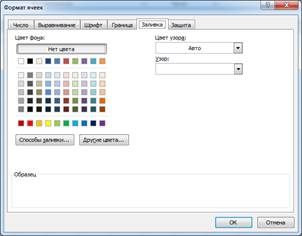
Рис. 2.2. Диалоговое окно Формат ячеек
Оба способа открывают диалоговое окно, содержащее 6 вкладок:
1. «Число» - определяет стандартные или пользовательские числовые форматы:
2. «Выравнивание» - задаёт горизонтальное и вертикальное выравнивание (по левому, по правому краю и т. д.). Здесь же задаётся режим «Переносить по словам», позволяющий записывать информацию в одну ячейку, в несколько строк. Режим «Автоподбор ширины» - автоматически изменяет ширину ячейки в зависимости от длины информации. «Объединение ячеек» - позволяет рассматривать несколько ячеек как единое целое. Задаёт ориентацию текста в ячейке (горизонтальный или вертикальный текст, а также угол наклона по слову).
Выравнивание: Автоподбор ширины – при вводе дополнительного текста в ячейку, к которой был применен автоподбор ширины, размер шрифта автоматически уменьшается, а удаление из такой ячейки части текста приведет к автоматическому увеличению размера шрифта.
Отображение: Перенос по словам – при вводе в ячейку, длинный текст превращается в один абзац. Высота ячейки при этом автоматически изменяется так, чтобы на экране отображалось все ее содержимое.
Выравнивание: По центру выделения – помещает текст по центру выделенного диапазона ячеек (для центрирования заголовков таблиц).
Выравнивание: По ширине - происходит разбиение длинных строк текста на фрагменты заданной длины и помещение каждого фрагмента в отдельную строку. Разрывы строк вставляются между словами так, что сами слова не разбиваются на части.
3. «Шрифт» - позволяет задавать гарнитуру шрифта, его начертание, размер, цвет, подчёркивание, режимы зачёркивания верхнего или нижнего индекса.
4. «Граница» - позволяет задавать все границы ячейки или группы ячеек («нет», «внешняя», «внутренняя»). Позволяет задавать отдельные линии границы (левая, правая), тип линии и толщину, цвет границы.
5. «Заливка»- определяет цвет заливки, цвет и узор фоновых штрихов. Впоследствии такой документ можно вывести на печать в цвете.
6. «Защита»- содержит 2 флажка: «защищаемая ячейка» и «скрыть формулы».
Если установлен флажок «скрыть формулы», то в строке формул не отображается формула, по которой выполняется расчёт. Скрытие формул действует только после защиты листа.
Отформатировать ячейки можно, воспользовавшись стандартными вариантами оформления. Для этого нужно выделить диапазон ячеек, вызвать команду Форматировать как таблицу (автоформат) в группе Стили на вкладке Главная и выбрать желаемый вариант оформления. Автоформат таблиц – это набор заранее заданных параметров форматирования таблиц, избавляющих пользователей от необходимости выполнения сложных операций форматирования.
Существует возможность создания собственного автоформата (рис.2.3):

Рисунок. 2.3 – Диалоговое окно Создание экспресс-стиля таблицы
При форматировании ячеек можно также воспользоваться кнопкой «формат по образцу». Для этого необходимо выделить ячейку «образец», нажать кнопку «формат по образцу» и затем выделить другую ячейку или группу ячеек, которые оформятся точно таким же образом, как и ячейка «образец». Двойной щелчок по кнопке фиксирует её в нажатом состоянии до тех пор, пока мы сами её не отключим.
Кнопку «формат по образцу» можно использовать для копирования форматов. Также для копирования форматов можно воспользоваться командой Специальная вставка на вкладке Главная (рис.2.4).

Рисунок 2.4 – Команда Специальная вставка
Ещё одним понятием, связанным с форматированием является «стиль».
Стиль – это именованный набор форматов данных. Стиль включает в себя все элементы форматирования, описанные выше. Определенный стиль можно применять как к выделенной области ячеек, так и любому рабочему листу рабочей книги.
Стили можно создавать по образцу, по определению, копированием из другой рабочей книги. Можно определить стиль ячейки, выбрав нужную комбинацию форматов и приписав ей имя. Стиль можно переопределить, изменяя в нем характеристики форматирования ячейки.
Создание и редактирование стилей осуществляется при помощи команды Стили ячеек в группе Стили на вкладке Главная.. Целесообразно создавать собственные стили форматирования (рис.2.5).
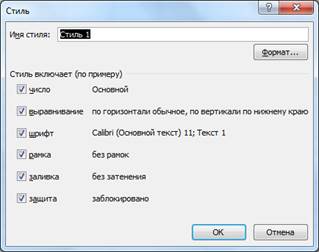
Рис 2.5. Стиль форматирования
Для создания форматов, требующих в зависимости от введенного в ячейку числа различные способы форматирования необходимо воспользоваться командой Условное форматированиев группе Стили на вкладке Главная (рис.2.6).

Рис 2.6. Создание правил форматирования
Условные форматы позволяют задать условия и, в зависимости от этих условий, позволяют менять не только цвет текста, но также шрифт, обрамление и заливку ячеек.
Существует возможность использования встроенных условных форматов (рис.2.7):

Рис 2.7. Встроенные условные форматы
Если в окне диалога Условное форматирование в левом поле выбран вариант «Использовать формулу для определения форматируемых ячеек», то в поле следует задать формулу, принимающую логические значения ИСТИНА или ЛОЖЬ. Затем нажать кнопку Формат и задать параметры форматирования (рис. 2.8).

Рис 2.8. Использование формул в условном форматировании
Дата добавления: 2015-10-21; просмотров: 58 | Нарушение авторских прав
| <== предыдущая страница | | | следующая страница ==> |
| Гіперпосилання та кнопки керування слайдами | | | Задания для выполнения работы |