
|
Читайте также: |
Для обмеження відображуваних даних іноді краще використовувати запит, а не фільтрування. До створення запиту потрібно докласти певних зусиль – відкрити конструктор запитів, додати таблиці тощо. Однак, виконавши ці дії, ви матимете нове джерело даних, яке можна використовувати для надання даних для форм, звітів і запитів (усіх об’єктів, для яких потрібні джерела даних). Запити варто використовувати в таких випадках:
· Якщо ви плануєте постійно використовувати той самий обмежений набір даних із кількома об’єктами. Звісно, можна зберегти фільтр, видалити або повторно застосувати його, але фільтр можна застосовувати до об’єкта, для якого його створено.
· Потрібно одночасно включити кілька можливостей, тобто кілька альтернативних наборів умов. Хоча це можна зробити за допомогою фільтрування за формою, однак у запиті ви зможете побачити всі свої альтернативні набори умов одночасно, а не в різних таблицях, як вони відображаються під час фільтрування за формою.
Фільтри підтримують різні типи даних
Існує багато типів фільтрів: деякі з них можна застосовувати лише до одного типу даних, а інші підтримують кілька типів даних. Використання того чи іншого фільтра залежить від типу та значень поля, яке потрібно відфільтрувати. Нижче наведено приклад із застосуванням загальних фільтрів до даних типу "Дата й час".

1. Загальні фільтри для даних типу "Дата й час"
2. Фільтр Усі дати за період доступні лише для даних типу "Дата й час". Цей фільтр пропускає день і рік у значенні дати.
Повторне використання фільтра
Якщо зберегти об’єкт із застосованим фільтром, він буде доступний наступного разу, коли буде відкрито об’єкт. Щоб настроїти застосування фільтра під час відкривання об’єкта, можна встановити властивість FilterOnLoad.
Якщо потрібно повторно використати фільтр з іншими об’єктами бази даних, збережіть його як запит.
2.2 Способи фільтрування
Є три основні способи фільтрування:
· Загальні фільтри. Зручні у використанні фільтри, які дають змогу вибирати значення з даних для фільтрування. Також ці фільтри містять набір вбудованих фільтрів для порівняння, наприклад Містить.
· Фільтрування за виділенням. Це також зручний у використанні спосіб фільтрування. Його доцільно застосувати, якщо потрібно використати певне значення як фільтр.
· Фільтрування за формою слід використовувати, якщо потрібно одночасно застосувати набір фільтрів. Цей спосіб фільтрування дає змогу краще керувати процесом фільтрування.
Загальні фільтри
Загальні фільтри вбудовано для більшості типів даних, вони забезпечують просте фільтрування, яке залежить від даних. Наприклад, для фільтрування даних "Дата/час" можна використовувати загальний фільтр Перед, щоб виключити дати, раніші або пізніші за потрібну дату.
ПРИМІТКА Загальні фільтри одночасно працюють тільки в одному полі. Щоб застосувати фільтр до кількох полів або елементів керування, до кожного поля чи елемента керування фільтр потрібно застосовувати окремо або скористатися додатковим параметром фільтра.
Використання загального фільтра. Клацніть заголовок поля, яке потрібно фільтрувати. Загальні фільтри з’являться в нижній частині спливаючого меню.

Загальні фільтри для даних "Дата/час"
1. Щоб фільтрувати за певними значеннями, скористайтеся списком із прапорцями. У списку відображено всі значення, збережені в полі.
2. Щоб відфільтрувати діапазон значень, виберіть фільтр для порівняння та вкажіть потрібні значення.
Поради для використання загальних фільтрів
· Щоб відфільтрувати список значень за одним або кількома з багатьох значень, спочатку зніміть прапорець (Виділити все), а потім виберіть потрібні значення.
· Щоб відфільтрувати Null-значення (цим значенням позначається відсутність даних для фільтрованого поля), зніміть у списку прапорець (Виділити все) і встановіть прапорець (Пусті).
· У загальних фільтрах для пошуку за неповним текстом можна використовувати символи узагальнення, наприклад зірочка (*) відповідає будь-якому рядку символів. Тому можна застосувати загальний фільтр Дорівнює до поля "Ім’я", використовуючи рядок фільтра Мар*я, який відповідає різним варіантам написання імені Марія.
· Якщо потрібно включити символ узагальнення сам по собі у фільтр (а не як символ узагальнення), візьміть його у квадратні дужки.
Якщо загальні фільтри не відображаються
Загальні фільтри недоступні за таких умов:
· Фільтри даних недоступні для полів "Так/Ні", "Об’єкт OLE" та "Вкладення".
· Список значень недоступний для полів "Memo".
· Загальні фільтри доступні лише в поданні таблиці, звіту або макета.
Фільтрування за виділенням
Щоб застосувати фільтр на основі вибраного зараз значення, виберіть на стрічці вкладку Основне й у групі Сортування й фільтр натисніть кнопку Виділення. У розкривному списку відобразяться доступні варіанти фільтрування. Як і загальні фільтри, варіанти фільтра за виділенням залежать від типу даних. Також можна клацнути правою кнопкою миші вибране значення, щоб фільтрувати за виділенням.
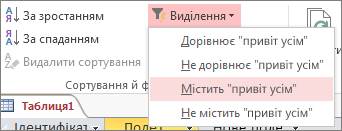
Фільтрування за формою
Щоб фільтрувати за допомогою заповнення форми, виберіть вкладку Основне й у групі Сортування й фільтр натисніть кнопку Додатково та виберіть пункт Фільтрування за формою. У випадку використання фільтрування за формою програма Access створює пусту форму (на зразок тієї, яку ви фільтруєте), а потім дає змогу заповнити потрібні поля. По завершенні програма Access знаходить записи, які відповідають умовам. Це зручно, якщо потрібно фільтрувати за допомогою значень для кількох полів. Нижче наведено приклад простого фільтра за формою.
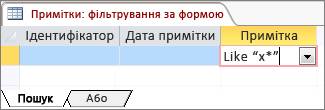
ПРИМІТКА Під час фільтрування за формою не можна вказувати значення полів, використовуючи такі типи полів: багатозначні поля та поля з типом даних "Memo", "Гіперпосилання", "Так/Ні" або "Об’єкт OLE".
Додавання альтернативних значень для фільтрування за формою за допомогою вкладки "Або"
Щоб додати інший набір значень для фільтрування, виберіть вкладку Or у нижній частині фільтра за формою; після цього відкриється пуста форма, яку можна використовувати для фільтрування. Щоразу, коли ви використовуєте вкладку "Or", програма Access створює нову. У фільтрі за формою завжди є одна невикористана вкладка "Or". Якщо ви надаєте кілька наборів значень для фільтрування за формою, включаються всі записи, які відповідають будь-якому доданому набору. Іншими словами, що більше вкладок "Or" ви використовуєте, то більше даних буде включено до фільтра.
Розширений фільтр/сортування
Інколи виникає потреба застосувати фільтр, у якому більше можливостей для самостійного створення умов фільтра, ніж в інших способах фільтрування. У таких випадках можна використовувати розширений фільтр/сортування – процес створення такого фільтра подібний до створення запиту.
1. Відкрийте таблицю, запит, форму або звіт у вікні табличного подання даних, поданні форми, звіту або розмічування.
2. Переконайтеся, що подання ще не відфільтровано. Переконайтеся, що піктограма Без фільтра в рядку переходу між записами виділена сірим кольором (недоступна). Якщо рядок переходу між записами не відображається, на вкладці Основне у групі Сортування й фільтр натисніть кнопку Додатково, а потім виберіть команду Очистити всі фільтри (якщо команду Очистити всі фільтри виділено сірим кольором, фільтри не застосовано).
3. На вкладці Основне стрічки у групі Сортування й фільтр натисніть кнопку Додатково та виберіть пункт Розширений фільтр / Сортування.
4. Додайте до сітки поля, за якими потрібно виконати фільтрування.
5. У рядку Умови кожного поля вкажіть умову. Умови застосовуються як набір і відображаються лише ті записи, які відповідають усім умовам у рядку Умови. Щоб указати альтернативні умови для одного поля, введіть першу умову в рядку Умови, а другу – в рядку або й так далі.
ПОРАДИ Увесь набір умов у рядку Або застосовується як альтернатива для набору умов у рядку Умови. Будь-яку умову, яку потрібно застосувати до обох наборів умов, необхідно вводити в рядку Умови та в рядку або. Натисніть кнопку Застосувати фільтр, щоб відобразити відфільтровані рядки.
Хороший спосіб навчитися створювати умови – це застосовувати загальний фільтр або фільтр на основі виділеного фрагмента, який повертає результат, близький до потрібного. Застосувавши фільтр до подання, перейдіть на вкладку об’єкта Фільтр.
Спеціальні команди на вкладці документа "Фільтр"
На вкладці документа Фільтр доступні дві спеціальні команди. Якщо клацнути правою кнопкою миші будь-де на вкладці над сіткою макета, у контекстному меню відобразяться команди Завантажити із запиту та Зберегти як запит.

Команда Завантажити із запиту завантажує структуру вибраного запиту до сітки. Це дає змогу використовувати умови запиту як умови фільтра.
Команда Зберегти як запит дає змогу зберігати настройки фільтра як новий запит.
2.3 Переключення між відфільтрованим і невідфільтрованим поданнями даних
Щоб переключитися до невідфільтрованого подання даних, у рядку переходів між записами клацніть напис Відфільтровано.

Щоб перейти до відфільтрованого подання даних, у рядку переходів між записами клацніть напис Не відфільтровано.
2.4 Очищення фільтра
Фільтр можна очистити, щоб вилучити його. Ви не можете повторно застосувати фільтр, клацнувши напис Не відфільтровано. Можна очистити один фільтр в одному полі або всі фільтри в усіх полях у поданні.
· Очищення одного фільтра. Клацніть правою кнопкою миші відфільтрований елемент і виберіть пункт Видалення фільтра з ім’я_поля.
· Очищення всіх фільтрів. На вкладці Основне в групі Сортування й фільтр натисніть кнопку Додатково й виберіть пункт Очистити всі фільтри.
2.5 Збереження фільтра та його автоматичне застосування
Якщо ви закриваєте таблицю, запит, форму або звіт, фільтр зберігається разом з об’єктом. Під час наступного відкриття об’єкта відобразяться невідфільтровані дані, але збережений фільтр буде доступний для застосування. Щоб застосувати його, переключіться на відфільтроване подання даних, клацнувши в рядку переходів між записами напис Не відфільтровано. Якщо потрібно застосувати фільтр під час відкривання об’єкта, установіть для властивості FilterOnLoad значення Так.
ПРИМІТКА Настройка властивості FilterOnLoad застосовується лише під час завантаження об’єкта. Якщо цю властивість об’єкта настроїти в режимі конструктора, а потім перейти до іншого подання, настройку не буде застосовано. Щоб застосувати нову настройку властивості FilterOnLoad, об’єкт необхідно закрити та відкрити повторно.
Збереження фільтра як запиту
Щоб зберегти фільтр як запит і використовувати його повторно для інших об’єктів, скористайтеся параметром "Розширений фільтр / Сортування": виберіть на стрічці вкладку Основне й у групі Сортування й фільтр натисніть кнопку Додатково, а потім виберіть пункт Розширений фільтр / Сортування. Настройте фільтр потрібним чином, клацніть правою кнопкою миші пусте місце на вкладці Фільтр і виберіть команду Зберегти як запит [3].

3. Об’єднання джерел даних у запиті
Об’єднання призначене для запитів, зв’язаних із таблицями: визначаючи те, як дані з двох джерел можуть бути об’єднані на основі спільних значень даних. Тут наведена ілюстрація об’єднання в запиті в режимі конструктора, де показані відкриті у діалоговому вікні параметри об’єднання:

Ця лінія між таблицями являє собою об’єднання. Двічі клацніть об’єднання, щоб відкрити діалогове вікно Параметри об’єднання (показане) і перегляньте або змініть об’єднання.
Об’єднання іноді є спрямованим. Ця область у діалоговому вікні показує, які таблиці знаходяться в об’єднанні, і поля, які використовуються для об’єднання таблиць.
Ця область визначає тип об’єднання: параметр 1 є внутрішнім об’єднанням, 2 є лівим зовнішнім об’єднанням, а 3 є правим зовнішнім об’єднанням.
Можна використати поля з обох таблиць і відобразити з кожної таблиці дані, які відносяться до даного завдання. У внутрішньому об’єднанні ніяких інших даних немає. У зовнішнього об’єднання в результати запиту також включені не пов’язані записи з однієї таблиці.
Деякі об’єднання створюються автоматично
У багатьох випадках не потрібно перейматися об’єднанням – якщо таблиці, що додаються в запит, вже мають зв’язок, Access створює внутрішнє об’єднання, щоб відобразити цей зв’язок. Частіше за все це саме те, що потрібно: спосіб переконатися, що дані, витягнуті з двох таблиць правильно поєднані, щоб використати потрібні дані з кожної таблиці і не більше. Але в деяких випадках об’єднання потрібне для чогось більшого.
Типи об’єднань
Існують чотири основні типи об’єднань: внутрішні об’єднання, зовнішні об’єднання, перехресні об’єднання і порівняльні об’єднання. Перехресні і порівняльні об’єднання приєднується є складними типами об’єднань і використовуються рідко, але ви повинні знати про них, щоб мати повне уявлення про те, як об’єднання працює.
Внутрішні об’єднання: використовуються лише пов’язані дані з обох таблиць
Внутрішнє об’єднання в Access використовує лише дані з таблиці, якщо є відповідні дані в пов’язаній таблиці, і навпаки. Частіше за все ви будете використовувати внутрішні об’єднання. Якщо створено об’єднання і не вказано його тип, Access припускає, що ви створюєте внутрішнє об’єднання. Внутрішні об’єднання корисні тим, що вони дають змогу об’єднати дані з двох джерел на основі спільних значень – тож що ви бачите дані тільки коли є повна картина.
Зовнішні об’єднання: правильно поєднуються всі пов’язані дані, а також решта записів з однієї таблиці
Зовнішнє об’єднання схоже на внутрішнє об’єднання, але з додаванням решти рядків з однієї з таблиць. Зовнішні об’єднання є спрямованими: ліве зовнішнє об’єднання використовує всі записи з лівої таблиці – першої таблиця в об’єднанні, а праве зовнішнє об’єднання використовує всі записи з правої таблиці – другої таблиці в об’єднанні.
Повне зовнішнє об’єднання: усі дані об’єднуються, якщо це можливо
У деяких системах зовнішнє об’єднання може задіяти всі рядки з обох таблиць, коли рядки об’єднуються зі своїми відповідниками. Це називається повним зовнішнім об’єднанням і Access не підтримує його явно. Однак для досягнення того ж ефекту ви можете використати перехресне об’єднання й умови.
Перехресне об’єднання: усі дані об’єднуються всіма можливими способами
Частіше за все перехресне об’єднання є побічним ефектом ситуації, коли у запит додають дві таблиці, а потім забувають об’єднати їх. Access інтерпретує це так, ніби ви хочете побачити всі записи з однієї таблиці в поєднанні з усіма записами з іншої таблиці – всі можливі комбінації записів. Бо жодні дані не вдається об’єднати, цей вид об’єднання рідко дає корисні результати. Але в кількох ситуаціях перехресне об’єднання є саме тим, що вам потрібно.
Порівняльне об’єднання: аналогічне звичайному об’єднанню, але під час об’єднання виконується порівняння рядків
У порівняльному об’єднанні використовується оператор, відмінний від знака рівності (=) для порівняння значень і визначення, чи потрібно об’єднати ці дані. Порівняльне об’єднання не підтримується явно, але для досягнення цього ж ефекту ви можете використати перехресне об’єднання й умови [2].
Хід роботи:
Завдання для лабораторної роботи:
1. Завантажити середовище Microsof Office Access.
2. Cтворити таблицю одногрупників (Прізвище, імя, по батькові, дата народження, місце проживання)
3. Зробити фільтр студентів які живуть в гуртожитку.
4. Обєднати в дві групи студентів які живуть в гуртожитку і в місті.
5. Створити звіт.
Звіт повинний містити:
1. мету роботи, хід виконання роботи, висновки.
2. Опис виконаних дій по пунктах.
Контрольні запитання:
1. Які способи створення таблиць даних?
2. Як створити таблицю за допомогою Майстра таблиць?
3. Як створити таблицю шляхом введення даних?
4. Як створити таблицю шляхом Конструктора таблиць?
5. Як створити таблицю за допомогою запиту?
6. Якими способами можна виконувати фільтрування?
7. Як відбувається переключання між відфільтрованими і невідфільтрованими паданнями даних?
8. Яким способом можна очистити фільтр?
9. Як потрібно зберегти фільтр?
10. Як відбувається обєднання джерел?
Список використаних джерел
1. Инструкции по работе с комп’ютером [Електронний ресурс]. – Режим доступу: URL:http://o-bel.kiev.ua/computer-science-access/44-how-filtering-in-access-providing.html. – название с экранa.
2. Об’єднання джерел даних у запиті [Електронний ресурс]. – Режим доступу: URL:https://support.office.com/uk-ua/article. - назва з екрану.
3. Фільтрування даних у локальній базі даних [Електронний ресурс]. – Режим доступу: URL:https://support.office.com/uk-ua/article. – Назва з екрану.
Дата добавления: 2015-10-16; просмотров: 91 | Нарушение авторских прав
| <== предыдущая страница | | | следующая страница ==> |
| Створення таблиць за допомогою запиту | | | ГИС как взгляд на окружающий мир |