
Читайте также:
|
Интерфейс программы Windows Movie Maker
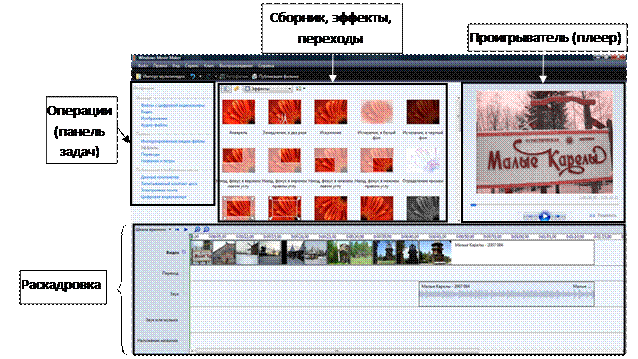
Создание видеофильма средствами Windows Movie Maker
Запустить Windows Movie Maker. Пуск → Все программы→ Windows Movie Maker.
2. Рассмотреть в левой части окно Операции. Определить, какие операции Windows Movie Maker позволяет выполнить.
На панели задач выбрать пункт Импорт изображения. Открыть папку User\ Изображения\Архангельск\Малые Карелы, выбрать графические файлы и видеофайл и нажать кнопку Импорт.
4. В центральной части окна на панели Сборник видны выбранные графические файлы. Перенести их последовательно один за другим в нижнюю часть экрана в окно раскадровки.
5. Добавить эффекты рисунка. Для этого: Сервис → Эффекты или на Панели задач в группе Правка выбрать Эффекты. Просмотреть видеоэффекты и выбрать любой понравившийся. Перенести его на 1 кадр. В правой части окна располагается плеер, нажать кнопку w (Воспроизведение). Просмотреть эффект в плеере. Аналогично применить эффекты следующим кадрам видеофильма.
Примечание: если Вы решили изменить эффект, в контекстном меню кадра выберите Эффекты, удалите установленный, добавьте другой.
6. Между кадрами можно установить эффекты переходов. Для этого: Сервис →Переходы или на Панели задач в группе Правка выбрать Переходы. В центральной части окна рассмотреть примеры видеопереходов. Выбрать любой понравившийся, перенести в нижнюю часть экрана на раскадровку и установить между двумя соседними кадрами. Аналогично установить видеопереходы для оставшихся кадров фильма.
7. Просмотреть результат монтажа в плеере. Есть возможность предварительного просмотра фильма во весь экран. Для этого: Вид → Во весь экран. Выход из просмотра Esc.
Добавить титульный кадр и финальный кадр фильма. Для этого: На панели задач выбрать в группе ПравкапунктНазвания и титры. Выбрать пункт В начале.Вводить название фильма. Изменить анимацию текста, его шрифт и цвет. Поэкспериментировать, просматривая предварительный результат в окне плеера. Применить выбранные свойства, щелкнув по кнопке Добавление названия.
9. Аналогично п.8 создать титры в конце фильма (авторы, продюсер …).
10. Добавить звуковое сопровождение к фильму. На панели задач выбрать пункт Импорт аудиофайлы. Выбрать местонахождения звуковой информации. Воспользоваться готовыми мелодиями, расположенными в папке Общая музыка и выбрать понравившуюся композицию. Перенести звуковой файл на раскадровку. Звуковой файл оказался длиннее фильма, необходимо отрезать лишнее, для этого: подвести указатель мыши к крайнему правому положению звуковой ленты и, удерживая переместить до видеокадра (указатель принимает вид двойной красной стрелки).
11. Сохранить проект в своей папке Файл→Сохранить проект. Имя проекта – Ваша фамилия.
12. Сохранить созданный проект в идее фильма под своей фамилией. Для этого: Файл → Опубликовать фильм, выбрать пункт Данный компьютер, нажать на кнопку далее, дать название публикуемому фильму (введите имя файла), Обзор, выбрать папку Рабочий стол – User – Ваша папка, нажать на кнопку далее, наилучшее качество воспроизведения на этом компьютере, кнопка Опубликовать. Подождите пока фильм сохранится в видеоформате. После процесса публикации установить флажок в пункте – Воспроизвести фильм после нажатия кнопки готово. Нажать кнопку Готово.
Дата добавления: 2015-10-21; просмотров: 102 | Нарушение авторских прав
| <== предыдущая страница | | | следующая страница ==> |
| Practice | | | Теоретический материал |