
Читайте также:
|
Самая простая технология создания видеоролика это объединение статичных изображений (фотографий) в единый видеоряд (иногда этот процесс называют «композинг» или «композитинг» – от англ. composite – составление, сборка).
Для профессионального сборки статичных изображений в одно обычно используют графические пакеты (например, Adobe After Effects), которые позволяют собрать в один визуальный ряд несколько слоёв графики, видео и титров.
Выделяют 3 основные цели такой сборки:
1. объединение изображений, которые не могут быть сделаны в одно и то же время в силу ряда причин,
2. закольцованное перемещение элементов в трехмерной сцене для создания минимального количества кадров, необходимого для создания качественного видеоряда,
3. создание комплексных сцен, которые слишком тяжело генерировать на компьютере.
Для простого монтажа фотографий в единый ролик можно использовать стандартную программу Windows Movie Maker.
Использование программы Windows Movie Maker позволяет осуществлять:
· записывать аудио и видео на компьютер с видеокамеры, веб-камеры или другого видеоисточника
· использовать записанное содержимое в фильмах
· импортировать существующие аудио-, видеоданные или неподвижные изображения для создания фильма
· создавать готовый фильм, сохранив его на компьютер или на компакт-диски, отправлять по электронной почте, выкладывать на веб-узел,
· записывать фильм на кассету в цифровой камере, а затем воспроизводить с помощью цифровой камеры или телевизора.
Задание
Запустите Movie Maker (Пуск – Все программы – Movie Maker).
В области программы Операции с фильмами выберите команду Запись видео – Импорт Видео. Импортируйте в свой проект три видео ролика (Bear, Butterfly, Lake).
Выделите в раскрывающемся списке ролик Lake. (см. рис. 1.) В окне просмотра видео переместите ползунок просмотра в положение соответствующее восьмой секунде и нажмите кнопку Разделить  . После этого первые восемь секунд ролика останутся в файле Lake, остальная часть в файле Lake1. Ролик Lake1 можноудалить.
. После этого первые восемь секунд ролика останутся в файле Lake, остальная часть в файле Lake1. Ролик Lake1 можноудалить.

Рис. 1.
В разделе Операции с фильмами выберите команду Монтаж фильма – Создание названий и титров. Установите название в начале ролика «Красота живой природы», в поле ниже названия укажите свою фамилию и инициалы см. рис.2.
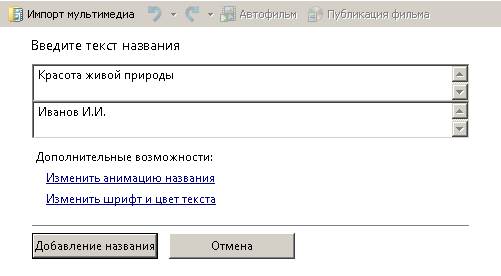
Рис.2.
Измените анимацию названия на «Движущиеся надписи слоями».
Измените шрифт и цвет. Шрифт – Monotype Corsiva, цвет фона – зеленый, цвет текста – бледно желтый. см. рис. 3. Нажмите кнопку Добавить название.
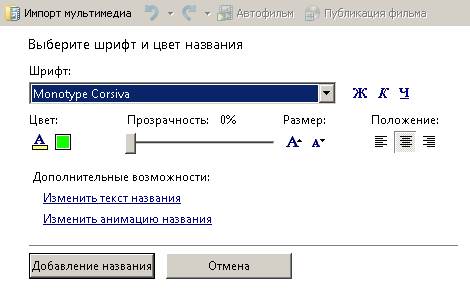
рис.3.
После добавления названия поочередно перетащите импортированные видео ролике в окно Раскадровка.
Выделите ролик Bear, в разделе Монтаж фильма выберите команду Создание названий и титров. Установите название перед выделенным роликом «Камчатка».
Измените анимацию названия на «Свиток в перспективе». Цвета и шрифт оставьте без изменений.
Аналогичным образом установите названия для роликов Butterfly – тропики, Lake – Аляска.
В контекстном меню ролика Bear, в разделе Эффекты, установите эффект замедление в два раза.
Добавьте различные эффекты к остальным роликам.
Установите переходы между видео фрагментами, для этого в разделе Монтаж фильмов – Просмотр видео переходов выделите переход Перелистнуть, влево вверх, путем перетаскивания переместите данный переход в область между фрагментом названия фильма («Красота живой природы») и фрагментом названия первого ролика («Камчатка») в окне Раскадровка см. рис. 4. Произвольно установите переходы между остальными видео фрагментами.

Рис. 4.
Импортируйте в ролик изображение Закат.jpg, данное изображение поместите после ролика Lake. Перейдите в режим просмотра шкалы времени (рис. 5.).

Рис.5.
Перемещая правую границу ролика в шкале времени добейтесь продолжительности ролика Закат в 8 с. Установите переход.
В конце фильма добавьте титры. Для этого выполните команду Монтаж фильма – Создание названий и титров – Титры в конце. В качестве режиссера укажите себя, в качестве оператора и звукорежиссера двух ближайших соседей по рабочему месту (см. рис.6). Измените настройки шрифта, фона и анимации.

рис. 6.
Просмотрите фильм, проверьте, чтобы везде присутствовали переходы.
Опубликуйте фильм Файл – Опубликовать фильм. Сохраните полученный фильм в своей папке, в качестве имени укажите свою фамилию. К файлу примените сжатие до 5 Мб.
Индивидуальное задание.
Создайте видео ролик по теме своей презентации.
Дата добавления: 2015-10-21; просмотров: 62 | Нарушение авторских прав
| <== предыдущая страница | | | следующая страница ==> |
| На панели задач выбрать пункт Импорт изображения. Открыть папку User\ Изображения\Архангельск\Малые Карелы, выбрать графические файлы и видеофайл и нажать кнопку Импорт. | | | Read Text 1 and copy out the key words which will help you in future discussion. |