
|
Читайте также: |
Результатом выполнения части 7 будет визуализация проекта в виде bmp-файла (рис. 7.1).


Рис. 7.1. Визуализированный проект
1. Запустите программу ArCon Home (если она у вас не запущена) и откройте файл Проект_часть_6.acp, созданный в предыдущей лабораторной работе (если он не открыт).
2. Сохраните файл под именем Проект_часть_7.acp
Варианты и виды изображения в режиме Дизайна.
В режиме дизайна существуют три различных варианта изображения: 2D-вид общего плана  , цветной вид сверху
, цветной вид сверху  и перспективное изображение
и перспективное изображение  . Переключение между этими вариантами изображения осуществляется с помощью кнопок на горизонтальной панели инструментов
. Переключение между этими вариантами изображения осуществляется с помощью кнопок на горизонтальной панели инструментов
Вид общего плана позволяет видеть все стены и конструктивные элементы, но они не могут быть изменены в режиме дизайна. Элементы обстановки изображаются черным цветом. Этот вид изображения используется для того, чтобы точно разместить объекты.
Используя вид сверху (цветной), можно увидеть то же самое, что и в виде общего плана, только в цветном изображении.
Перспективное изображение позволяет обойти здание со все сторон, произвольно разместить объекты или убрать их. Перспективное изображение имеет то преимущество, что в нем очень удобно размещать объекты по высоте и можно получить полное пространственное представление о помещении. Но оно имеет и недостаток: размещение в горизонтальной плоскости здесь довольно сложный процесс, поэтому лучше сначала разместить обстановку, используя цветной вид сверху или вид общего плана. Перспективное изображение – это единственный вид изображения, в котором можно обойти квартиру.
При выборе вариантов цветной вид сверху или Перспективное изображение на горизонтальной панели инструментов появляется еще одна кнопка –  , позволяющая выбрать вид изображения. При щелчке левой кнопкой мыши на черном треугольнике в углу этой кнопки появляется подменю со следующими кнопками:
, позволяющая выбрать вид изображения. При щелчке левой кнопкой мыши на черном треугольнике в углу этой кнопки появляется подменю со следующими кнопками:
· проволочная модель ( ) – позволяет заглянуть внутрь проекта, при этом цвета контуров соответствуют цветам изображаемых объектов;
) – позволяет заглянуть внутрь проекта, при этом цвета контуров соответствуют цветам изображаемых объектов;
· цветной вид ( ) – дает общее представление о цветовой гамме проекта без уточнения текстур;
) – дает общее представление о цветовой гамме проекта без уточнения текстур;
· цветной вид с текстурой (среднее качество) ( ) – позволяет просмотреть проект с учетом текстуры но в довольно посредственном качестве;
) – позволяет просмотреть проект с учетом текстуры но в довольно посредственном качестве;
· цветной вид с текстурой (высокое качество) ( ) – дает возможность просмотреть проект со всеми текстурами с высоким качеством.
) – дает возможность просмотреть проект со всеми текстурами с высоким качеством.
3. Просмотрите Ваш проект в различных вариантах и видах изображения, отметьте происходящие изменения.
Позиции наблюдателя.
Для изменения позиции наблюдателя в ArCon используются кнопки Обходить квартиру ( ) и Изменить позицию (
) и Изменить позицию ( ). Об этом уже говорилось в предыдущих лабораторных работах.
). Об этом уже говорилось в предыдущих лабораторных работах.
Для облегчения обхода квартиры определенные позиции наблюдателя можно сохранить. Для этого используется кнопка Установить местоположение наблюдателя ( ). Ранее созданные позиции наблюдателя приводятся в списке рядом с этой кнопкой.
). Ранее созданные позиции наблюдателя приводятся в списке рядом с этой кнопкой.
4. Создайте новую позицию наблюдателя для удобного перехода в комнату:
· с помощью кнопок Обходить квартиру ( ) и Изменить позицию (
) и Изменить позицию ( ) зайдите в дом и «встаньте» в дверях комнаты (рис. 7.2);
) зайдите в дом и «встаньте» в дверях комнаты (рис. 7.2);

Рис. 7.2. Вид комнаты из дверей
· нажмите кнопку Установить местоположение наблюдателя ( ) для сохранения данной позиции - появится диалоговое окно Установить положение наблюдателя (рис. 7.3);
) для сохранения данной позиции - появится диалоговое окно Установить положение наблюдателя (рис. 7.3);

Рис. 7.3. Окно Установить положение наблюдателя
· в этом окне введите «Вид комнаты из дверей» и нажмите кнопку ОК – название появится в списке рядом с кнопкой Установить местоположение наблюдателя ( ) (рис. 7.4);
) (рис. 7.4);

Рис. 7.4. Список сохраненных позиций наблюдателя
· измените позицию наблюдателя – перейдите, например, на кухню;
· на панели инструментов щелкните по списку сохраненных позиций и в раскрывшемся подменю выберите пункт «Вид комнаты из дверей» – после этого наблюдатель будет перемещен в эту позицию.
Сохраните проект в своей папке с тем же именем и предъявите результат преподавателю.
Картинки заднего плана.
Чтобы наш проект не «висел в воздухе» можно установить картинку заднего плана, которая будет использоваться в перспективном изображении.
5. Установите картинку заднего плана для проекта:
· в режиме Дизайна перейдите на перспективное изображение проекта;
· выполните команду Опции – Фон, появится окно Фон (рис. 7.5);
· в этом окне на вкладке Дневное освещение установите переключатель в положение Картинка заднего плана и нажмите кнопку Поиск;
· в появившемся диалоговом Текстура найдите папку Учебные файлы, выберите файл 0018.jpg и нажмите кнопку Открыть;
· перейдите на вкладку Искусственное освещение;
· установите переключатель в положение Две цветовые гаммы;
· щелкните по кнопке Определить рядом с цветом Горизонт в области Небо – появится диалоговое окно Цвет;
· щелкните по кнопке Определить цвет – окно Цвет расширится (рис. 7.5);
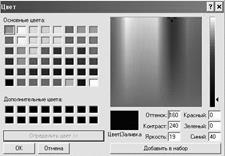
Рис. 7.5. Расширенное окно Цвет
· в расширенной части окна Цвет установите параметры как на рис. 7.7 и нажмите кнопку ОК;
· аналогичным образом установите второй цвет для неба и цвета для земной поверхности, согласно параметрам:
- Небо – зенит красный – 0, зеленый – 0, синий – 0;
- Земная поверхность – горизонт красный – 23, зеленый – 19, синий – 0;
- Земная поверхность – надир красный – 0, зеленый – 0, синий – 0;
· закройте окно Фон, щелкнув по кнопке ОК.
Лучевая трассировка.
Метод лучевой трассировки – это основная и единственная технология визуализации, которая существует в ArCon. Визуализация создает 2D изображения, основываясь на 3D-данных. Во время трассировки луч, как пучок света, посылается на каждый пиксель в сцене. Компьютер определяет свойства пикселя (цвет, текстуру, освещение и т.д.) и возвращает информацию на экран. Трассировка позволяет компьютеру просчитать отражение и преломление поверхности. Учитываются свойства не только текстур и материалов, что очень полезно при создании фотореалистичных изображений.
6. Установите параметры лучевой трассировки:
· в режиме Дизайна перейдите на перспективное изображение проекта;
· выполните команду Опции – Лучевая трассировка - появится окно Лучевая трассировка (рис. 7.6);
· в этом окне установите переключатель в положение Лучевая трассировка и установите параметры как на рисунке 7.6;
· В опции Тени от элементов помещения нужно выбрать пункт Автоматически – тогда тени от конструктивных элементов помещения (стены, двери, окна и т.д.) будут отбрасываться либо при искусственном освещении, либо при нахождении наблюдателя вне здания.

Рис. 7.6. Окно Лучевая трассировка
В опции С тенями нужно выбрать пункт Точно – тогда визуализация проекта будет более точной, но достаточно длительной
· закройте окно Лучевая трассировка, щелкнув по кнопке ОК.
7. Выполните лучевую трассировку проекта:
· нажмите кнопку Показать все ( ), чтобы отобразить на экране весь проект;
), чтобы отобразить на экране весь проект;
· нажмите кнопку Лучевая трассировка ( ) - через несколько минут на экране сформируется картинка, учитывающая тени от объектов и конструктивных элементов, а также свойства материалов.
) - через несколько минут на экране сформируется картинка, учитывающая тени от объектов и конструктивных элементов, а также свойства материалов.
Сохранение текущего вида.
Визуализация проекта заканчивается сохранение полученного после лучевой трассировки изображения. Для этого прежде всего нужно установить параметры сохранения картинок.
8. Установите параметры сохранения картинок:
· щелкните правой кнопкой мыши на кнопке Сохранить картинку ( )– на экране появится окно Сохранить картинку (рис. 7.7);
)– на экране появится окно Сохранить картинку (рис. 7.7);
· в этом окне установите галочку Лучевая трассировка – чтобы результаты лучевой трассировки также сохранялись, укажите тип файла – BitMap-файл, размеры – произвольные (1024х768), цветовая палитра – True Color, сглаживание – 16-кратное;
· закройте окно Сохранить картинку, щелкнув по кнопке ОК

Рис. 7.7. Окно Сохранить картинку
9. Сохраните изображение, полученное в результате лучевой трассировки:
· выполните лучевую трассировку;
· нажмите кнопку Сохранить картинку ( );
);
· в появившемся окне найдите Вашу папку, задайте для картинки имя Общий вид здания и нажмите кнопку Сохранить.
10. Сделайте еще несколько изображений с различных позиций (например, кухню, санузел, детскую и т.д.)
11. Сохраните проект.
Дизайн интерьера предполагает не только расстановку мебели, настройку освещения и визуализацию проекта. Кроме этого в понятие дизайн интерьера входит украшение помещений с помощью различных аксессуаров. Для того, чтобы добавить такие аксессуары в помещения созданного Вами проекта, необходимо использовать знания, полученные в лабораторной работе №4.
12. Добавьте в помещения дома аксессуары (шторы, гардины, различную посуду, картины, книги и т.д) из каталога ArCon Explorer и снова визуализируйте проект (рис. 7.8).

Рис. 7.8. Пример окончательного проекта комнаты
ПРИЛОЖЕНИЕ 5
Министерство образования и науки Российской Федерации
Федеральное государственное автономное образовательное учреждение
высшего профессионального образования
«Российский государственный профессионально-педагогический университет»
Институт информатики
Кафедра информационных технологий
КОНТРОЛЬНАЯ РАБОТА
по дисциплине
«КОМПЬЮТЕРНОЕ МОДЕЛИРОВАНИЕ»
| Выполнил | Студент гр. ЗИД-311 Иванова Екатерина Михайловна Шифр зачетной книжки 002563 | |
| Проверил | Ст. преподаватель кафедры информационных технологий Власова Н.С. |
Екатеринбург 2010
Список источников
Основная литература
1. Яцюк О.Г.Компьютерные технологии в дизайне.-СПб.:БХВ-Петербург,2004.-432 с.
Дополнительная литература
1. Блинова Т.А., Пореев В.Н. Компьютерная графика / Под ред. В.Н.Порева.-СПб.:КОРОНА,2006.-520 с.
2. Рейнбоу В. Компьютерная графика. Энциклопедия.-СПб.: Питер,2003.-768 с.
3. Соснин Н.В. Компьютерная графика. – Красноярск: СибГТУ, 2007. – 187 с.
4. Демченко В., Михайленко А., Бородавка Е. Самоучитель ArchiCAD 9. – СПб.: Питер, Киев: Издательская группа BHV, 2006. – 448 с.: ил.
5. Касьян А. П. ArchiCAD 8. Самоучитель. 2004 – 240 стр., ил.
6. Миловская О. С. Дизайн архитектуры и интерьеров в 3ds Max 8. — СПб.: БХВ-Петербург, 2006. — 320 с.: ил.
Дата добавления: 2015-10-13; просмотров: 120 | Нарушение авторских прав
| <== предыдущая страница | | | следующая страница ==> |
| Часть 6. Настройка освещения. | | | I. Стипендиальное обеспечение студентов, аспирантов и докторантов |