
|
Читайте также: |
Результатом выполнения части 4 будет здание с текстурированными конструктивными элементами (рис. 4.1).



Рис. 4.1. Здание с текстурированными конструктивными элементами
1. Запустите программу ArCon Home (если она у вас не запущена) и откройте файл Проект_часть_3.acp, созданный в предыдущей практической работе (если он не открыт).
2. Сохраните проект под именем Проект_часть_4.acp
Обход квартиры в режиме Дизайна.
3. Сделайте активным первый этаж, выбрав его в списке  на горизонтальной панели инструментов II.
на горизонтальной панели инструментов II.
4. Перейдите в режим Дизайна, щелкнув по кнопке  .
.

Рис. 4.2. 3D-вид здания
5. Измените позицию наблюдателя:
· на горизонтальной панели инструментов II найдите инструмент  Посмотреть с другой позиции;
Посмотреть с другой позиции;
· щелкните по его нижней части (со стрелочкой вниз) 1-2 раза – в результате точка обзора будет изменена;
· подобным же образом измените позицию наблюдателя так, чтобы наблюдатель «смотрел» прямо на входную дверь (рис. 4.3).

Рис. 4.3. Здание с другой позиции
6. «Зайдите» в дом:
· на горизонтальной панели инструментов II выберите инструмент Обходить квартиру  ;
;
После выбора инструмента курсор в области проекта принимает форму, зависящую от его позиции в окне. Это может быть:
- стрелка направления –  , когда наблюдатель идет;
, когда наблюдатель идет;
- стрелка поворота –  , если наблюдатель поворачивается вокруг себя.
, если наблюдатель поворачивается вокруг себя.
· установите курсор мыши прямо на входную дверь, нажмите левую клавишу мыши и плавно переместите курсор мыши вверх (при этом курсор примет вид стрелки направления) – наблюдатель будет перемещаться вперед и «войдет» в квартиру (рис. 4.4);

Рис. 4.4. Первый этаж изнутри
· подобным же образом обойдите всю квартиру, учитывая, что:
- скорость обхода зависит от положения курсора – чем ближе к центру окна расположен курсор, тем меньше скорость обхода;
- для увеличения скорости можно использовать клавиши Ctrl и Shift;
- если отпустить левую клавишу мыши, то произойдет остановка в текущей позиции сцены.
7. Сделайте крышу невидимой: в меню Показ выберите пункт Поверхности крыши, а затем пункт Деревянные конструкции.
8. Установите режим видимости только актуального этажа командой Этаж – Видимые этажи.
9. Отобразите общий вид первого этажа:
· на горизонтальной панели инструментов II выберите инструмент  Показать все;
Показать все;
· с помощью инструмента  Посмотреть с другой позиции установите точку обзора как показано на рис. 4.5.
Посмотреть с другой позиции установите точку обзора как показано на рис. 4.5.

Рис. 4.5. Общий вид первого этажа
Наложение текстур.
Текстуры в ArCon Home- это растровые картинки, хранящиеся в специальных каталогах.
Текстурирование является способом «раскрашивания» поверхностей.
Доступ к текстурам осуществляется через окно ArCon Explorer, которое можно открыть в режиме Дизайна.
10. Откройте окно ArCon Explorer, выбрав в меню Показ пункт Каталог текстур и объектов (рис. 4.6).

Рис. 4.6. Каталог объектов, текстур и материалов – окно ArCon Explorer
11. Задайте текстуру для стен комнаты:
· перейдите на вкладку Текстуры окна ArCon Explorer, щелкнув по кнопке  Текстуры на панели инструментов окна ArCon Explorer;
Текстуры на панели инструментов окна ArCon Explorer;
· в окне ArCon Explorer найдите папку Стены и войдите в нее, выполнив двойной щелчок мыши;
· в отобразившемся содержимом папки Стены найдите и откройте папку Обои, а в ней – папку Рифленые обои;
· найдите значок обоев TAP30, выберите его, нажмите левую кнопку мыши, переместите курсор мыши на любую стену гостиной комнаты (при этом курсор принимает вид  ) и отпустите левую кнопку мыши – стены комнаты будут текстурированы выбранными обоями (рис. 4.7).
) и отпустите левую кнопку мыши – стены комнаты будут текстурированы выбранными обоями (рис. 4.7).

Рис. 4.7. Обои в гостиной
12. Аналогично задайте текстуру TAP30 для стен кабинета (рис. 4.8).

Рис. 4.8. Обои в кабинете
13. Создайте текстуру для стен прихожей:
· загрузите программу Adobe Photoshop (Пуск – Программы – Adobe – Adobe Photoshop);
· создайте новый документ (Файл - Новый) с параметрами:
- имя – hall;
- ширина – 100 пикселей;
- высота – 100 пикселей;
- разрешение – 72 пикселя/дюйм;
- режим – RGB цвет;
- содержимое фона – Цвет фона.
· на панели инструментов выберите инструмент  Заливка;
Заливка;
Если этого инструмента нет, тогда найдите инструмент  Градиент, нажмите на черный треугольник в правом нижнем углу этого инструмента и, удерживая нажатой левую кнопку мыши, переведите курсор на инструмент
Градиент, нажмите на черный треугольник в правом нижнем углу этого инструмента и, удерживая нажатой левую кнопку мыши, переведите курсор на инструмент  Заливка.
Заливка.
· в нижней части панели инструментов найдите два квадратика, задающие текущие цвета инструментов и фона (рис. 4.9) и щелкните по верхнему квадрату;

Рис. 4.9. Цвет инструмента и фона
· в окне выбора цвета Color Picker (рис. 4.10) установите цвет, как указано на рисунке (введите цифры напротив букв R, G и B);
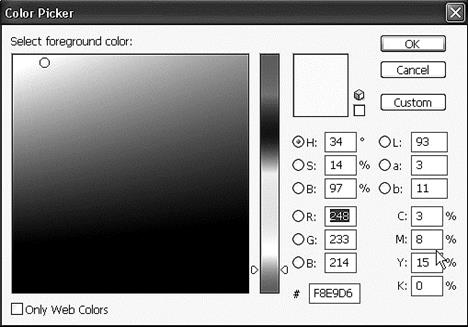
Рис. 4.10. Окно Color Picker
· закройте окно Color Picker, щелкнув по кнопке ОК;
· наведите курсор мыши на середину Вашего нового документа и щелкните левой кнопкой мыши – лист будет залит цветом, выбранным в окне Color Picker;
· примените фильтр Шум (Filter – Noise – Add Noise (Фильтр – Шум – Добавить шум) с параметрами, как на рис. 4.11;
· сохраните созданный Вами файл текстуры (команда Файл – Сохранить как в папке ARCON\TEXTUREN с именем hall.jpg;

Рис. 4.11. Параметры фильтра Add Noise (Шум)
14. Создайте произвольные текстуры для стен кухни и санузла (например, как на рис. 4.12) и сохраните их в папке ARCON\TEXTUREN с именами kitchen.jpg и bathroom.jpg соответственно.


Рис. 4.12. Текстуры для стен кухни и ванной
15. Наложите текстуры на стены прихожей, кухни и санузла:
· переключитесь в программу ArCon Home;
· в окне ArCon Explorer перейдите на вкладку Текстуры;
· щелкните правой кнопкой мыши в области просмотра окна ArCon Explorer и в появившемся контекстном меню выберите команду Обновить – в области просмотра появятся созданные Вами текстуры (рис. 4.13);
· «перетащите» на стены прихожей, кухни и ванной текстуры hall.jpg, kitchen.jpg и bathroom.jpg соответственно (рис. 4.14);
16. Отредактируйте текстуры стен прихожей, кухни и санузла:
· переключитесь в режим Конструирования (щелкнув по кнопке  );
);
· выберите инструмент  Выбрать элемент;
Выбрать элемент;
· щелкните левой кнопки по внутренней части стены прихожей (рис. 4.15), чтобы стена выделилась красным цветом;
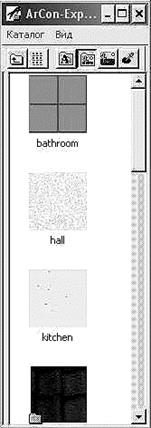
Рис. 4.13. Обновленное окно ArCon Explorer

Рис. 4.14. Текстурированные стены
· выполните команду Обработать – Стену обработать - появится окно Стена;
· в окне Стена установите параметры текстуры как указано на рис. 4.15;
· закройте окно Стена щелчком по кнопке ОК;
· повторите аналогичные действия для остальных стен прихожей;
· подобным же образом установите размеры текстуры для стен кухни:
- ширина – 20 см;
- высота – 20 см.
· размеры текстуры для стен санузла:
- ширина – 40 см;
- высота – 70 см.

Рис. 4.15. Окно Стена (стена прихожей)
17. Задайте текстуру пола помещений:
· переключитесь в режим Дизайна;
откройте окно ArCon Explorer и перейдите в нем на вкладку Текстуры;
· в области отображения окна ArCon Explorer откройте папку ПОЛЫ/ДЕРЕВО;
· найдите текстуру DHOLZ08 и «перетащите» ее на пол комнаты;
· аналогично задайте остальные текстуры для пола:
- пол прихожей – текстура PVC10 из папки ПОЛЫ/ ПВХ;
- пол кухни – текстура BFLIES46 из папки ПОЛЫ/ КАФЕЛЬ;
- пол санузла – текстура BFLIES53b из папки ПОЛЫ/ КАФЕЛЬ;
- пол кабинета – текстура BHOLZ04 из папки ПОЛЫ/ ДЕРЕВО;
Результат – на рис. 4.16

Рис. 4.16. Текстурированный пол
18. Отредактируйте текстуры полов комнаты, прихожей, кухни и ванной:
· перейдите в режим Конструирования и выберите инструмент  Выбрать элемент;
Выбрать элемент;
· выполните двойной щелчок по центру комнаты – появится окно Пол и потолок (рис. 4.17);
· установите параметры пола комнаты в соответствии с рисунком 4.17;
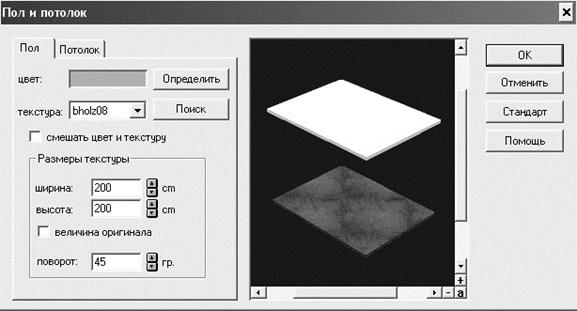
Рис. 4.17. Окно Пол и потолок для комнаты
· закройте окно Пол и потолок щелчком по кнопке ОК;
· подобным же образом установите параметры пола прихожей:
- ширина – 150;
- высота – 150;
- поворот – 45.
· параметры пола кухни:
- ширина – 50;
- высота – 100;
- поворот – 45.
· параметры пола ванной:
- ширина – 20;
- высота – 20;
- поворот – 45.
· параметры пола кабинета:
- ширина – 200;
- высота – 200;
- поворот – 45.
· перейдите в режим Дизайна и просмотрите результат (рис. 4.18)

Рис. 4.18. Текстурированный пол первого этажа
19. Задайте текстуры для дверей, окон и лестницы (рис. 4.19):
· двери, дверные коробки и рамы окон – текстура BLAU03 из папки ЦВЕТА/ОДНОТОННЫЕ;
· подоконники окон внутри – текстура STEIN04 из папки ПОЛЫ/ КАМЕННАЯ ПЛИТКА;
· подоконники снаружи – текстура STEIN17 из папки ПОЛЫ/ КАМЕННАЯ ПЛИТКА;
· лестница – текстура BHOLZ07 из папки ПОЛЫ/ ДЕРЕВО.

Рис. 4.19. Текстурированный первый этаж
20. Сохраните проект.
21. Сделайте активным чердачный полуэтаж.
22. Задайте текстуры для стен, дверей, и окон помещений второго этажа (рис. 4.20):
· двери и окна (включая подоконники), а также стены ванной и коридора текстурируйте как на первом этаже;
· стены спальни – текстура TAP01 из папки СТЕНЫ/ ОБОИ/ ОБОИ С ЦВЕТОЧКАМИ;
· стены детской – текстура TAP102е из папки СТЕНЫ/ ОБОИ/ ДЕТСКИЕ ОБОИ;
· стены гостевой спальни – текстура TAP25 из папки СТЕНЫ/ ОБОИ/ РИФЛЕНЫЕ ОБОИ;
23. Задайте параметры пола помещений второго этажа
· пол коридора – текстура PVC10 из папки ПОЛЫ/ ПВХ (параметры: ширина – 150 см, высота – 150 см, поворот – 45 гр.);
· пол ванной – текстура BFLIES53b из папки ПОЛЫ/ КАФЕЛЬ (параметры: ширина –20 см, высота – 20 см, поворот – 45 гр.);
· пол спальни – текстура TMELI14 из папки ПОЛЫ/ КОВРОВЫЕ ПОКРЫТИЯ/ МЕЛАНЖ;
· пол детской – текстура TUNI10 из папки ПОЛЫ/ КОВРОВЫЕ ПОКРЫТИЯ/ ОДНОТОННЫЕ;
· пол гостевой спальни – текстура TMELI20 из папки ПОЛЫ/ КОВРОВЫЕ ПОКРЫТИЯ/ МЕЛАНЖ.
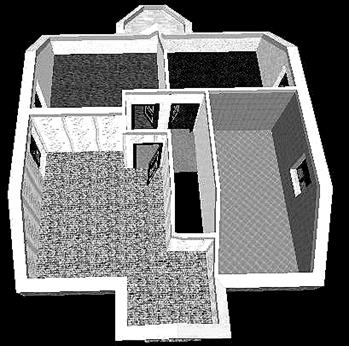
Рис. 4.20. Текстурированный второй этаж
24. Задайте текстуры для внешних объектов
· стены снаружи – текстура KLINK07 из папки НАРУЖНЫЕ ТЕКСТУРЫ/ СТЕНЫ/ КИРПИЧ;
· кровля крыши – текстура ZEIGEL03 из папки НАРУЖНЫЕ ТЕКСТУРЫ/ КРОВЛЯ;
· карниз крыши – текстура W_AHORN из папки ОБЪЕКТЫ/МЕБЕЛЬ / ДЕКОРАТИВНАЯ ПОВЕРХНОСТЬ;
Результат – на рис. 4.21.

Рис. 4.21. Дом снаружи
25. Добавьте балкон к экстерьеру:
· в каталоге текстур и объектов переключитесь на вкладку Объекты  ;
;
· выберите второй по счету балкон и перетащите в окно проекта примерно в то место, где он должен находиться (рис. 4.22);

Рис. 4.22. Приблизительное местоположение балкона
· дважды щелкните по балкону и в появившемся окне Установки объектов сделайте настройки, как на рис. 4.23. После чего нажмите ОК;
· Обратите внимание, что при форме курсора в виде креста при перемещении нажатой левой кнопки мыши изменяются размеры объекта. Когда курсор имеет форму стрелки в зоне объекта, то при нажатой левой кнопке мыши можно перемещать объект. Перемещением расположите балкон таким образом, чтобы он примыкал к стене. Если при этом изменились размеры балкона, снова вызовите окно Установки объектов двойным щелчком по балкону и сделайте настройки как на рис. 4.23. Результат на рис. 4.24.

Рис. 4.23. Окно Установки объектов

Рис. 4.24. Коттедж с балконом
26. Сохраните проект.
Дата добавления: 2015-10-13; просмотров: 114 | Нарушение авторских прав
| <== предыдущая страница | | | следующая страница ==> |
| Создание крыши. | | | Часть 5. Добавление и текстурирование предметов обстановки |