
Читайте также:
|
Компания Naltech Software (www.naltech.com) специализируется на создании инструментальных средств, предназначенных для восстановления данных на сменных носителях. До недавнего времени она предлагала два «узкоспециализированных» инструмента: CD Data Rescue – для восстановления данных на поврежденных компакт-дисках, и DVD Data Rescue. Однако теперь появилась программа Multi Data Rescue, которая объединяет возможности двух названных и умеет делать кое-что еще – спасать мультимедийные файлы на сменных носителях других типов (картах памяти практически всех модификаций – SM, CF, SD/MMC, XD, Memory Stick и на сменных дисках).
ПРИМЕЧАНИЕ ____________________
Все перечисленные выше программы компании Naltech Software распространяются как условно-бесплатные (shareware). С помощью бесплатных версий вы можете читать и даже просматривать поврежденные файлы, но не можете сохранять их на альтернативном носителе.
Основные возможности
Multi Data Rescue позволяет восстанавливать потерянные файлы и папки на поврежденных (в частности, на поцарапанных) или дефектных компакт-дисках и DVD всех типов: CD-ROM, CD-R, CD-RW, DVD-R, DVD-RW, DVD+R, DVD+RW и DVD-RAM. Для перезаписываемых носителей (CD-RW, DVD-RW, DVD+RW и DVD-RAM) существует возможность восстановления данных, потерянных в результате «быстрого» форматирования носителя.
Вместе с тем, как и ее предшественницы, из весьма обширного числа форматов
CD/DVD (Data CD, Audio CD, Video CD, DVD-Video и т. д.) Multi Data Rescue
поддерживает только один формат – Data CD (или Data DVD), используемый для записи на сменные носители «простых» компьютерных данных, в виде произвольного набора файлов и папок.
Зато при работе с такими данными Multi Data Rescue поддерживает все существующие на сегодняшний день типы файловых систем для сменных носителей:
ISO9660 – особенность файловой системы ISO9660 состоит в том, что в ней разрешены только короткие имена файлов (8 символов для имени файла и еще 3 – для расширения); имя папки также не может превышать 8 символов; в именах файлов и папок могут использоваться только английские буквы от A до Z, цифры 0–9 и символ подчеркивания (_); максимальная глубина вложенности папок ограничена 8 уровнями (включая корневую папку);
Joliet – это расширенный вариант ISO9660, разработанный Microsoft с целью обеспечения поддержки длинных имен файлов и кодировки символов Unicode;
при использовании файловой системы Joliet разрешается записывать файлы с именами длиной до 64 символов, включая пробелы; диск, записанный в формате Joliet, может быть прочитан только на компьютере с операционной системой Windows;
UDF 1.5 (Universal Disk Format) – файловая система, используемая для записи CD/DVD в так называемом пакетном режиме (Packet CD – для компакт-дисков и Mount Rainier/EasyWrite – для DVD); применение такой файловой системы позволяет работать с CD/DVD при записи и удалении данных как с жестким или гибким диском.
Кроме того, Multi Data Rescue способен работать с мультисессиоными дисками, то есть с такими, данные на которые записаны за несколько сессий (несколькими «порциями»). Вы можете выбрать необходимую сессию и сканировать только относящиеся к ней файлы, а не весь диск.
Multi Data Rescue умеет автоматически распознавать файловую систему, использованную для записи данных, и подбирать наиболее подходящий режим работы для анализа и восстановления данных. Всего предусмотрено четыре базовых режима:
Mode A – применяется, если диск записан в стандарте ISO9660 или Joliet;
Mode B – используется, если диск записан в файловой системе UDF 1.5;
UltraRescue Mode – режим для восстановления носителей с высокой степенью повреждения данных;
Digital Media Mode – применяется при восстановлении мультимедийных файлов с карт памяти, съемных дисков и устройств Flash Drive.
После того как Multi Data Rescue сформирует по результатам сканирования носителя список файлов и папок, вы можете сохранить любой из найденных объектов на жестком диске.
Multi Data Rescue обеспечивает возможность адаптации процесса поиска имеющихся на CD данных к состоянию исследуемого диска. Предусмотрены четыре метода поиска:
Good – для дисков с незначительными повреждениями;
Fair – для дисков с повреждениями «средней тяжести»;
Poor – для сильно поврежденных дисков;
Bad – для дисков, с которыми жестко обращались владельцы.
В рамках каждого метода поиска данных существует возможность управления параметрами работы программы.
ПРИМЕЧАНИЕ
В компьютерных периодических изданиях или в Интернете вы можете встретить совет: читаемость CD/DVD можно восстановить, отполировав их поверхность с помощью специальных паст (или иных подручных средств). Иногда шлифовка действительно помогает, однако этот процесс требует наличия определенных навыков, поэтому лучше доверить его выполнение специалисту.
Интерфейс и порядок работы
Процесс восстановления данных с помощью Multi Data Rescue состоит из следующих основных шагов.
1. Выбор и активизация устройства.
2. Выбор режим работы, соответствующего формату носителя.
3. Сканирование носителя.
4. Выбор файлов и папок, подлежащих восстановлению.
5. Обработка (собственно восстановление) выбранных объектов.
6. Запись восстановленных данных на жесткий диск.
Первые два шага могут быть выполнены с помощью мастера, который запускается автоматически после загрузки Multi Data Rescue (рис. 6.23).
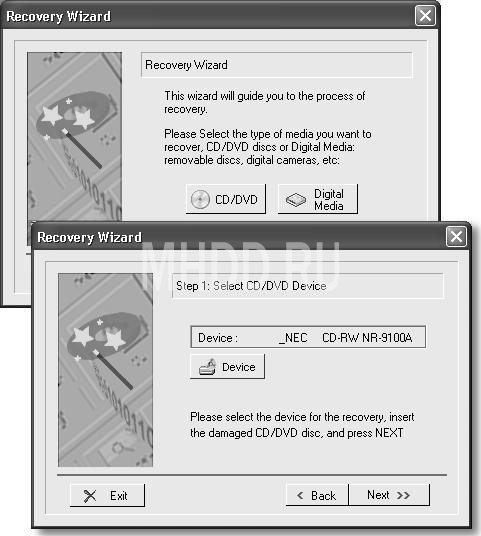
Рис. 6.53. Подготовительные действия могут быть выполнены с помощью мастера
Вы можете отказаться от услуг мастера, щелкнув в левом нижнем углу окна на кнопке Exit (Выход). Это целесообразно сделать в том случае, если исследуемый компакт-диск имеет серьезные повреждения, а вы располагаете достаточным опытом в использовании Multi Data Rescue. Выбрав носитель с помощью мастера, следует щелкнуть в основном окне программы на кнопке Scan (Сканировать), расположенной справа от вкладок переключения режимов (рис. 6.24).

Рис. 6.24. Основное окно Multi Data Rescue
Для выполнения процедуры восстановления без участия мастера в основном окне Multi Data Rescue имеются следующие элементы управления:
кнопка Device (Устройство) – открывает дополнительное окно для выбора и активизации устройства с восстанавливаемым носителем;
кнопка Autodetect (Автоматическое распознавание) – инициирует процесс сканирования компакт-диска с целью определения его формата; по завершении сканирования выдается рекомендация по выбору режима работы Multi Data Rescue;
вкладки Mode A, Mode В, UltraRescue, DigitalMedia – обеспечивают переключение на соответствующий режим работы Multi Data Rescue; основную часть каждой вкладки занимает список файлов, предназначенных для восстановления; список формируется пользователем и непосредственно после завершения сканирования компакт-диска он пуст;
вертикальная группа кнопок, расположенная справа от вкладок режимов, – обеспечивает настройку параметров сканирования; состав кнопок для каждого из режимов свой; соответствующие им параметры сканирования будут рассмотрены в двух следующих подразделах;
кнопка Add Files (Добавить файлы) – открывает дополнительное окно, с помощью которого производится формирование списка объектов, подлежащих восстановлению;
кнопка Dst Folder (Папка назначения) – открывает окно проводника, с помощью которого выполняется выбор адреса записи восстановленных объектов;
кнопка Go (Поехали) – активизирует процесс восстановления выбранных в списке объектов;
группа элементов управления в нижней части окна – обеспечивают настройку алгоритма сканирования; эти элементы описаны ниже.
ВНИМАНИЕ
Работа Multi Data Rescue существенно зависит от правильного выбора режима. В частности, программа не сможет идентифицировать файлына сканируемом носителе, если будет установлен неподходящий режим. Поэтому, если выне увереныв выборе режима, используйте функцию Autodetect до начала сканирования.
Настройка параметров сканирования
В последней на сегодняшний день версии Multi Data Rescue (1.1) процедура настройки общих параметров сканирования компакт-диска максимально упрощена. Пользователю достаточно щелкнуть на одной из четырех кнопок, расположенных в правом нижнем углу окна (рис. 6.25), чтобы установить набор параметров, соответствующий состоянию CD.
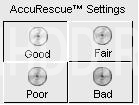
Рис. 6.25. Кнопки быстрой настройки параметров сканирования
Выбранному варианту сканирования соответствует определенное положение ползунковых регуляторов и кнопок-переключателей, расположенных в левой нижней части окна. При желании и наличии опыта вы можете установить с помощью этих элементов управления собственное сочетание параметров сканирования CD:
регулятор FeedBack Level (Уровень обратной связи) – управляет работой специального алгоритма восстановления FeedBack; чем выше установленный уровень, тем более тщательно выполняется анализ данных; применение алгоритма FeedBack существенно замедляет работу CD Data Rescue, поэтому рекомендуется начинать с минимального уровня, и лишь в случае неудачи постепенно его увеличивать;
регулятор Retry Level (Число попыток) – определяет число попыток, которые должен выполнить CD Data Rescue при коррекции ошибок, используя соответствующие алгоритмы восстановления;
кнопка Paths (Пути) – определяет, будет ли воспроизведена иерархия папок восстанавливаемых файлов при их записи по новому адресу (в папку назначения); если кнопка нажата, то иерархия не воспроизводится, и файл записывается непосредственно в папку назначения;
кнопка OverWrite (Перезапись) – определяет поведение CD Data Rescue, когда в папку назначения требуется записать несколько одноименных файлов; если кнопка нажата, новый файл заменяет предыдущий с таким же именем; если отжата, то новый файл будет переименован;
кнопка OverRescue – управляет включением-выключением одноименной технологии, позволяющей восстанавливать файлы, один или несколько кластеров которых не подлежат восстановлению (то есть когда нарушена внутренняя структура файла); процент восстановленных данных зависит от числа поврежденных кластеров файла и его размера; например, для документа Word размером 2 Мбайт с несколькими поврежденными кластерами технология OverRescue позволяет сохранить до 99 % первоначального файла;
кнопка Rename (Переименовать) – управляет поведением Multi Data Rescue, когда для некоторых поврежденных файлов не удалось определить их первоначальное имя, и Multi Data Rescue назначил им имена типа unnamedOOOl, unnamed0002 и т. д.; если кнопка нажата, то Multi Data Rescue попытается определить тип файла по его содержимому и добавить к имени расширение, например unnamed0001.doc.
ПРИМЕЧАНИЕ ____________________
Все кнопки настройки параметров, описанные выше, работают по принципу более традиционных элементов управления – флажков. Состояние кнопки «нажата» соответствует установленному флажку, состояние «отжата» – сброшенному флажку.
Отдельную группу образуют кнопки Consistency Check Threshold (Порог проверки состояния – рис. 6.26). Они работают как группа переключателей и определяют уровень «требовательности» Multi Data Rescue к состоянию считываемых данных. По умолчанию используется низкий порог (кнопка Low), но если считанные данные оказываются с ошибками, следует поднять порог до среднего (кнопка Med) или высокого (кнопка High) уровня.

Рис. 6.26. Кнопки установки порога проверки состояния данных
Восстановление данных в режиме А
Данный режим должен использоваться при восстановлении данных на дисках Data CD/DVD, записанных в форматах ISO-9660 или Joliet. Первый шаг процедуры восстановления – это сканирование диска с целью определения его файловой структуры. Чтобы начать сканирование, щелкните на кнопке Scan (Сканировать), расположенной в вертикальной группе кнопок (рис. 6.27).

Рис. 6.27. Кнопки управления сканированием в режиме А
Предварительные результаты сканирования (число сессий диска и общее число файлов) отображаются в поле справа от кнопок управления сканированием.
Если на диске имеется несколько сессий, можно выбрать для более подробного анализа любую из них. Для этого щелкните на кнопке Session (сессия)ивдо-полнительном окне выберите нужную сессию (рис. 6.28).

Рис. 6.28. Окно для выбора сессии
Расположенные ниже кнопки Auto (Автоматически) и Names (Имена) обеспечивают выбор режима обработки имен файлов и папок на сканируемом диске: при нажатой кнопке Auto программа переносит в свой буфер имена считываемых объектов без изменения; если нажата кнопка Names, то имена преобразуются в соответствии со стандартом ISO-9660. Это означает, что каждый недопустимый символ заменяется символом подчеркивания, затем число символов перед точкой урезается до 8, а число символов после точки – до 3.
Рассмотрим эффект от использования режима Names на примере. Предположим, что вы переписали папку с файлами с жесткого диска на CD в формате ISO-9660. Если папка содержала вложенные папки или файлы с длинными именами, то в процессе записи компакт-диска программа прожига может исказить такие имена до неузнаваемости (рис. 6.29).
Стандартными средствами операционной системы ни один объект с подобным именем открыть невозможно. После сканирования диска Multi Data Rescue в режиме Auto картина остается практически без изменений (рис. 6.30).

Рис. 6.29.Результат приведения длинных имен к стандарту ISO-9660

Рис. 6.30.Результат сканирования диска в режиме Auto
Правда, Multi Data Rescue позволяет открывать папки с некорректными именами, но для нормальной работы они все равно будут непригодны.
После сканирования диска в режиме Names объекты получают вполне приличные имена (рис. 4.31), под которыми их можно сохранить на жестком диске.

Рис. 6.31. Результат сканирования диска в режиме Names
Вернемся к процедуре восстановления. После завершения сканирования диска вы должны сформировать список объектов, подлежащих восстановлению. Для этого выполните следующие действия.
1. Щелкните на кнопке Add Files и в одноименном дополнительном окне (именно оно было показано на рис. 6.30 и 6.31) выберите нужные объекты (для выбора нескольких файлов используйте клавиши Ctrl и Shift); если вы хотите восстановить какую-либо папку полностью, предварительно щелкните на кнопке Select Folders (Выбор папок).
2. Завершив выбор, щелкните на кнопке Add to List (Добавить в список), расположенной в правом нижнем углу окна; после этого окно Add Files закроется, и все выбранные объекты будут представлены на вкладке Mode A основного окна.
Чтобы пополнить список, повторите описанные выше действия.
Чтобы удалить некоторые или все объекты из списка восстановления, используйте кнопки Delete selected files (удалить выбранные файлы) и Delete all files (удалить все файлы).
ПРИМЕЧАНИЕ
При формировании списка восстановления надо учитывать следующие особенности: все объекты, включенные в список, восстанавливаются за один прием; восстановленные объекты удаляются из списка.
После того как список будет сформирован, щелкните на кнопке Dst Folder, чтобы выбрать папку для сохранения восстанавливаемых объектов. Затем щелкните на кнопке Go, чтобы начать восстановление. На экране появится диалоговое окно, отображающее состояние процесса восстановления.
Обратите внимание, что в этом окне выводится информация об ошибкахиочис-ле успешных попыток применения технологии OverRescue. Именно наличие ошибок при восстановлении файлов является указанием на то, что следует применить технологию OverRescue и выполнить восстановление повторно.
Итоговые результаты восстановления отображаются еще в одном окне – Processing Finished (Завершение обработки). Для каждого файла в нем выводится резюме (рис. 6.32).
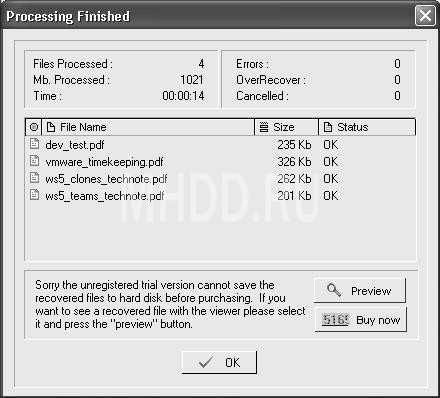
Рис. 6.32. Результаты процесса восстановления
Возможные варианты:
OK – файл восстановлен успешно (по мнению программы);
OverRescue – файл восстановлен с применением технологии OverRescue;
ERROR – файл не удалось восстановить; рекомендуется повторить попытку с применением технологии OverRescue;
SIZE ER – файл после восстановления имеет нулевой размер; рекомендуется повторить попытку с усиленными значениями параметров работы Multi Data Rescue;
CANCELED – восстановление прервано пользователем;
NOTFOUND – файл не найден на диске; рекомендуется извлечь и повторно вставить диск в дисковод;
WRITE ER – проблемы при записи файла на жесткий диск; наиболее вероятная причина – недостаточно свободного места на HDD.
Окно Processing Finished интересно также тем, что с его помощью можно оценить качество восстановления конкретного файла. Для этого следует выбрать файл в списке и щелкнуть на кнопке Preview (Предварительный просмотр). В зависимости от типа файла и успешности его восстановления вы можете увидеть (рис. 6.33):
текстовое содержимое файла в кодировке ANSI (для файлов форматов TXT, HTML, CSS и т. п.);
графическое содержимое файла (для файлов BMP и JPEG);
шестнадцатеричное представление файла (для всех других типов файлов).

Рис. 6.33.Предварительный просмотр восстановленных файлов
Восстановление данных в режиме В
Данный режим должен применяться при восстановлении данных на дисках, записанных с использованием файловой системы UDF. Первый шаг процедуры восстановления, как и при работе в режиме А, – это сканирование диска с целью определения его файловой структуры. Чтобы начать сканирование, щелкните на кнопке Scan (Сканировать), расположенной в вертикальной группе кнопок (рис. 6.34).
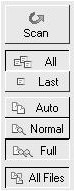
Рис. 6.34. Кнопки управления сканированием в режиме В
Предварительные результаты сканирования отображаются в поле справа от кнопок управления сканированием.
Кнопки управления параметрами сканирования в режиме В имеют следующее назначение:
All/Last (Все/последняя) – позволяют выбрать сессии, которые требуется сканировать; ограниченный выбор объясняется тем, что при записи диска в пакетном режиме каждая последующая сессия содержит описание дерева папок и файлов из всех предыдущих сессий. Следовательно, в большинстве случаев для получения сведений о структуре файловой системы достаточно исследовать лишь последнюю сессию, и лишь в случае неудачи можно попробовать собрать сведения на основе предыдущих сессий;
Auto/Normall/Full (Автоматическое/обычное/полное) – позволяют выбрать режим сканирования диска; в «обычном» режиме Multi Data Rescue собирает сведения только о тех файлах, которые (по мнению программы) подлежат восстановлению. В режиме «полного» сканирования сведения собираются обо всех папках и файлах, имеющихся на диске. В режиме «автоматического» сканирования Multi Data Rescue сама выбирает наиболее подходящий режим;
All Files (Все файлы) – определяет поведение Multi Data Rescue в отношении объектов, помещенных в результате сканирования в две специальные папки: Unattached Item (Несвязанные элементы) и Unnamed Item (Безымянные элементы).
В первую папку – Unattached Item – Multi Data Rescue помещает файлы и папки нижних уровней, которые по той или иной причине потеряли своих «родителей». Во вторую папку – Unnamed Item – программа помещает объекты с некорректными именами. Физически таких папок на диске нет, и Multi Data Rescue добавляет их в дерево каталогов лишь в списке объектов, подлежащих восстановлению (рис. 6.35).

Если вы захотите восстановить содержимое диска полностью, то при отжатой кнопке All Files программа Multi Data Rescue игнорирует все объекты, включенные ею в папки Unattached Item и Unnamed Item. Если же кнопка нажата, то содержимое этих папок также будет восстановлено (по возможности).
В остальном процедура восстановления данных в режиме В аналогична рассмотренной для режима А.
ПРИМЕЧАНИЕ
Multi Data Rescue способна в некоторых случаях восстанавливать данные на диске, записанном в пакетном режиме, после «быстрого» форматирования компакт-диска. Для этого требуется проводить сканирование CD в режиме Full. Обнаруженные объекты будут помещены в папки Unattached Item и Unnamed Item.
Восстановление данных в режиме UltraRescue
Еще раз повторим, что режим UltraRescue предназначен для восстановления значительно поврежденных дисков. Разумеется, вы можете применять егоивдру-гих случаях, однако применение этого режима предполагает более тщательный анализ носителя и, соответственно, требует больших затрат времени. Для управления работой программы в этом режиме используется свой набор кнопок, отображаемых в середине окна (рис. 6.36).
Технология работы в этом режиме в целом аналогична работе в режимах A и B: сначала программа выполняет сканирование диска в выбранном устройстве, затем вы формируете список из найденных объектов и после этого пытаетесь сохранить интересующие вас файлы и папки на другом носителе.
При этом режим UltraRescue позволяет исследовать диски, записанные с использованием всех поддерживаемых программой файловых систем, включая UDF.
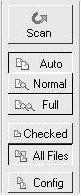
Рис. 6.36. Кнопки управления сканированием CD в режиме UltraRescue
Еще одна особенность режима UltraRescue состоит в том, что перед началом сканирования вы можете указать, файлы какого типа требуется искать. Чтобы выполнить соответствующую настройку, щелкните на кнопке Config (Конфигурация) и в дополнительном окне (рис. 6.37) щелкните на кнопках, соответствующих нужным категориям файлов. Например, для отбора файлов, поддерживаемых пакетом MS Office, следует щелкнуть на кнопке Office.

Рис. 6.37. Окно для отбора категорий восстанавливаемых файлов
После определения набора интересующих файлов можно оперативно переходить от выборочного сканирования диска к полному и обратно с помощью кнопок Checked (Отмеченные) и All Files (Все файлы).
Кнопки Auto, Normal и Full позволяют корректировать алгоритм поиска и восстановления. По умолчанию рекомендуется использовать режим Auto. Если же он не дает желаемого результата или нужный файл имеет очень большой размер, следует попробовать воспользоваться режимами Normal и Full.
Восстановление данных в режиме DigitalMedia
Для управления сканированием в режиме DigitalMedia предназначены шесть кнопок, разделенные (условно) на три группы (рис. 6.38):
в первую входит единственная кнопка – Config (Конфигурация), которая используется, как и при работе в режиме UltraRescue, для отбора категорий восстанавливаемых файлов; щелкнув на ней, вы сможете в дополнительном окне (рис. 6.39) указать категории данных, которые вас интересуют; обратите внимание, что предусмотрены два отдельных набора вариантов – для цифровых камер (Digital Cameras) и для съемных дисков и накопителей Flash Drive;
во вторую группу входят две кнопки – Normal и Forced; с их помощью можно управлять параметрами алгоритма сканирования и восстановления файлов изображений; в большинстве случаев вполне достаточно режима Normal,по-скольку включение режима Forced приводит, как правило, к обнаружению совершенно испорченных файлов (точнее, того, что от них осталось);

Рис. 6.38. Кнопки управления сканированием CD в режиме DigitalMedia
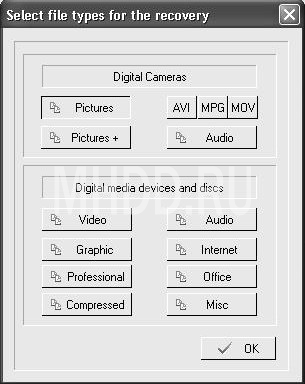
Рис. 6.39. Отбор категорий файлов в режиме DigitalMedia
кнопки Auto, Normal и Full образуют третью группу; они имеют то же предназначение, что и для режима UltraRescue.
Установив параметры сканирования, щелкните на кнопке Scan, чтобы получить вначале список обнаруженных съемных дисков (в их число входят и гибкие диски).
Дальнейшая работа по извлечению поврежденных файлов выполняется таким же образом, как и в других режимах.
Дата добавления: 2015-08-21; просмотров: 58 | Нарушение авторских прав
| <== предыдущая страница | | | следующая страница ==> |
| EasyRecovery Pro | | | Программа IsoBuster |